Do you need to add a watermark to a document in Office? Here are two ways to complete the steps, and the instructions to remove it.
In Microsoft Office (like in many other suites of apps), a watermark is a semitransparent text or image you can place in the background. Usually, you use them to highlight something important about the document. For example, you can use it to remind the user that the content is confidential or draft. You may insert a watermark to make sure the user knows that the content should not be copied. Or other times, you may want to add a washout mark to include the company's logo in the file.
Regardless of the reason, whether you have the version of Office from Microsoft 365, Office 2019, or an older version, the desktop version of Microsoft Word includes the ability to insert a watermark on any document. The feature allows you to insert predefined styles or create custom watermarks using text and images.
In this Windows 10 guide, we will walk you through the steps to add or remove (and create custom) a watermark to a Microsoft Word document in Office.
- How to add simple watermark to a Word document
- How to add custom watermark to a Word document
- How to edit watermark on a Word document
- How to create and save custom watermark in Word
- How to remove watermark to a Word document
How to add simple watermark to a Word document
To add a watermark to a Word document using a predefined template, use these steps:
- Open Word.
- Click the Blank document option in the Home section. (Or open the document you want to customize.)
- Click the Design tab.
- In the "Page Background" section, click the Watermark option.
-
Select one of the Confidential watermark choices:
- Confidential.
- Do not copy.
-
Select one of the Disclaimers watermark choices:
- Draft.
- Sample.
- Click the File menu.
- Select the Save button.
Once you complete the steps, the watermark will be applied to the document.
How to add custom watermark to a Word document
In Microsoft Office, you can also insert custom watermarks using images and text.
Using image
To set a custom image as a watermark in Word, use these steps:
- Open Word.
- Click the Blank document option in the Home section. (Or open the document you want to customize.)
- Click the Design tab.
- In the "Page Background" section, click the Watermark option.
-
Click the Custom Watermark option.
- Select the Picture watermark option.
-
Click the Select Picture button.
-
Select the source to import the watermark picture, including:
- From a file.
- Bing Image Search.
- OneDrive.
Quick note: If you want to use an image from Bing, use the text box to search for a picture.
- (Optional) Select the scale option for the image.
-
Check the Washout option if you want the image to be semitransparent.
- Click the Apply button to preview the watermark.
- Click the OK button.
- Click the Close button.
- Click the File menu.
- Select the Save button.
After you complete the steps, the custom image you selected will appear as the document's watermark.
Using text
To set custom text as a watermark in Word, use these steps:
- Open Word.
- Click the Blank document option in the Home section. (Or open the document you want to customize.)
- Click the Design tab.
- In the "Page Background" section, click the Watermark option.
-
Click the Custom Watermark option.
- Select the Text watermark option.
-
In the Text box, type the text as you want it to appear in the document.
- Use the Font drop-down menu to select the font style for the watermark.
-
Use the Size drop-down menu to specify the size for the font.
Quick tip: Usually, the default size is enough for most cases.
- Use the Color drop-down menu to change the color of the watermark.
- Check the Semitransparent option.
-
Select the layout of the watermark:
- Diagonal.
- Horizontal.
- Click the Apply button to preview the watermark.
- Click the OK button.
- Click the Close button.
- Click the File menu.
- Select the Save button.
Once you complete the steps, the text you entered will be displayed as the watermark for the Microsoft Word document.
While the ability to add watermarks is available in previous versions of Microsoft Office, you should consider switching to Microsoft 365. The subscription-based service provides a free upgrade of the most popular office app. You also get many other benefits, such as sharing the apps with other family members and friends, and services like Microsoft Teams, Family Safety, Microsoft Editor, and 1TB of OneDrive storage.
Microsoft 365
Get subscribed
From $70 at Microsoft
Microsoft 365 (formerly Office 365) gives you full access to all the apps and perks. You can also install Word, Excel, PowerPoint, Outlook, and other apps on up to five devices, and depending on the subscription, you can share the account with up to six people.
How to edit watermark on a Word document
After adding a watermark to the document, you can also adjust the look and feel of the element. Here's how:
- Open Word.
- Open the document with the watermark.
- Double-click the header of the document.
- Select the watermark element.
-
In the Picture Format tab, you will find all the available tools to adjust the element, including brightness, contrast, shadow effect, and more.
Quick note: If you are adjusting the text style, you will see the WordArt tab with relevant options, such as to edit the text, change the spacing, 3D effects, alignment, and more.
- (Optional) Use the dots to resize the shape.
-
(Optional) Use the green dot to rotate the shape.
- (Optional) Click and drag the element to move around.
- Click the File menu.
- Select the Save button.
After you complete the steps, the changes will be reflected in the document.
How to create and save custom watermark in Word
You can also create custom watermarks that you can save and use in other documents.
To create and save a custom watermark in Word, use these steps:
- Open Word.
- Click the Blank document option in the Home section.
- Click the Design tab.
- In the "Page Background" section, click the Watermark option.
-
Click the Custom Watermark option.
-
Select the Picture watermark or Text watermark option.
- If you selected the Picture watermark option, click the Select Picture button to choose an image. (See above instructions.)
- If you selected the Text watermark option, use the available settings to create a text-based watermark. (See above instructions.)
- Click the OK button. 10 Double-click the header of the document.
- Select the watermark element.
- Use the available options in the Picture Format or WordArt tab, depending on the watermark type you are using.
- (Optional) Use the dots to resize the shape.
-
(Optional) Use the green dot to rotate the shape.
- (Optional) Click and drag the element to move around.
- Click the Design tab.
- In the "Page Background" section, click the Watermark option.
-
Click the Save Selection to Watermark Gallery option.
-
Confirm a name for the watermark.
- (Optional) Confirm a description for the element.
- Click the OK button.
Once you complete the steps, the watermark will save, and you will be able to reuse it in future documents.
How to remove watermark to a Word document
To remove a watermark from a Word document, use these steps:
- Open Word.
- Click the Blank document option in the Home section. Or open the document you want to customize.
- Click the Design tab.
- In the "Page Background" section, click the Watermark option.
-
Click the Remove Watermark option.
- Click the File menu.
- Select the Save button.
After you complete the steps, the image or text will no longer appear as the watermark.
More Windows 10 resources
For more helpful articles, coverage, and answers to common questions about Windows 10, visit the following resources:


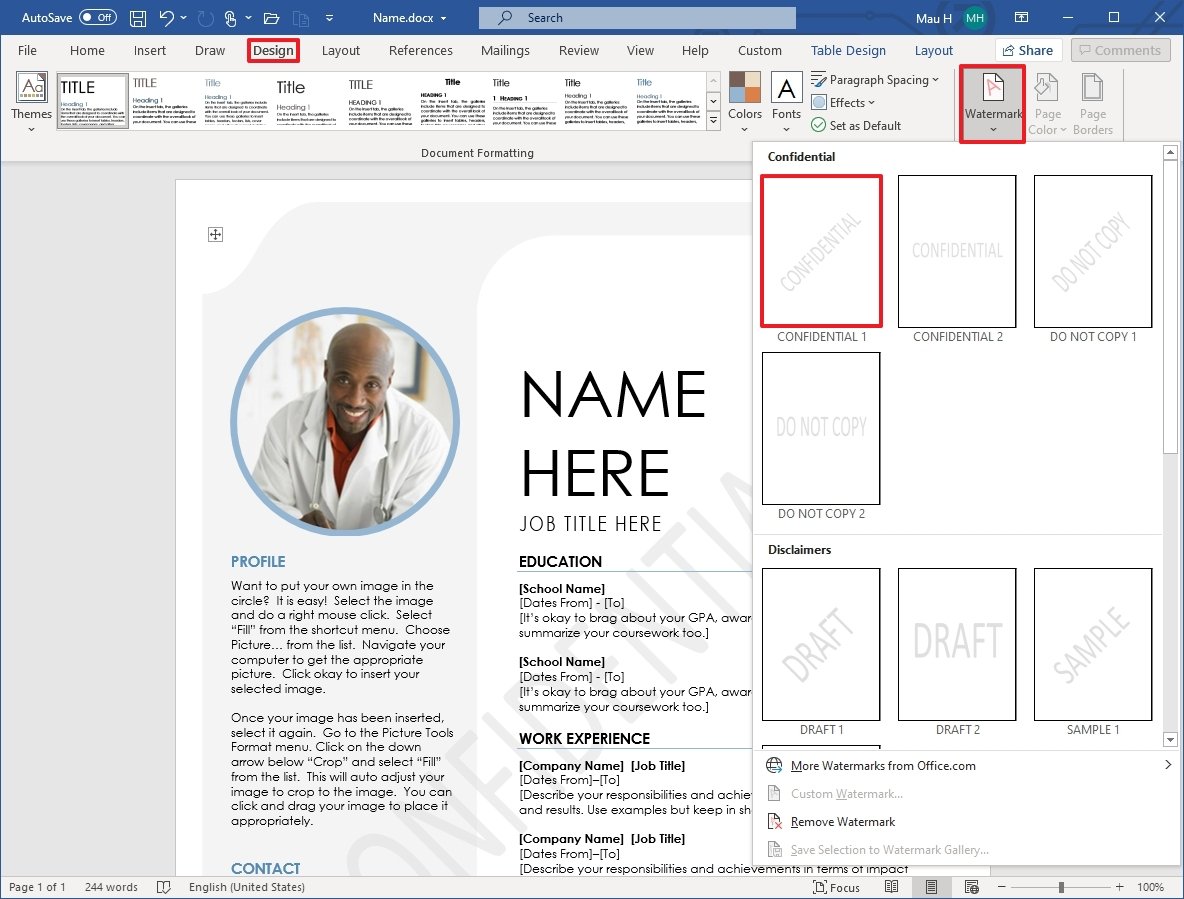














0 comments:
Post a Comment