Do you suspect your computer is infected with malicious software? In this guide, we'll show you how to deal with this problem quickly.
On Windows 10, the Malicious Software Removal Tool (MSRT) is a utility that Microsoft updates regularly to find and remove specific known threats that could make unwanted changes to help keep your computer running smoothly.
The MSRT sounds like an antivirus, but it is not. It only contains the instructions to deal with a specific scope of malware after the computer has been infected, and it does not provide real-time protection like the Microsoft Defender Antivirus or the ability to remove harmful software that is not actively running. (If you suspect a more harmful malware has infected your computer, you should use the Windows Defender Offline feature.)
Microsoft now pushes new versions of the Malicious Software Removal Tool for Windows 10 devices automatically, roughly every three months, through Windows Update. However, you can always download and run the standalone version to check and remove malicious software manually.
In this Windows 10 guide, we will show you two ways to use the Malicious Software Removal Tool to scan and remove unwanted software from your computer.
- How to use the Malicious Software Removal Tool on Windows 10
- How to use the Malicious Software Removal Tool with Command prompt
How to use the Malicious Software Removal Tool on Windows 10
To scan your computer for malicious software with the Microsoft tool, use these steps:
- Open this Microsoft support page.
- Click the Download button.
-
Save the Malicious Software Removal Tool file on your device.
-
Double-click the file to launch the tool.
Quick note: The file name will be different on each new release of the tool.
-
Click the Next button.
-
Select one of the scan options:
- Quick scan: Scans sections of the system likely to have malicious software, but it does not remove any problems. Instead, it will suggest running a full scan in the event malicious software is found.
- Full scan: Scans the entire device for malicious software, including fixed and removable drives. This process can take many hours because it performs a quick and full scan on all the drives connected to the computer (except network drives).
- Customize scan: Performs a quick scan and scans the folder location you specified.
- (Optional) If you choose the Customized scan option, click the Choose Folder button to select the location you want to scan for malicious code.
- Click the Next button.
-
Click the View detailed results of the scan link to view the scan details.
-
Click the OK button.
- Click the Finish button.
Once you complete the steps, the tool will scan the system for malicious software. If a threat is found, you will be prompted to run a full scan. In the event that a full scan was used, you will be prompted to remove the infection from those files.
If the malicious software modified the browser settings, then you will give directions to restore the original settings (if applicable).
The tool may be able to clean the infected files, but it is not perfect, and some data loss could happen depending on the infection. In some cases, the tool may not be able to restore the files to their original state. After the scan, the MSRT also creates a long in c:\Windows\Debug\mrt.log file that includes information about the tool, summary, and return codes.
How to use the Malicious Software Removal Tool with Command prompt
Alternatively, you can also use the security tool with commands, but the options available are more limited than the graphical interface.
To use the Malicious Software Removal Tool with Command Prompt, use these steps:
- Open Start.
- Search for Command Prompt, right-click the top result, and select the Run as administrator option.
-
Type the following command start a forced scan, and press Enter:
mrt /f - Click the Next button to proceed with full scan.
-
Type the following command to do a full scan and automatically clean infected files and press Enter:
mrt /f:y - Click the Next button to proceed with scan and automatic cleaning.
-
Type the following command to run a scan quietly (without a visual interface) and press Enter:
mrt /qQuick tip: Usually, you would only use this option to run the security utility as scheduled task for other computers in the network.
-
Type the following command to execute a full scan quietly and press Enter:
mrt /f /q
After you complete the steps, the tool will perform a scan on the Windows 10 computer.
If you triggered the quick scan, you would be prompted to run a full scan if a threat is found. If you used the /f:y options, then the full scan and automatic cleaning will occur, and if you used the /q option, then the tool will run in the background without a user interface. You can always see the complete list of options using the mrt /? command.
We are focusing this guide on Windows 10, but the tool is also compatible with previous versions, including Windows 8.1 and Windows 7.
More Windows 10 resources
For more helpful articles, coverage, and answers to common questions about Windows 10, visit the following resources:

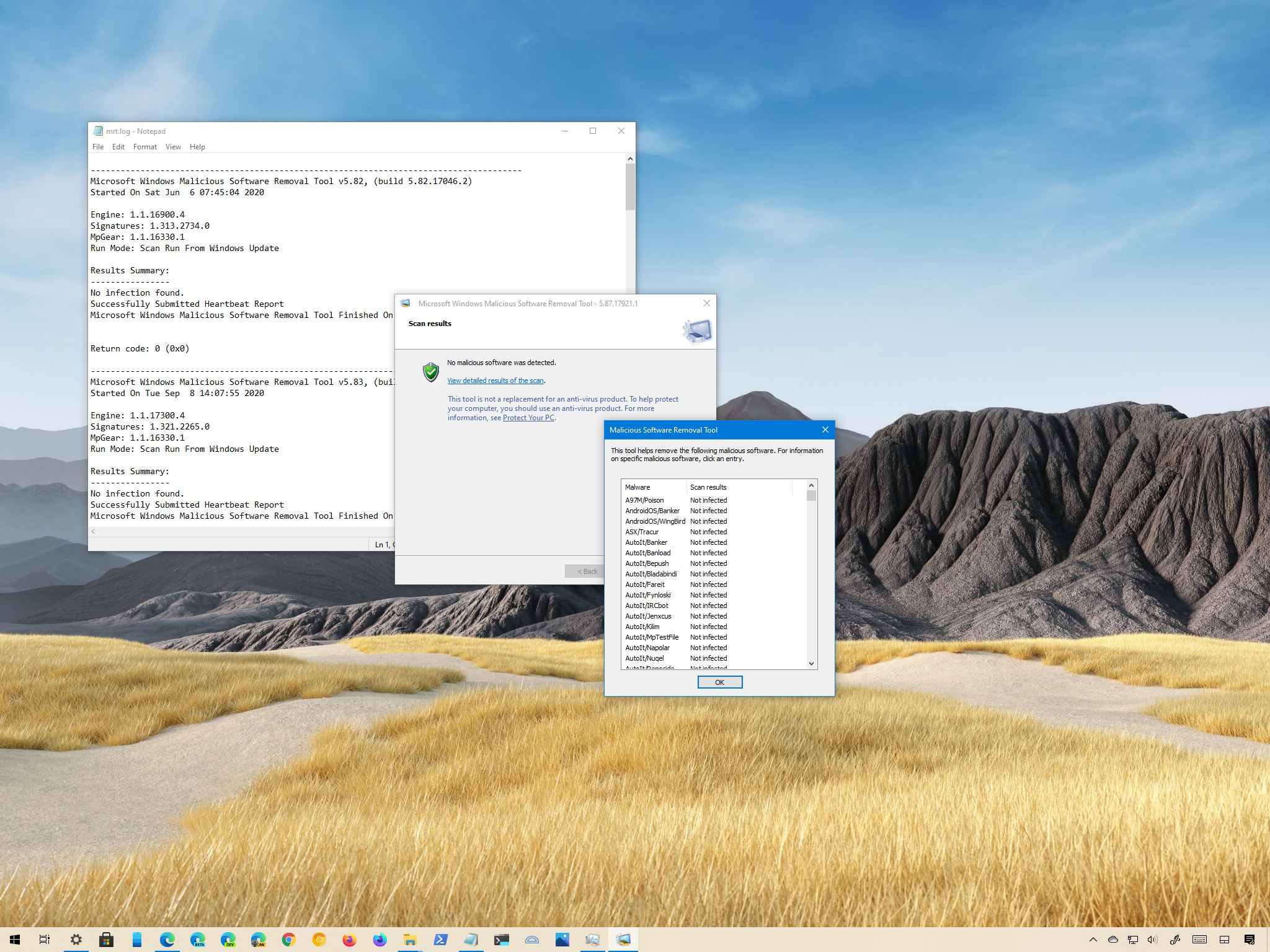
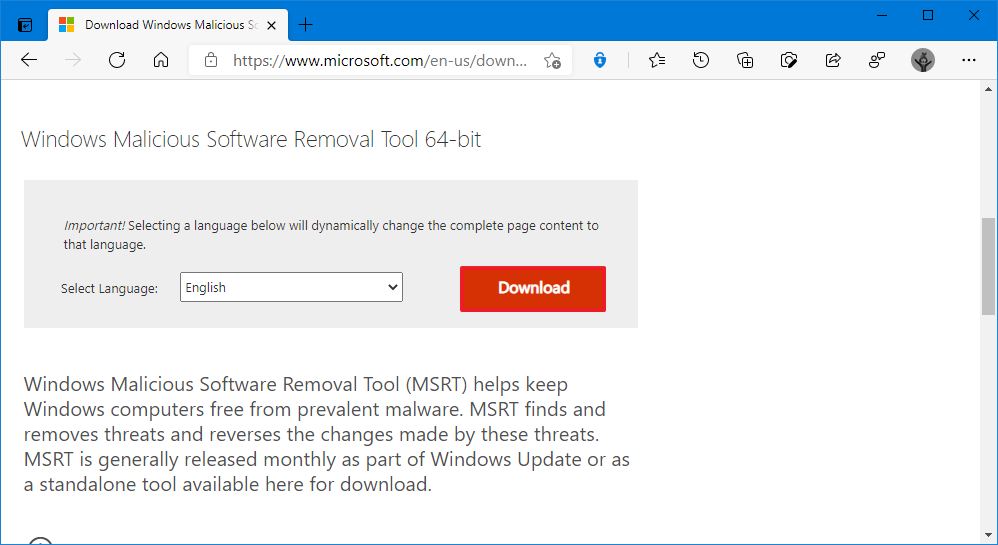
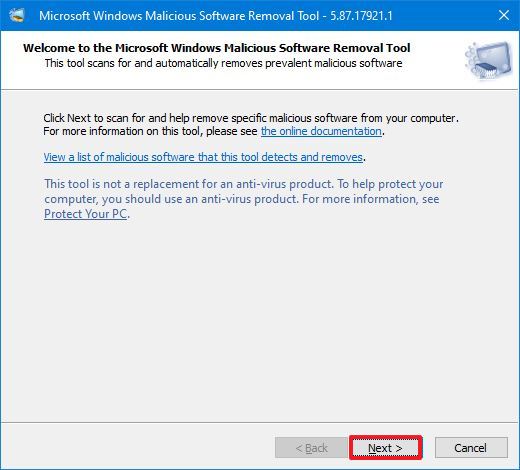
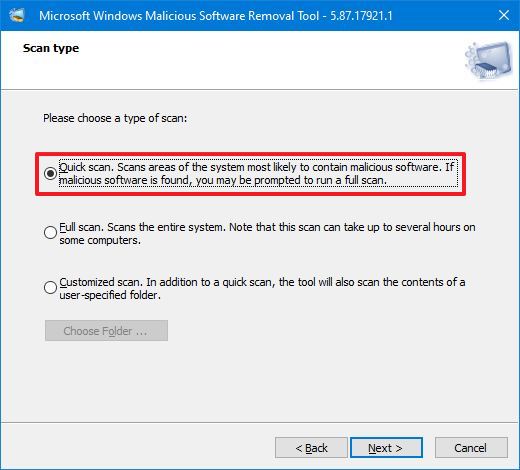
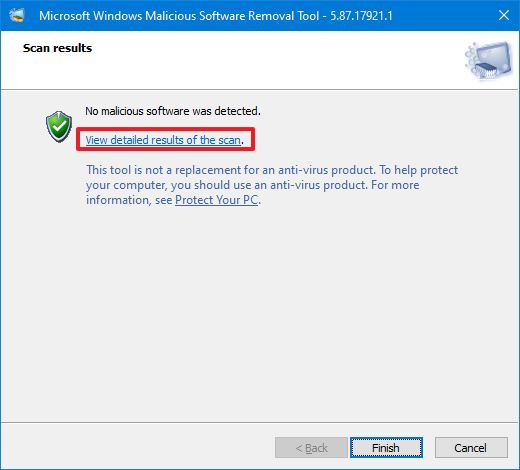
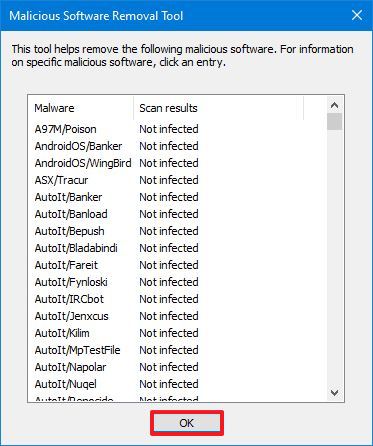
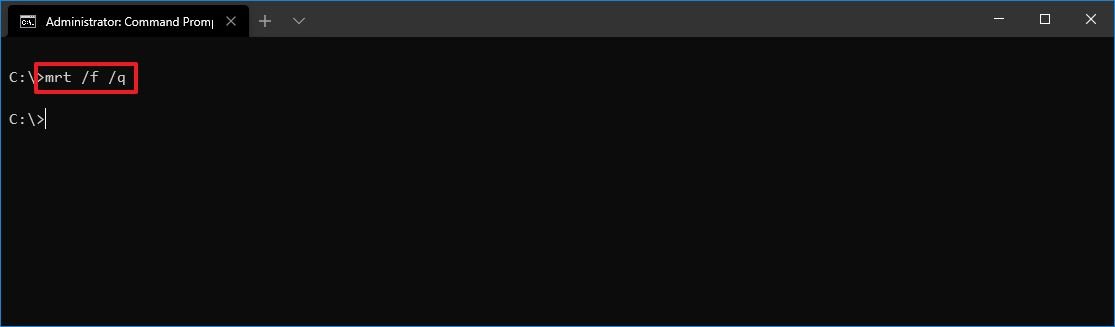





0 comments:
Post a Comment