Set up the Xbox Family Settings app with this quick and easy Xbox Family Settings parents guide.
Ensuring the safety of your child(ren) when they're playing video games is every parent's constant concern, which is why we've laid out everything parents need to know about keeping their children safe on Xbox. Microsoft is trying to make this process even easier, with the introduction of the Xbox Family Settings app, which is a free application available for Android and iOS that lets parents monitor how, when, and what their child(ren) is playing, as well as who they're playing with. The Xbox Family Settings app is easy to use, flexible, and provides powerful tools, but getting set-up is always the first step.
In this Xbox Family Settings parents guide, we'll go over how to set up the Xbox Family Settings app for both you and your child(ren).
How do I set up the Xbox Family Settings app for myself and my child(ren)?
The initial set up process for many family safety apps can be enough of a bother to dissuade parents from seeing the value in these tools, so we'll outline every easy step in this Xbox Family Settings parents guide, so that you can quickly and easily monitor your child(ren) whenever they're gaming online, even if you're not at home. Follow these steps, and you'll be ready in a matter of minutes, and will be able to take advantage of powerful tools like:
- Setting time limits and time frames for when and for how long your child(ren) can play, including approving or declining requests for more time.
- Setting content restrictions to choose what kind of games and content your child(ren) will have access to.
- Monitoring your child(ren)'s activity when playing, with comprehensive reports and overviews.
- Managing your child(ren)'s Friends List, including being able to see incoming friend requests and accept or decline them.
- Manage your child(ren)'s online account and privacy settings, including whether or not they're able to play online.
All of these settings are catered specifically towards gaming on Xbox consoles, rather than the more generalized uses of the Microsoft Family Safety app. So how do you set up the Xbox Family Settings app? It's easy, here's how:
-
First, you need to find the Xbox Family Settings app on the Google Play Store (Android) or Apple App Store (iOS), depending on your device. You can either search for the app, or use the aforementioned links.
- Once you find the app in the Google Play Store or Apple App Store, you'll want to install it on your device. Xbox Family Settings is a smaller app, so it shouldn't take up too much space.
- Find the app on your phone and open it. Xbox Family Settings will show you three quick screens giving you a fast overview of the app's functions, which you can see at the beginning of this section.
- Next, you'll need to sign-in to your Microsoft Account. If you don't already have a Microsoft Account, you can easily create one.
- Make sure your Microsoft Account has your accurate age, as only adults can manage child accounts.
-
The next screen will prompt you to either create a child account or invite someone to your Xbox Family.
- If you have any other adults you want to have access, or your child already has a Microsoft Account or Xbox Live account (they're the same), you can invite them using their email.
- If you need to, you can also create a new child account straight from the app, which is great if you're setting up a new Xbox or getting your child ready to play on an existing Xbox.
- Once you've invited someone, or created a new child's account, you need to make them an organizer or a member.
- Organizers are parents and trusted adults, who have control over their own settings and those of every member.
- Members are children and other players, who have control over their own settings according to their age. A young child will have next to no control over their own settings, while a teenager will have some. Members cannot alter the settings of other Family members.
- Once you've added a member, the Xbox Family Settings app will go over some of the key settings for that member's account, and let you edit them.
- First, you'll set the content restriction age for that member. This setting will default to the member's age (or the closest number to it) and only allow access to content appropriately rated for that age.
-
Next, you'll set the member's online communication settings, which dictate who that member is able to communicate with. You can choose "Everyone," which allows unfettered communication with all other Xbox gamers, "Friends only" which only allows communication with accepted friends, or "No one," if this member can't communicate online at all.
- Finally, you'll choose if that member is allowed to play multiplayer. Many video games allow for or even require online multiplayer. You can either choose to let this member play multiplayer, or block all multiplayer access.
- Keep in mind, this blocks all multiplayer access, even for players on the member's friends list.
- Once you've configured these settings, this member's profile is all set. You can make any changes you wish to this member's settings in the future.
- Repeat steps 7 through 11 for each member you add. You will not have to alter settings for organizers, but you will need to repeat this process for every member you add.
- Once you're finished, Xbox Family Settings will take you to the dashboard, at which point you're finished with the set-up process. We'll be sure to go over all the functions of Microsoft's latest app in other Xbox Family settings parents guides.
If you've already set up the Xbox Family Settings app, or don't want to set the app up for all of your children at once, that's alright! There's a persistent green button in the upper right hand corner that allows you to invite new members to your Xbox Family, so you can always add new members and yes, other organizers as well. Once someone is added to your Xbox Family, there's nothing else you need to do to take advantage of all the wonderful features the Xbox Family Settings app provides to parents.
Finally, if you're wanting to find something awesome for your child(ren) to play on Xbox, make sure to check out some of the best Xbox games for kids, such as Minecraft, which has special integration into the Xbox Family Settings app.
A catalog of games
Xbox Game Pass Ultimate
$45 at Amazon (3-month subscription) $15 at Amazon (1-month subscription)
All your gaming needs, in one subscription.
Is the Xbox Game Pass Ultimate the best value in all of gaming? It's possible. Ultimate bundles your Xbox Live Gold subscription, an Xbox Game Pass subscription for both Xbox consoles and Windows PC's, and Xbox Cloud Gaming for on-the-go. That means access to hundreds of games, with more added all the time, for a single monthly subscription cost.

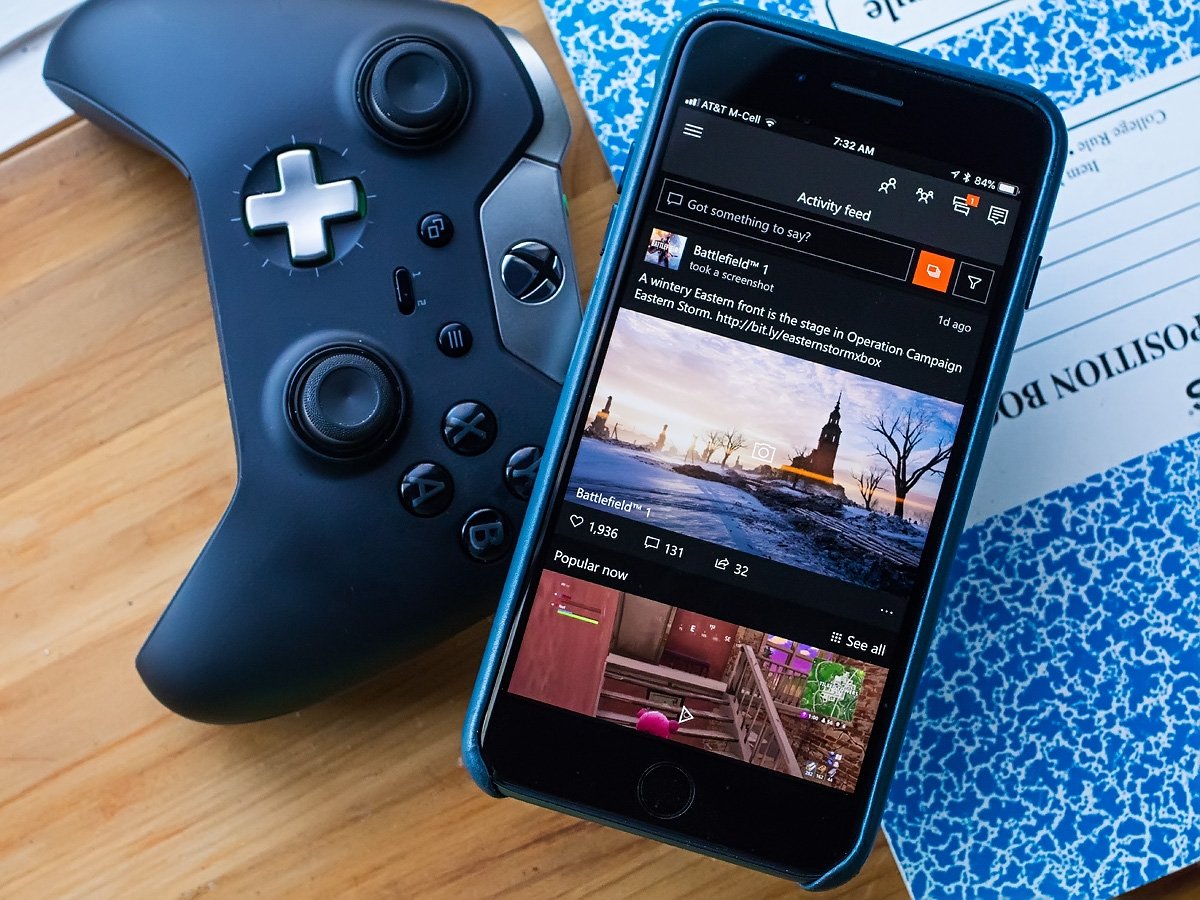
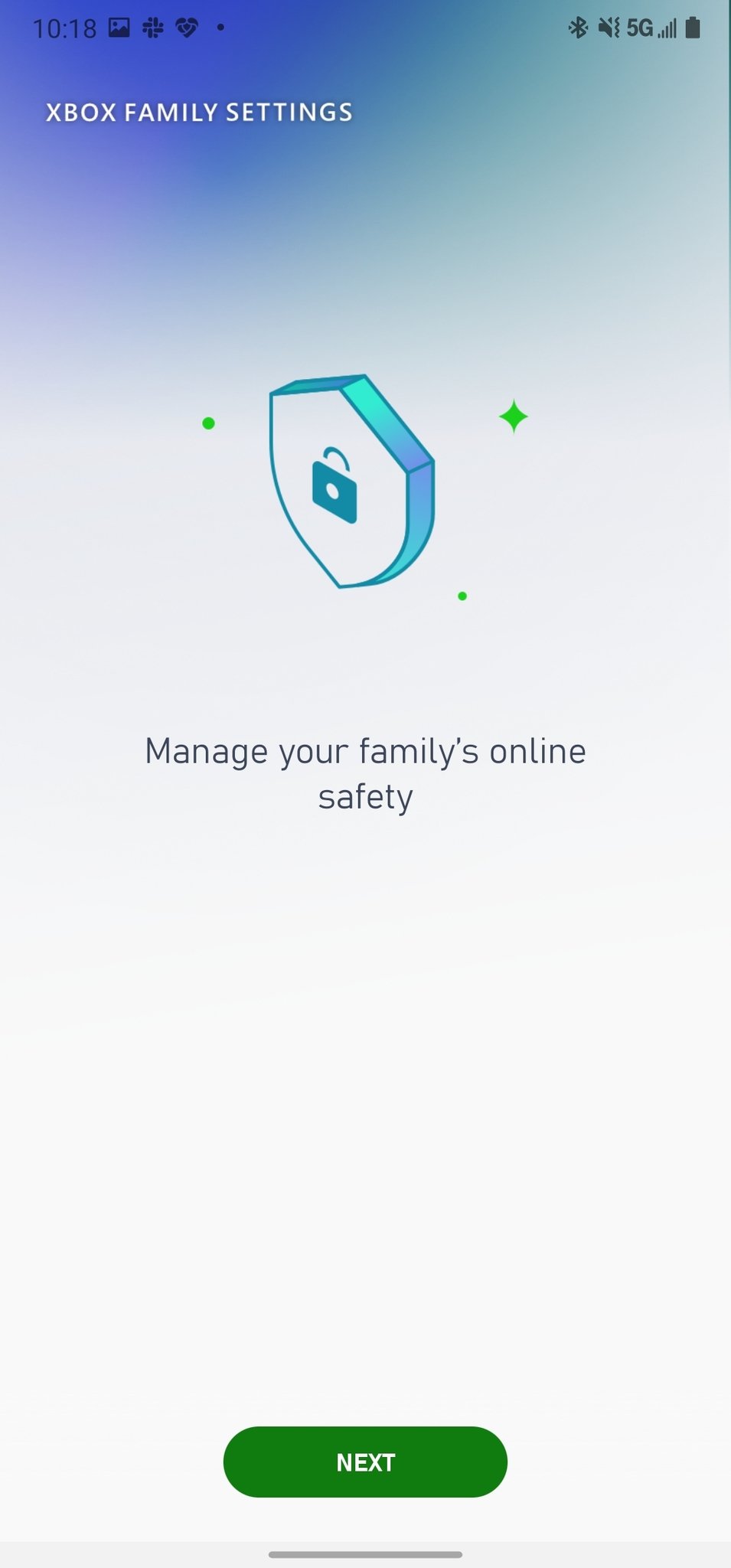
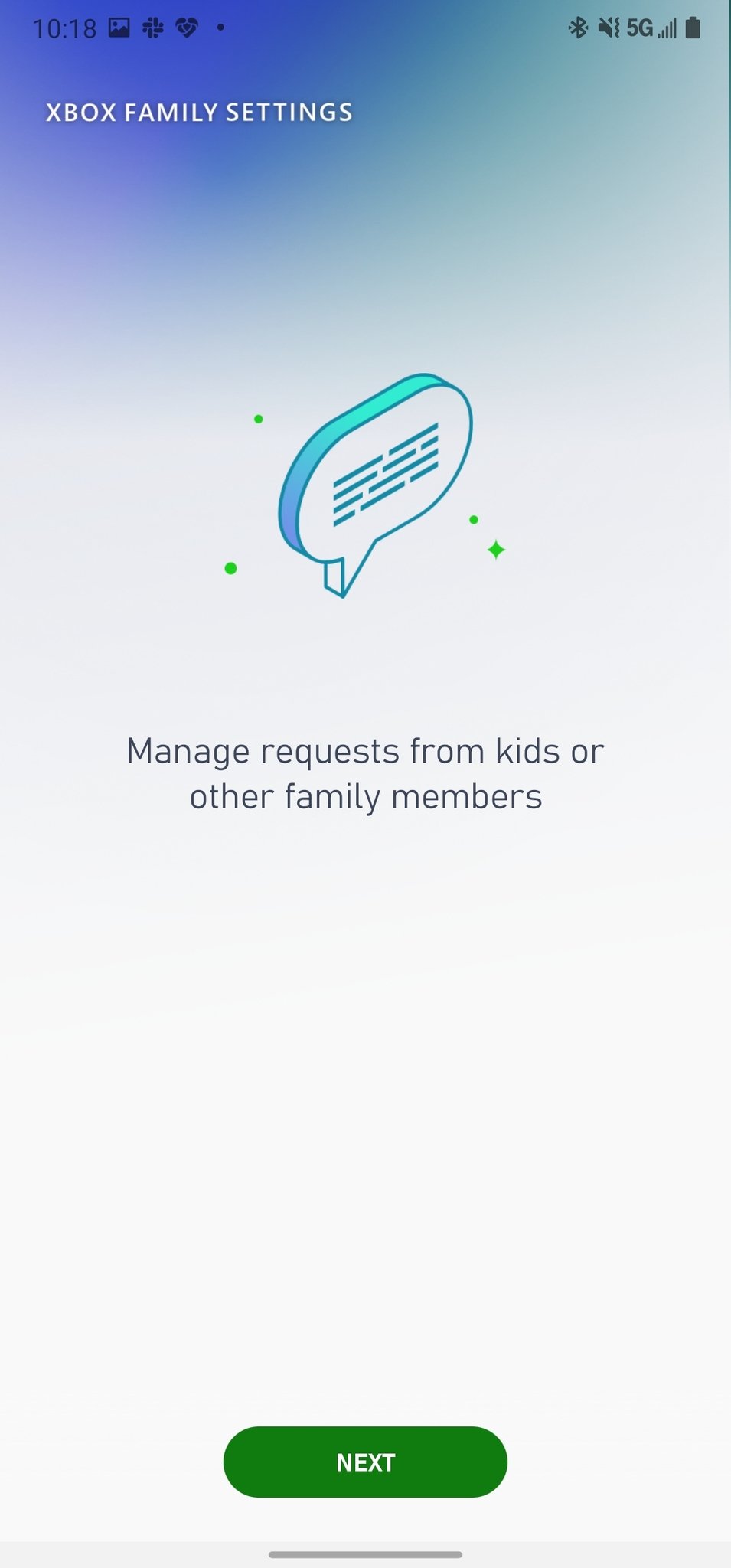

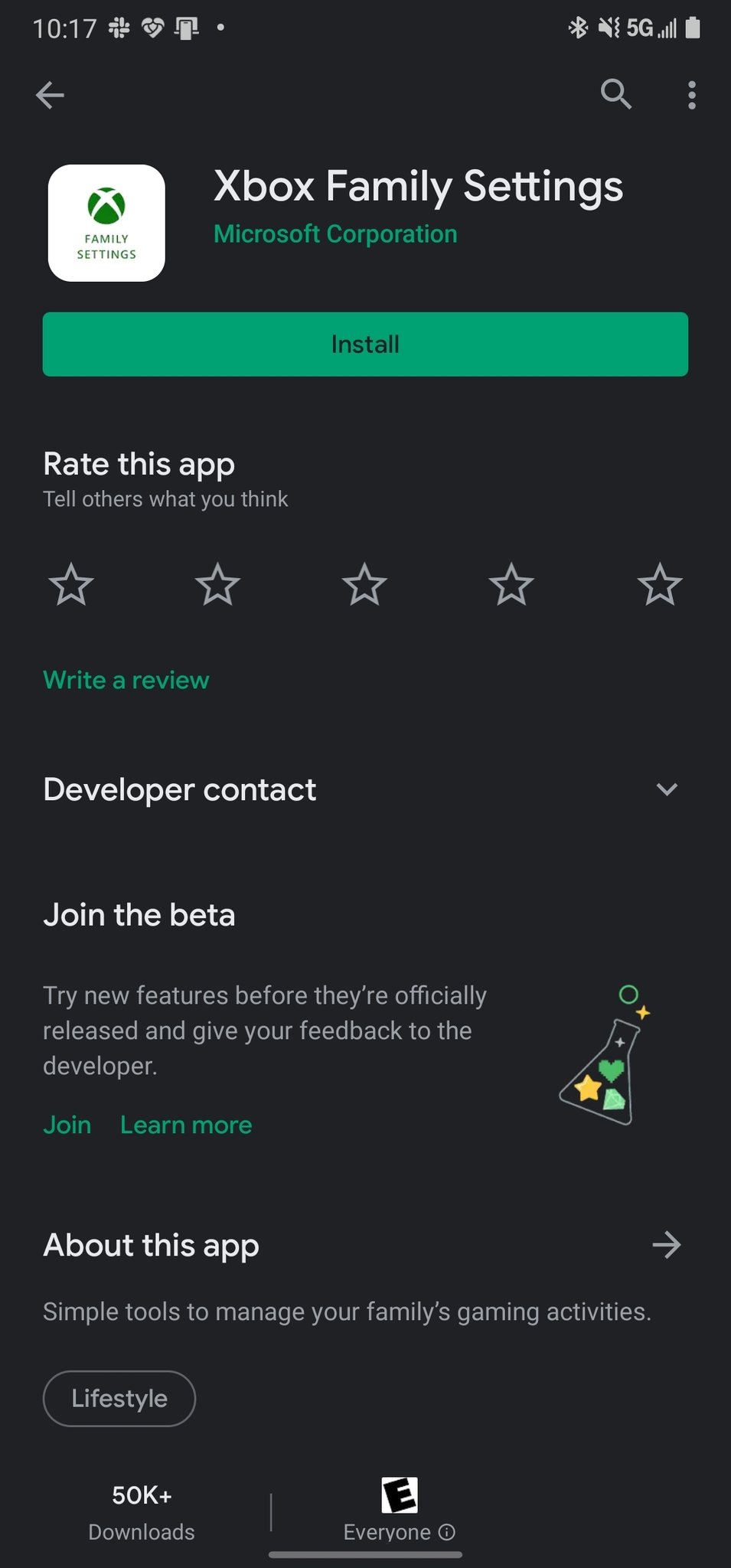

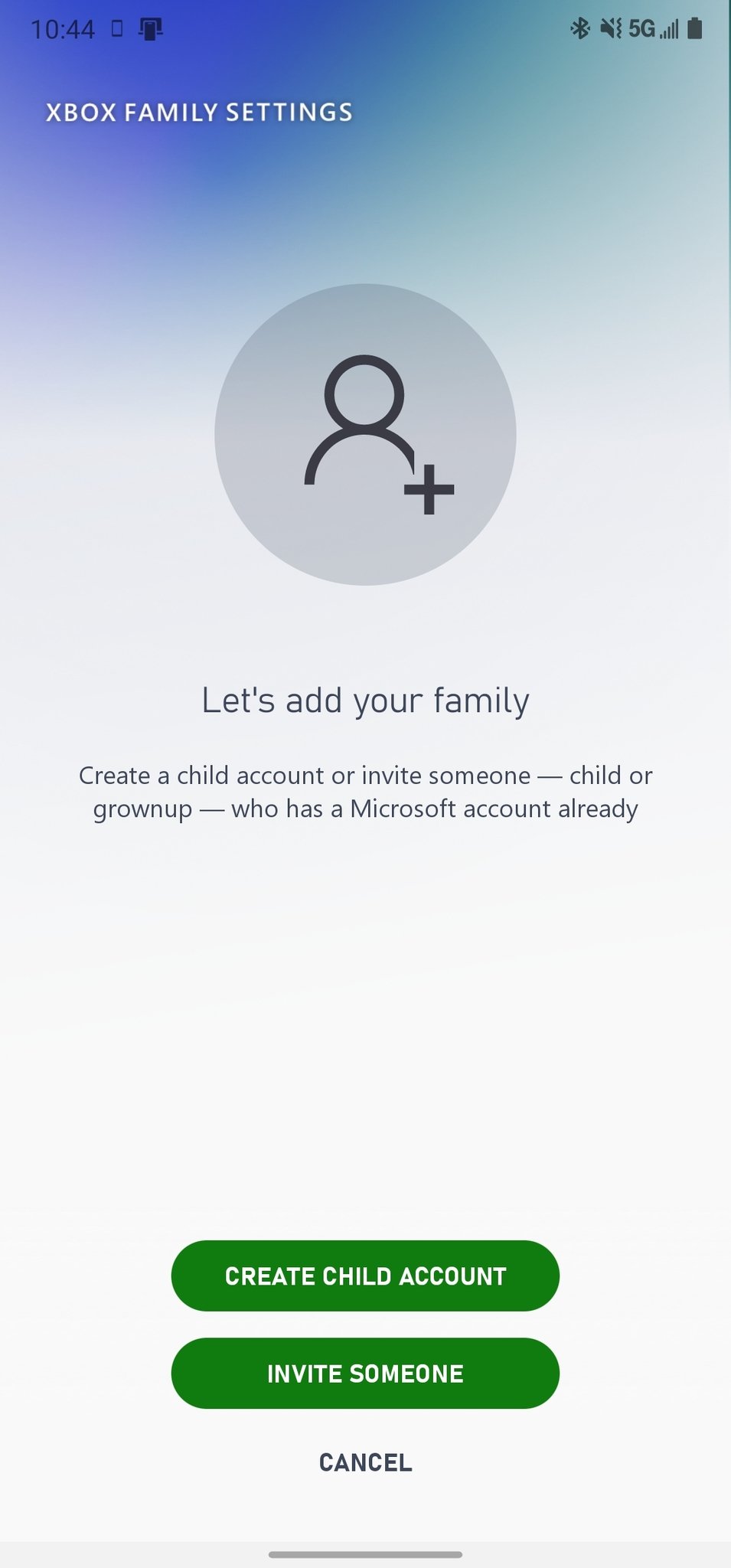
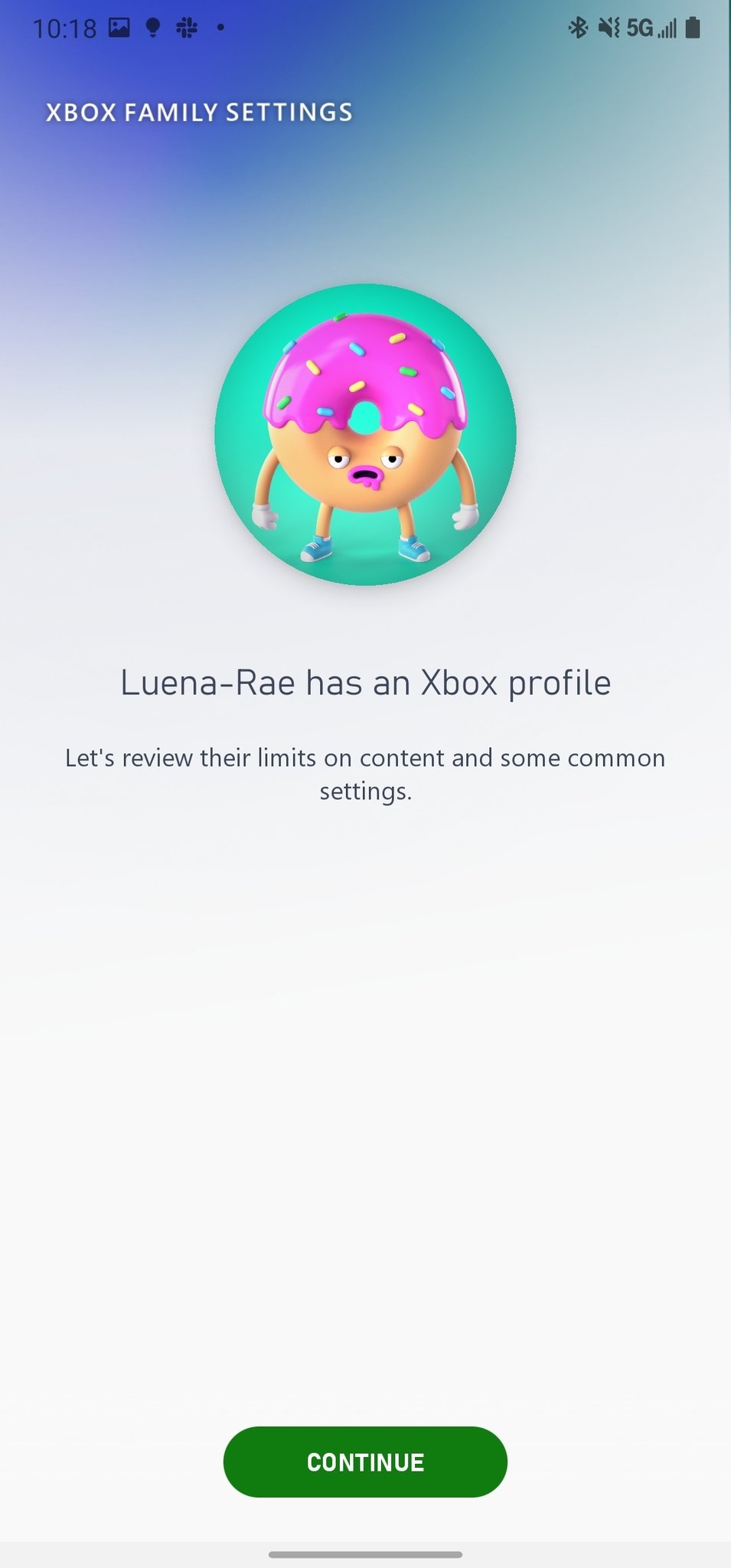
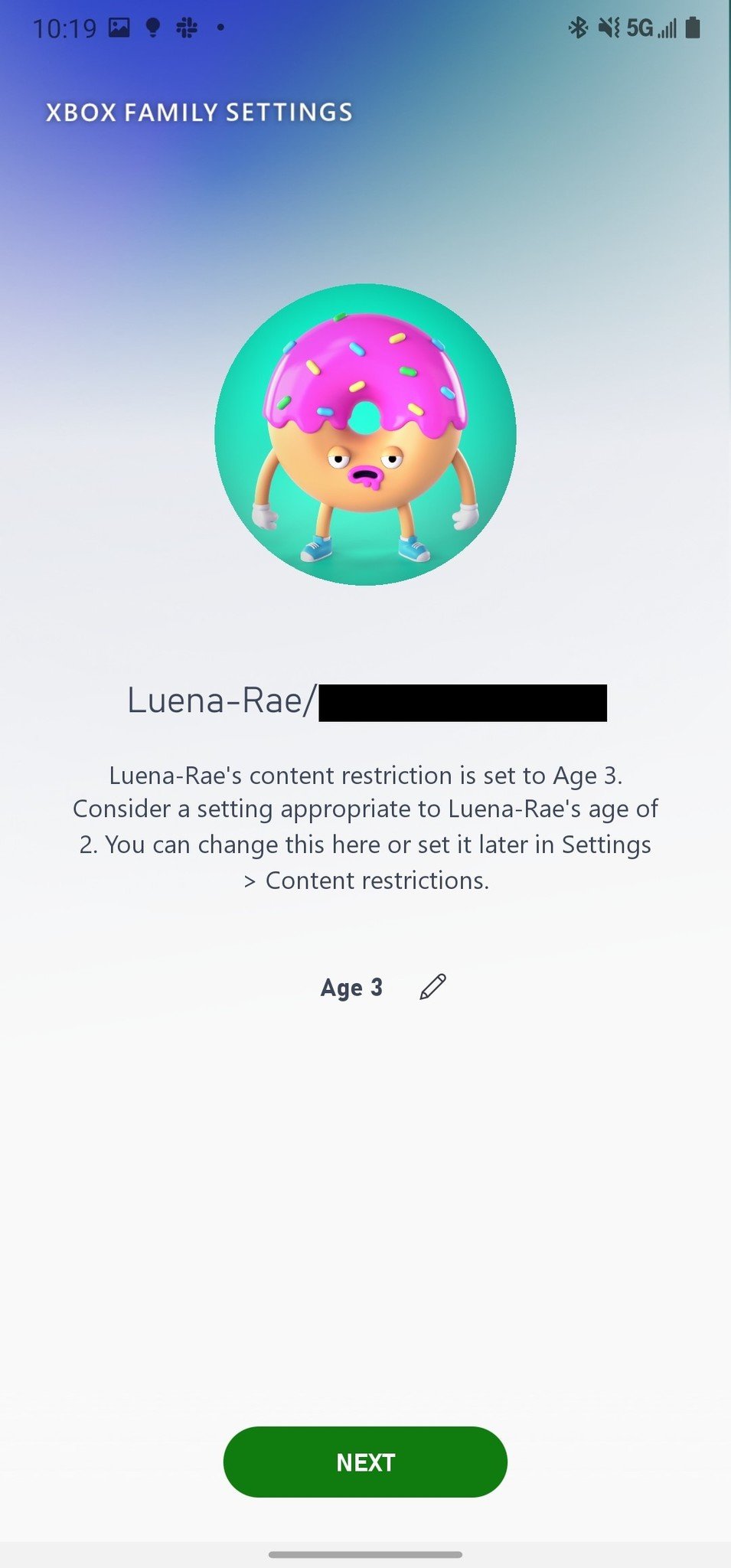
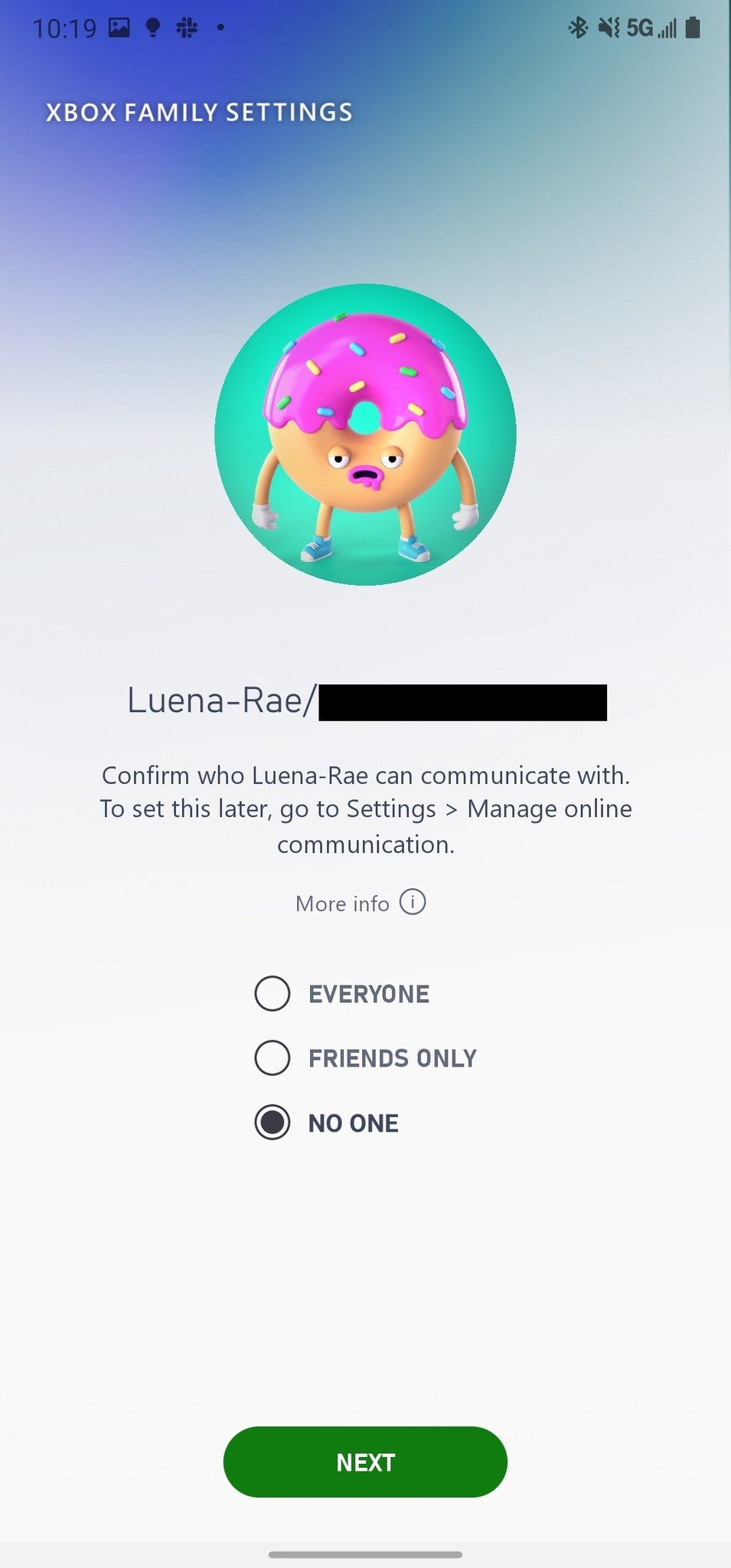
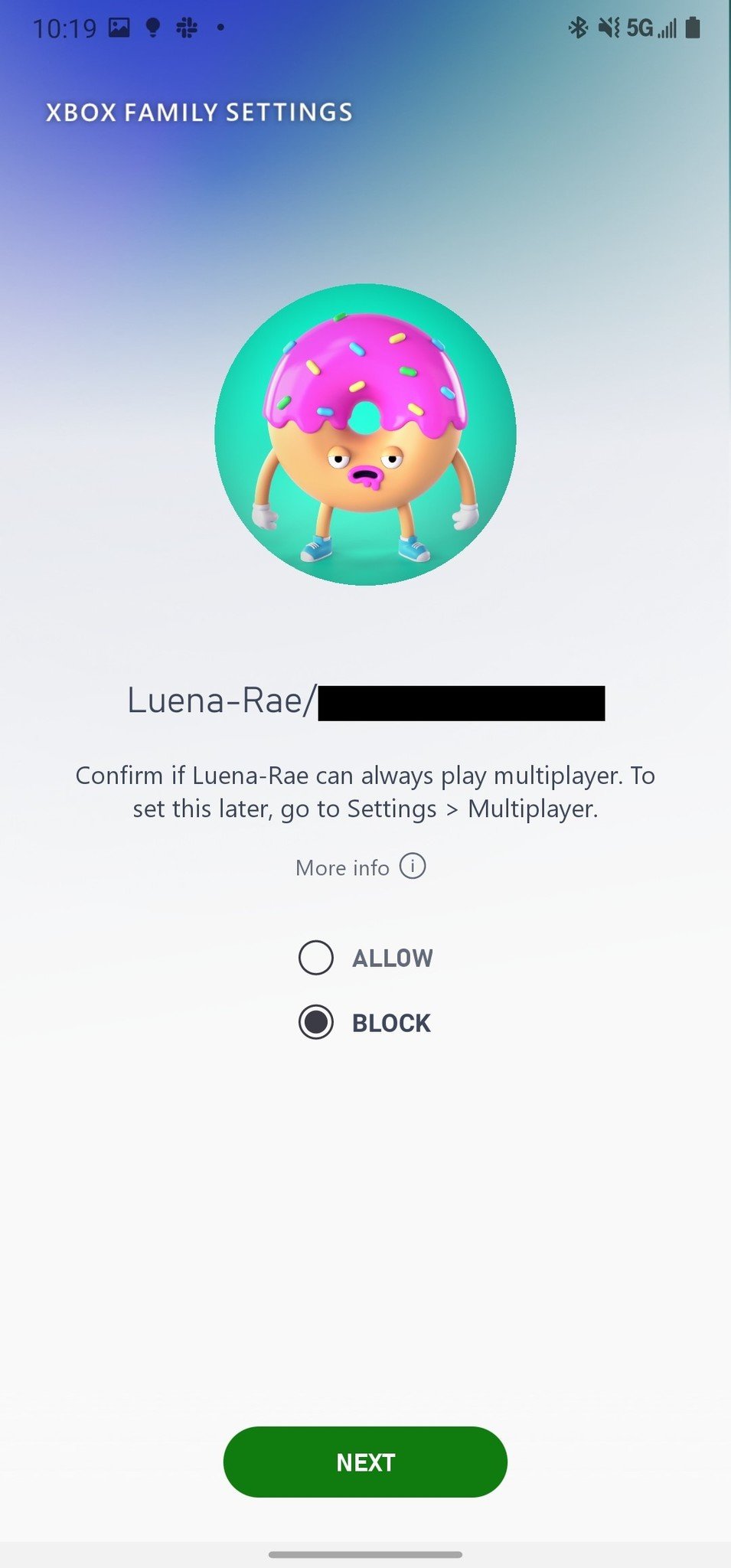
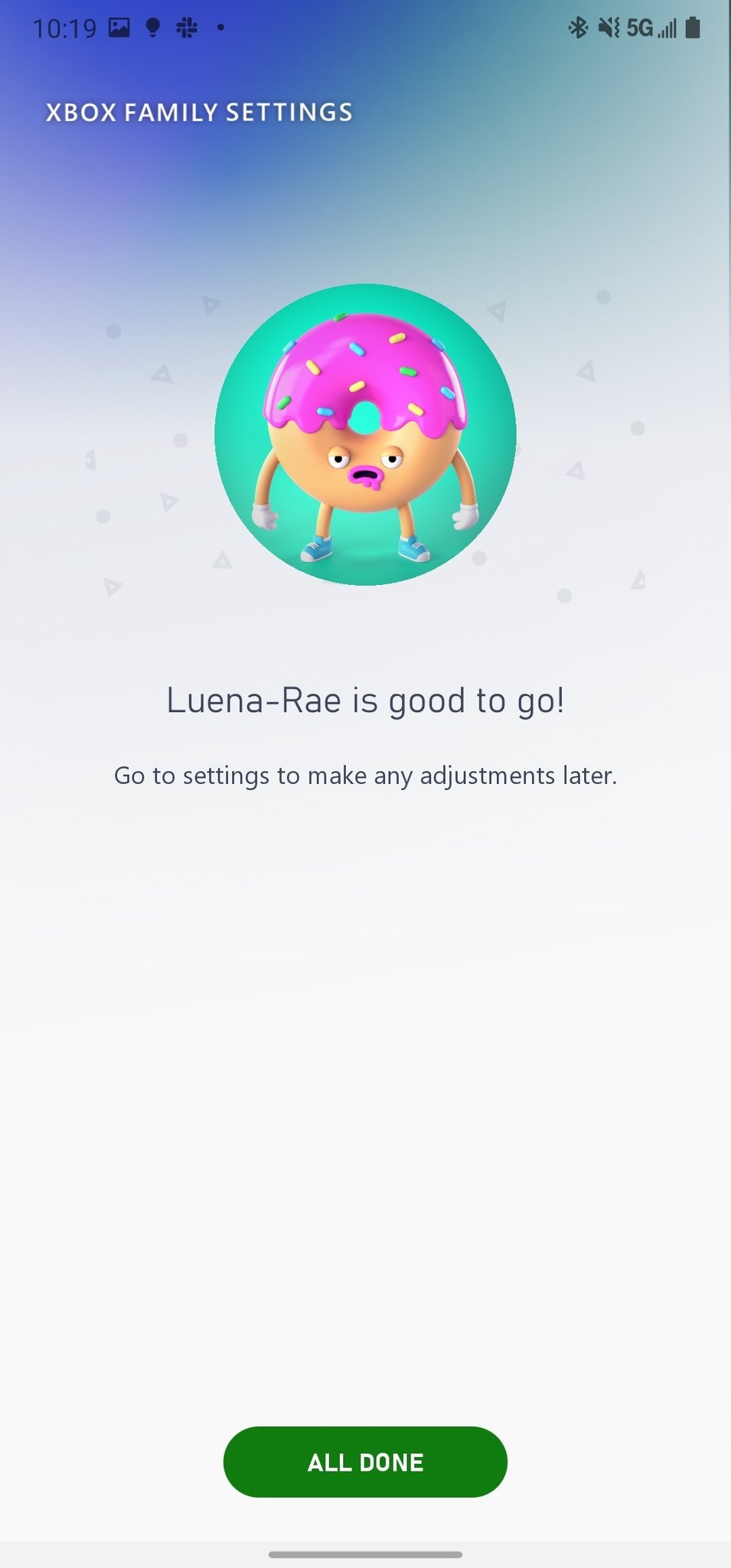
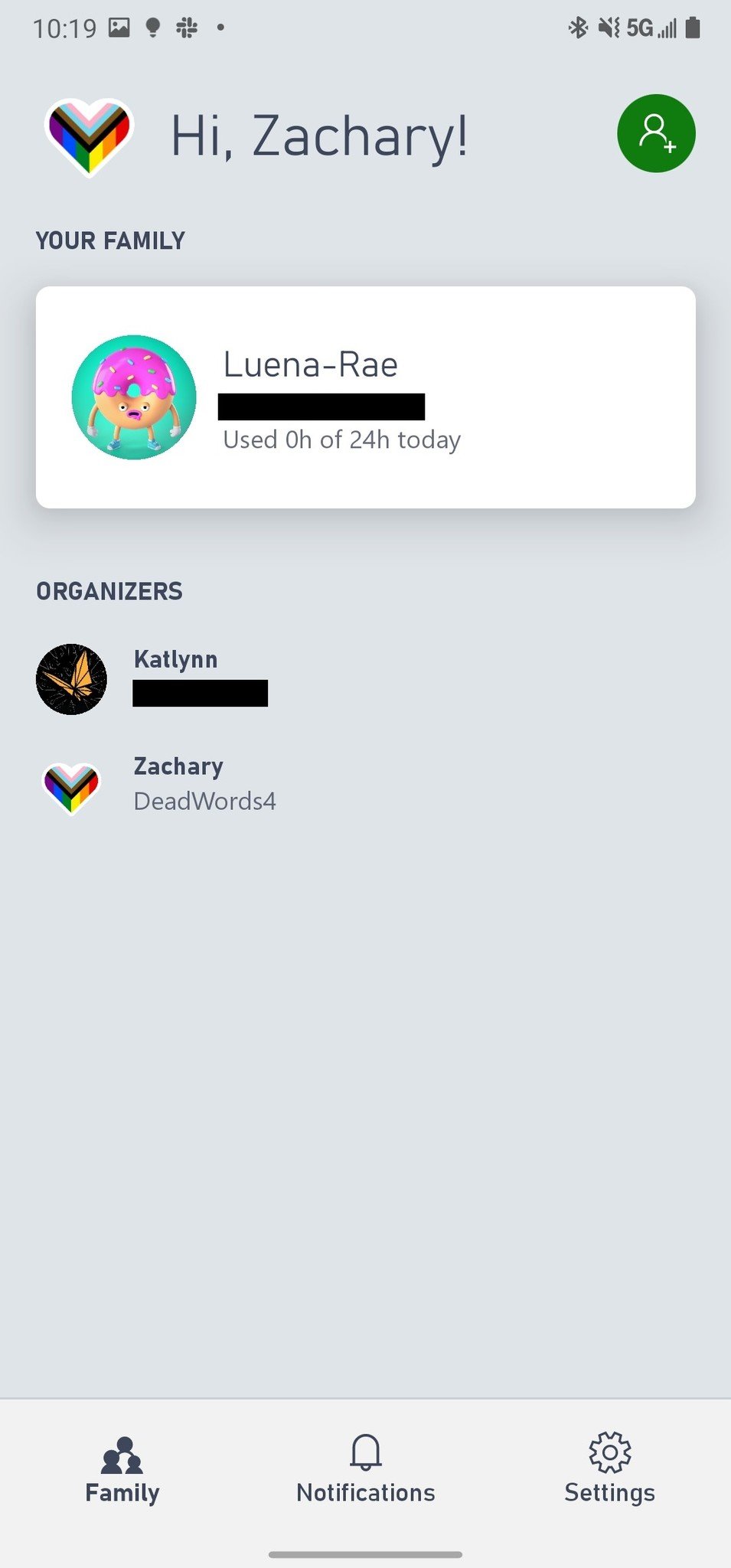





0 comments:
Post a Comment