If Windows 10 or an app isn't behaving as expected, you can use the Event Viewer to understand and troubleshoot the issue, and in this guide, we'll show you how.
On Windows 10, the Event Viewer is a handy legacy tool designed to aggregate event logs from apps and system components into an easily digestible structure, which you can then analyze to troubleshoot and fix software or hardware problems with your computer.
Typically, most users don't use or know about the Event Viewer. However, it should be the first place to check to troubleshoot problems since virtually every hardware failure, app crash, driver malfunction, system issue, security access, and events from apps and services working without issues, will be recorded in this database.
If your device is suddenly rebooting without reason, freezing up, drivers aren't behaving as expected, or you're experiencing Blue Screen of Death (BSoD), the Event Viewer on Windows 10 may contain logs with the information you need to resolve the problem or at least find out clues to help you find a solution.
In this Windows 10 guide, we'll walk you through the steps to navigate and use the Event Viewer on your device.
How to use Event Viewer on Windows 10
On Windows 10, the Event Viewer exists to help you monitor apps and system components as well as troubleshoot problems.
Interface navigation
To open the Event Viewer on Windows 10, simply open start and perform a search for Event Viewer, and click the top result to launch the console.
The experience is divided into four main groups, including "Custom Views," "Windows Logs," "Applications and Services Logs," and "Subscriptions," and each group stores related logs.
Although each group can hold different app and system logs, most of the time, you'll only be analyzing the Application, Security, and System logs inside the "Windows Logs" group to investigate an issue.
Inside "Application," you'll find events about the interface and other essential components to run an app. In the "Security" category that's where the logs events related to login attempts and security features are grouped, and the "System" category records the logs related to apps installed on Windows 10.
The Event Viewer can track three kinds of event levels, including Error, Warning, and Information. The "Error" logs, as the name implies, indicate problems that require immediate attention. The "Warning" logs are not necessarily significant. However, they might signal that something is not working as expected, and the "Information" logs are simply events that record normal operation of apps and services.
Usually, all apps should log events in this database, but it's not always true for many third-party applications.
If the device is working normally, you will still see errors and warnings, but they'd likely not be anything concerning. For example, sometimes, you may see an error if a service couldn't load at startup, but it restarted at a later time normally. The time service couldn't synchronize correctly, Windows 10 couldn't access a file on a network shared folder because there was a connection problem — or an app suddenly crashed, but then you opened it again, and it continued to work without issues.
While in the console, you can select one of the main groups to view additional information, such as the number of events and size on disk for each view. Or you can select "Event Viewer" from the top-left to get an overview and summary events, recently view notes, and log summary.
If you select one of the groups, on the right side, you'll see all the events with their "Level" information, "Date and Time" of creation, "Source," and "Event ID," and "Task Category." If you want to see more details, you can select the event, and the information will be displayed at the bottom of the console, or you can double-click the event to access more details.
In the event properties window, the "General" tab includes an easy-to-understand description of the error, warning, or information.
Usually, the description should give you enough information to understand and resolve the issue. However, the "Event ID" is also an important piece of information, as you can use it to search online to find out more information, and possible instructions to fix the problem.
Search for specific logs
If you're looking for a specific event, the console provides at least two ways to find events using the filters or keyword search.
Advanced search
To use the filters to find a specific type of log, use these steps:
- Open Start.
- Search for Event Viewer and select the top result to open the console.
- Expand the event group.
-
Right-click a category and choose the Filter Current Log option.
Quick note: You can also access the filter and other common options in the Action pane available in the right side of the console.
- Click the Filter tab.
-
Use the "Logged" drop-down menu and select a time range when the event might have occured, including:
- Any time.
- Last hour.
- Last 12 hours.
- Last 24 hours.
- Last 7 days.
- Last 30 days.
- Custom range.
-
Select the event level of interest, including:
- Critical.
- Warning.
- Verbose.
- Error.
- Information.
- (Optional) Select the event sources. This can be from one or more apps and services.
- (Optional) Select the Task category.
- (Optional) Select or confirm a keyword to help narrow down the log.
- Use the default selections for User and Computers.
- Click the OK button.
Once you complete the steps, related logs will appear filtered in the console. If you want to clear the current filter, right-click the group, and select the Clear Filter option.
Basic search
To use a keyword to find an error, warning, or information event with Event Viewer, use these steps:
- Open Start.
- Search for Event Viewer and select the top result to open the console.
- Expand the event groups.
-
Right-click a category and choose the Find option.
-
Type a keyword and press the Find Next button.
After you complete the steps, the event will be highlighted in the list if a match is found.
Create custom views
In the case that you frequently search for the same type of events, the Event Viewer also comes with an option to create custom views to quickly filter the logs to view only those that are relevant to you.
To create a custom view in the Event Viewer, use these steps:
- Open Start.
- Search for Event Viewer and select the top result to open the console.
- Expand the event group.
-
Right-click a category and choose the Create Custom View option.
- Click the Filter tab.
- Use the "Logged" drop-down menu and select a time range.
- Select the By log option.
-
Use the "Event logs" drop-down menu and select the event category you want to filter. For example, System.
- (Optional) Select the Task category.
- Select or confirm a keyword to help narrow down the log.
- Use the default selections for User and Computers.
- Click the OK button.
-
Confirm a name for the custom view.
- (Optional) Compose a description for the custom view.
-
Select where to save the view.
Quick note: The default location is always recommended, but you can always create a new folder to store them.
- Click the OK button.
Once you complete the steps, the next time you need to view specific logs, you can expand the "Custom Views" folder and select the view you created.
Clear log history
On Windows 10, logs help you track your device's health and troubleshoot problems, and you should keep them as long as possible. However, you can clear the log history to free up space or make it easier to track an existing problem.
To clear the log history of a particular category, use these steps:
- Open Start.
- Search for Event Viewer and select the top result to open the console.
- Expand the event group.
-
Right-click a category, and select the Clear Log option.
-
Click the Clear button.
Quick note: If you want to archive the log history on a file outside the Event Viewer, you can also click the Save and Clear button.
After you complete the steps, the events will be deleted, and the console will start recording new events.
More Windows 10 resources
For more helpful articles, coverage, and answers to common questions about Windows 10, visit the following resources:

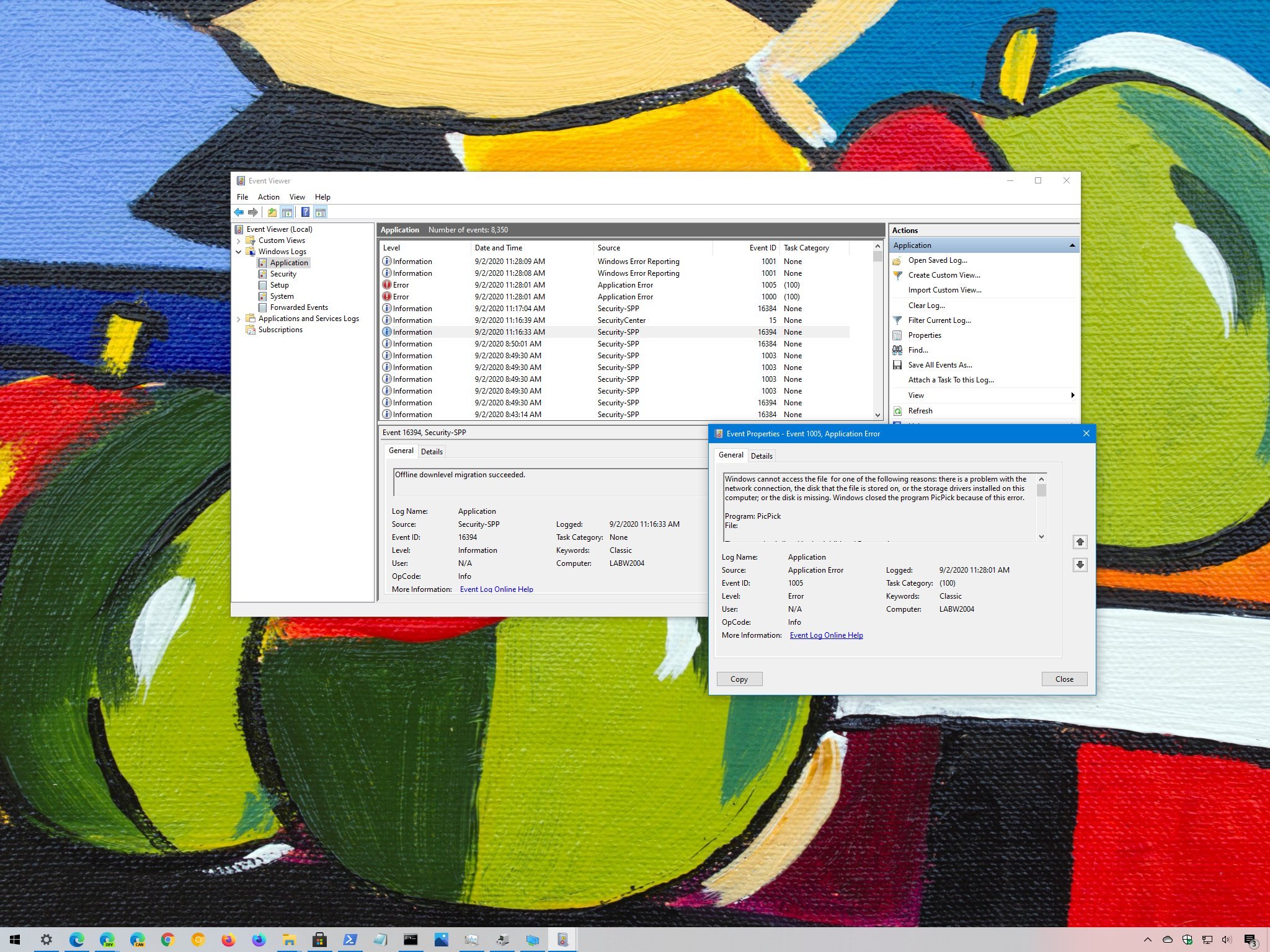





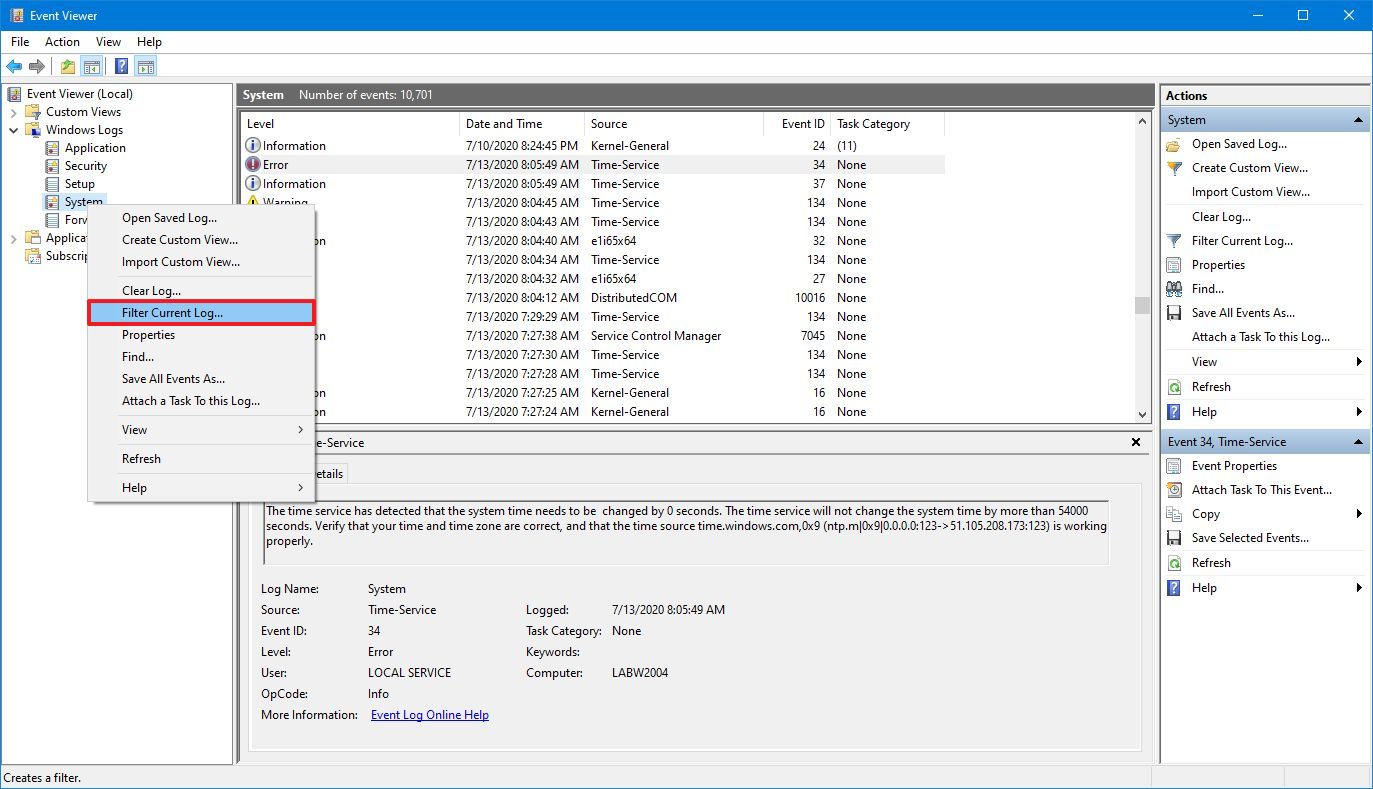









0 comments:
Post a Comment