On your computer, with GIMP you can resize pictures easily to later accompany your texts with them. I present you here how to do that using Scale Tool and either manually or numerically shrink a picture. Below is a one minute video followed by explanations and exercises you can download. Don't forget this is the 4th part of GIMP Guide for Authors. Happy editing!
Resizing
- Use Scale tool (S)
- Click on the picture
- Eighth handles appear surrounding the picture
- Drag one handle to any direction, or
- Numerically type width x height values on the dialog,
- Join the chain or break the chain in order to keep or keep no aspect ratio,
- Click Scale button
- Go to menubar Image > Crop to image size > picture resized.
Example
This is the result of one minute video above. Before, here is the original Ubuntu logo:
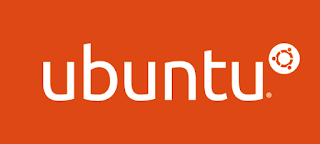
After, here is Ubuntu logo resized with GIMP:
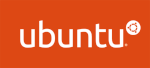
That's all.
Exercises
Below are three exercise you can download the pictures by right click > Save Image As.
Orange section - Here is Ubuntu logo 'Circle of Friends' by 200x200 pixels. Resize this into five standard icon dimensions 128x128 - 96x96 - 64x64 - 48x48 - 16x16. Save them as ubuntu128.png, ubuntu96.png, ubuntu64.png, ubuntu48.png, and ubuntu16.png.

Green section - here is Ubuntu MATE logo 'Circle of MATEs' by 240x240 pixels. Resize this too into five standard dimensions like above.
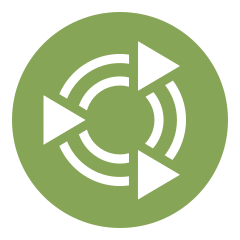
Blue section - here is Kubuntu logo by 240x240 pixels. Resize this too into five standard dimensions like above.

To be continued...
This article is licensed under CC BY-SA 3.0.
Originally posted here: https://ift.tt/2AsHBZ5



0 comments:
Post a Comment