This tutorial will help you join, message and call people freely using Matrix/Element Chat. You can use Matrix Chat on web (recommended), desktop and mobile. You are suggested to exercise this together with at least one friend of yours. We hope you will quickly find your community and happy with Matrix like us and others.
Subscribe to UbuntuBuzz Telegram Channel to get article updates.
Requirements
- A computer
- An email account
- A web browser program on computer
- A phone (optional)
- An Element Mobile app on phone (optional)
- A password manager program like KeePassXC or KeePassDX (optional)
1. Installing Applications
For desktop PC and laptop:
For Android phone:
For Apple iPhone and iPad:
2. Joining and Registration
Every identity in Matrix Chat including yours and your friend's will look like this @greenpeas:matrix.org consisted of @greenpeas the username and matrix.org the server. It must be unique so different persons can communicate to each other. No phone number, no real address required to join.
To enjoy messaging in Matrix, you need to register to a Matrix Server and today matrix.org is the most popular server among other servers.
Register Matrix Chat using computer:
1. Visit https://app.element.io with your web browser
2. Create a new account by selecting server matrix.org
3. Fill in your email account for verification and recovery purposes
4. Fill in the captcha verification
5. Your Matrix Chat account created
6. Save your username and password in your password manager e.g. KeePassXC
Register Matrix Chat using phone:
1. Run Element Mobile.
2. Create an account by selecting server matrix.org
3. Fill in username, password you want
4. Fill in your email for verification and recovery purposes
5. Fill in the captcha
6. Your Matrix Chat account created
7. Save your username and password in your password manager e.g. KeePassDX.
Login
On both desktop and phone, login to Matrix Chat by using your username and password. Once logged in, you can start group chats with people.
Logout
On desktop, click your avatar > Sign Out > you logged out.
On mobile, tap your avatar > Settings > General > Sign out > you logged out.
3. Getting Started to the User Interface
Below is Element Web user interface viewed from desktop computer. It is very rich with features and basically divided into three columns.
1. Search, settings, contacts, and groups.
2. Group info.
3. Call, video call, search, notification, and room info.
4. Room info, group logo, members, files, and more.
5. Chat Messages.
6. Text input, including emoji, file upload and more options buttons.
7. Spaces area, including global settings on bottom.
Chapter 2
We use example accounts on desktop @greenpeas:matrix.org and on phone @redcherries:matrix.org. Below's animated pictures followed by simple explanation.
Start a Chat from desktop
1. Click Add
2. Select Start New Chat
3. Enter your friend's username
4. Click Go
5. Start messaging him/her.
6. Once accepted, you and your friend can reply chat to each other.
Start a Chat from Phone
On our example, once again our phone account is @redcherries:matrix.org our desktop account is @greenpeas:matrix.org. Below is an animated picture followed by simple explanation.
Using Element Mobile:
1. Tap New Message on bottom
2. Tap Start Chat.
3. Type a friend's account in the search box.
4. Tap his/her name.
5. Send a message.
6. Once your messaged accepted, you and your friend can reply to each other.
Basic Chatting
React to Message
To show your support to a message, you can give symbols like thumb up, heart, confetti etc: hover pointer to a message (or simply right-click on it) > React > select an emoji > reacted.
Reply Message
Edit Message
Quote Message
Delete Message
To delete a message, hover pointer to a message > click the dots button on its corner > Delete > OK. Please note that unfortunately no multiple delete on Matrix Chat / Element at the moment.
Forward Message
To forward a message, hover pointer to a message > click the dots > Forward > a contact selection dialog will show > select a contact or a group > click Send beside its name > message forwarded. Please also note that unfortunately there is no multiple forward feature either.
Share / Publish Message
If you want to share a message from a Matrix group chat to other people outside of Matrix Chat, for example, your social media and website, you can use Share feature: hover pointer to a message > click the dots > Share > a sharing dialog will show > copy the URL address > send it to your friend. Alternatively, you can use QR Code and other options offered to you on the same dialog.
Report Message
If you find somebody else's message disturbing you, you can report and block the message as well as the person and your report will be considered by your Matrix Server's administrator: click the dots > Report > write a reason such as "Spam." > click Ignore user (this will block him/her) > Send Report.
Chapter 3
Create a Group Chat
On desktop:
2. Create a private room dialog will show.
3. Type a group name (see example below).
4. Type an explanation of this group under Topic (you can change it later).
5. For most purposes, you can disable End-to-end encryption as it is more convenient for new users. If you and your members are in agreement, you can enable it later.
6. Click Create room.
7. Group created.
On phone:
1. Tap New Message button.
2. Select Create room.
3. Create group name.
4. Create group description (optional, you can add it later).
5. Disable end-to-end encryption.
6. Tap Create.
7. Group created.
Share Invite Link
To invite other people to join your group, you use an invite link. It is a special URL that will open in web browser allowing a person to be a member of a group chat. Examples of Matrix invite links are:
1) Private group:
https://matrix.to/#/!RjlYjyWyGVCGWZkyMS:matrix.org?via=matrix.org.
2) Public group:
https://matrix.to/#/#ubuntu:matrix.org
On desktop, invite link is available under group's Room Info > Share Link > invite link will show > give the link to your friends.
On phone, tap group name > group settings will show > tap Share button > tap Copy Link > paste it on an email, SMS, or messages to other people.
Chapter 4
Join Existing Group Chat and Community
Matrix Chat has a growing number of groups in both private and public (and still increasing!). For example, groups of Matrix Chat as well as Element Messenger developers are available on Matrix, of course, just like computing community like Ubuntu and KDE.
Clicking a link below will invite you to the Matrix group chat:
1. Ubuntu - about our computer FOSS operating system.
2. Element Web/Desktop - about the chat application we are using now.
3. Computer Hardware - of course about computing.
4. Foodies - about cooking recipes and food photos appreciation.
5. Japanese Language Learning Center - an example of very good group.
Accepting invite link
Suppose you have a Matrix Chat invite link above, let's say Ubuntu, what you should do?
1. Open the invite link on web browser.
2. Make sure the group name reads correctly.
3. A choice or two of joining methods will be offered, mostly, Element Web. See picture below.
4. Click Continue.
5. The group will be visible and click Join.
6. You joined group chat.
Chapter 5
Share files, pictures and videos
1. Click Paper Clip button ("Attachment").
2. A file chooser dialog will show.
3. Navigate, select and open a file or some files.
4. Click Upload to send the file(s).
(An example of file sharing with picture, document and even program)
Share location
1. Click additional button beside Emoji and Upload button.
2. Select Share Location.
3. Select one option, for example, Drop a Pin.
4. A map will show.
5. Click a city or a country on the map.
6. Click Share Location.
7. You shared a map with your friend.
Make a poll
1. Click the same additional button.
2. Select Poll.
3. Write a description of your poll.
4. Write a question or an option.
5. Write several more questions if you like.
6. Click Create Poll.
7. You created a poll your friends can participate with.
Chapter 5
Voice call
To make a call to a contact:
1. Click Phone Handle button ("Voice Call").
2. Wait for the call being established with "toot" sounds.
3. Once your contact receive it, you can talk with him/her.
4. Click Red button ("Hangup") to end call.
(Voice calling in Matrix Chat)
Video call
To make a video call to a contact:
1. Click Camera button ("Video Call").
2. Wait for the tooting sounds while establishing the call.
3. Once received, you can talk by seeing each other's face.
4. Click red Hangup button to end call.
(Video calling on Matrix Chat)
Chapter 6
Share screen
From desktop:
1. Make a video call.
2. If asked about permissions, accept them all.
3. A video call established, you can see each other's face.
4. Click Share Screen button on the middle of video interface.
5. If asked about what area will be shared, select Entire Screen or Full Screen and OK.
6. Screen sharing activated and your friend should be able to see your desktop.
7. Click the same button or Red Hangup button to end screen sharing.
(Two ways screen sharing both from/to desktop and phone)
From phone:
1. Make a video call.
2. Once video call established, you can see each other's face.
3. Tap more button beside Red Hangup button.
3. Select Share Screen.
4. If asked about permission, allow them all.
5. Screen sharing activated and your friend should be able to see your phone screen on their screen.
6. Tap the same button or Red Hangup button to end screen sharing.
Chapter 7
Security
Saving Your Security Key
Afterword
References
Element Help and FAQ Documentation
Element Chat Intro by Ubuntu Buzz
This article is licensed under CC BY-SA 3.0.
Originally posted here: https://ift.tt/8M0E23j



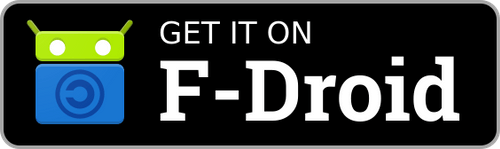


























0 comments:
Post a Comment