A fresh install of Windows 11 is the best approach to upgrade, reinstall, or set up a new PC, and in this guide, we'll explain every step for a successful instalaltion.
A clean installation of Windows 11 is the process of completely erasing the computer's hard drive and applying a fresh copy of the OS to configure a new laptop or desktop computer. Or you can use this method to resolve issues with an existing setup. For example, to fix memory, shut down, startup, apps, stability, and performance issues. Furthermore, and perhaps more importantly, a Windows 11 clean install can improve battery life and is the best method to get rid of viruses and other types of malware.
If you have a new computer, wiping out the current setup and doing a fresh installation is an excellent solution to deal with bloatware that comes preloaded with the original manufacturer image. This method allows you to decommission the device safely without giving away your personal files. Also, this is typically the approach you will use to install Windows 11 when replacing the hard drive.
If you have had the same configuration for a long time, this would be the preferred option to upgrade from an older version (such as Windows 10 or Windows 8.1) while minimizing the chances of issues during and after the process.
In this Windows 11 guide, we will walk you through the complete process to do a clean installation, whether you are setting up a new computer or upgrading from Windows 10 or an older version.
- How to prepare computer for clean install of Windows 11
- How to create USB bootable media to clean install of Windows 11
- How to perform clean install of Windows 11
- How to complete setup after clean install of Windows 11
How to prepare PC for clean install of Windows 11
A clean installation deletes everything on the target drive, which means that taking the necessary precautions to minimize the chances of issues and data loss is a must.
If you already have a backup of the computer and files. You have an activation key, or the current setup is activated correctly. The device can start from a USB flash drive, and you disconnected non-essential peripherals, then you can skip this part to the bootable media creation and a clean install process.
Create backup
You should always have an updated backup of the entire device before proceeding with a clean installation to have a way to recover in case something goes wrong. Unless, of course, you do not have anything important you want to keep. (The backup process should be similar on Windows 11, 10, and 8.1.)
Backup entire system
On Windows 11 or Windows 10, you can choose from many solutions. However, the easiest way to create a full backup is to use the legacy System Image Backup tool. The tool is also available for Windows 8.1 and older versions.
Backup files to OneDrive
If you need to backup your documents, pictures, and other important files, you can upload the data to OneDrive or another cloud storage service.
In the case of OneDrive, you can also use the backup settings page to sync your profile folders (Documents, Pictures, and Desktop) to the cloud automatically.
To configure OneDrive backup, use these steps:
- Click the OneDrive (cloud) button from the notification area.
- Click the Help & Settings menu.
-
Select the Settings option.
- Click on Backup.
-
Click the Manage backup button.
- (Optional) Click to clear the folder you don't want to backup in the cloud.
-
Click the Start backup button.
Once you complete the steps, OneDrive will backup the files inside the user profile folders into the cloud and across computers.
Backup files to external storage
In the case that you have a lot of files, uploading to the cloud be expensive and it could take a long time. If this is the case, the alternative best option would be copying the files to an external USB hard drive.
To create a file backup manually, connect a drive with enough storage, and use these steps:
- Open File Explorer.
-
Type the following path in the address bar and press Enter:
%HOMEPATH%Quick tip: You can access other profiles folders from C:\Users.
- Use the Ctrl + A keyboard shortcut or use the mouse to select all the folders.
-
Right-click the selection and choose the Copy option.
- Navigate to the external USB storage.
-
Right-click on an empty space and select the Paste option.
After you complete the steps, repeat the instructions to backup the remaining accounts (if applicable).
In addition to making a copy of your files, it's also recommended to create a list of the installed programs with their respective product keys (if applicable) to know which apps you need to reinstall in the new setup.
If you usually do not sync passwords and bookmarks with an online service, this is a good time to export your browser credentials and links.
If you are in the market for a new external storage, we recommend the Western Digital My Book Desktop because of its portability, capacity, and price.
Reliable storage
Western Digital My Book Desktop
From $89 at Amazon $89 at Walmart
Bulk storage
Look no further than the Western Digital My Book Desktop if you're in the market for an external drive to store file backups. Get up to 18TB of storage, protect your files with hardware encryption, and connect with USB-A 3.0 for fast file transfers. $89 at Amazon.
Check Windows 10 activation
Once Windows 11 or Windows 10 has been properly activated, the product key is no longer necessary in future installations for the same computer. After the installation, Windows will (at some point) reactivate automatically.
To confirm if Windows 10 is correctly activated, use these steps:
- Open Settings.
- Click on Update & Security.
- Click on Activation.
-
Under the "Windows" section, confirm the activation. If the device has been properly activated, you'll see one of these messages:
- Windows is activated with a digital license: The installation has been activated, but it isn't linked to your Microsoft account.
- Windows is activated with a digital license linked to your Microsoft account: The installation has been activated, and the license is linked to your Microsoft account.
After you complete the steps, Windows 11 should automatically reactivate after the clean installation.
Check Windows 11 activation
If you already have Windows 11, you can use these steps to confirm the activation:
- Open Settings.
- Click on System.
- Click the Activation page on the right-side.
-
Click the Activation state setting:
- Windows is activated with a digital license: The installation has been activated, but it isn't linked to your Microsoft account.
- Windows is activated with a digital license linked to your Microsoft account: The installation has been activated, and the license is linked to your Microsoft account.
Once you complete the steps, the new installation will reactivate automatically.
Check Windows 8.1 activation
If you are still running Windows 8.1, you can use these steps to confirm the activation:
Once you complete the steps, Windows 11 will reactivate automatically. Microsoft does not support the upgrade path from Windows 8.1 (or even Windows 7) to Windows 11, but you can still setup the new OS as long as the device meets the minimum requirements.
Obtain Windows 11 genuine key
When setting up a new device that had never any version of Windows, you will have purchase a valid license from the Microsoft Store, Amazon, or another retailer. (You should be able to activate the installation with a Windows 11, 10, 8.1, or 7 product key.)
Download essential drivers
Although Windows 11 does a good job detecting and installing device drivers automatically, it's also recommended to download the essential ones before the process (for example, Ethernet, Wi-Fi, and graphics) as a precaution if the installation fails to add these drivers correctly. This is typically not an issue with branded devices (Dell, HP, etc.), but this could be a problem for custom builds.
You can use our guide to install device drivers on Windows 10.
Here's a list of websites from the most popular manufacturers to download the latest device drivers.
Since Windows 11 is based on Windows 10, virtually any driver designed for the latest version of Windows 10 should be theoretically compatible with Windows 11.
Confirm Windows 11 requirements
Although you may have a computer already running Windows 10, it does not necessarily mean that it will run Windows 11. Microsoft is increasing the minimum hardware requirements to ensure security, performance, and stability this time around.
Here are the minimum requirements to install Windows 11:
- CPU: 1GHz or faster or System on a Chip (SoC) with two cores minimum.
- RAM: 4GB.
- Storage: 64GB or larger.
- Firmware: UEFI with Secure Boot capable.
- TPM: Trusted Platform Module (TPM) version 2.0.
- Graphics: Compatible with DirectX 12 or later with WDDM 2.0 driver.
- Display resolution: High definition (720p) display greater than 9-inch diagonally, 8 bits per color channel.
In addition to the requirements, if you upgrade to Windows 11 Home, you will also need an internet connection to complete the initial setup.
Manually compatibility check
To check the basic hardware specs, use these steps:
- Open Settings.
- Click on System.
- Click on About.
-
Confirm the processor, memory, and system type.
Quick note: The memory should be greater than 4GB, and the processor must be an Intel's 7th Get 7820HQ, Core X, Xeon W, or 8th Gen or newer or an AMD Zen 2 or newer. You can find more information on the processor compatibility in this guide. Also, the system type must be 64-bit. Windows 11 does not come in 32-bit.
- Click on Storage.
-
Confirm the main drive is greater than 64GB.
You can also check your laptop or desktop hardware specification on the manufacturer's support website.
In addition, you will also need to make sure that the computer has enabled the Trusted Platform Module (TPM) version 2.0. You can complete this task with these instructions.
Secure Boot is also a requirement, and it must be enabled to run Windows 11. You can use this guide to check the feature state and the steps to turn it on as necessary.
PC Health Check app
Alternatively, you can also use the PC Health Check app to determine if your device can run Windows 11.
To check if your computer will run Windows 11, use these steps:
-
Open PC Health Check download page.
Quick note: The download option is at the bottome of the page.
-
Under the "Check for compatibility" section, click the Download PC Health Check App button.
- Double-click the WindowsPCHealthCheckSetup.msi file.
- Click the I accept the terms in the License Agreement option.
-
Click the Install button.
-
Check the Open Windows PC Health Check option (if applicable).
- Click the Finish button.
- Under the "Introducing Windows 11" section, click the Check now button.
-
Click the See all results button to display the final report.
After you complete the steps, you will know if your PC can handle the new verison. If there's check that the computer didn't pass, use the available links in the app to find out what you can do to remedy the block.
Change boot order on firmware and enable TPM and Secure Boot
You also have to make sure the computer can start from a USB flash drive. If this is not the case, you will need to change the Unified Extensible Firmware Interface (UEFI) on the motherboard. Also, if necessary, you can use these steps to enable TPM and Secure Boot.
Change boot order using UEFI
On devices already running Windows 11, 10, or 8.1, you can access the settings to change the boot order from within the desktop environment.
UEFI settings on Windows 11
To change the UEFI boot settings on Windows 11, use these steps:
- Open Settings.
- Click on System.
- Click the Recovery page on the right side.
-
Under the "Recovery options" section, click the Restart now button for the "Advanced startup" setting.
- Click the Restart now butto again.
-
Click the Troubleshoot button.
- Click on Advanced options.
-
Click the UEFI Firmware Settings option.
- Click the Restart button.
- While in the motherboard firmware settings, open the Boot page.
-
Set the boot order to start from the USB flash drive with the Windows 11 installation files.
- Save the changes.
Once you complete the steps, the device will be able tos tart from the USB bootable media, and then you can proceed with the setup.
UEFI settings on Windows 10
To change the UEFI boot settings on Windows 10, use these steps:
- Open Settings.
- Click on Update & Security.
- Click on Recovery.
-
Under the "Advanced Startup" section, click the Restart now button.
-
Click the Troubleshoot button.
- Click on Advanced options.
-
Click the UEFI Firmware Settings option.
- Click the Restart button.
- While in the motherboard firmware settings, open the Boot page.
-
Set the boot order to start from the USB flash drive with the Windows 11 installation files.
- (Optional) Open the Security page.
-
Enable the Trusted Platform Module (TPM) option (if applicable).
- (Optional) Enable the Secure Boot option (if applicable).
- Save the changes.
After you complete the steps, the computer should now be able to start from a USB bootable media.
UEFI settings on Windows 8.1
To change the UEFI boot settings on Windows 8.1, use these steps:
- Open Settings.
- Click on Update and recovery.
- Click on Recovery.
-
Under the "Advanced Startup" section, click the Restart now button.
-
Click the Troubleshoot option.
- Click on Advanced options.
-
Click the UEFI Firmware Settings option.
- Click the Restart button.
- While in the motherboard firmware settings, open the Boot page.
-
Set the boot order to start from the USB media with the Windows 11 installation files.
- (Optional) Open the Security page.
-
Enable the Trusted Platform Module (TPM) option (if applicable).
- (Optional) Enable the Secure Boot option (if applicable).
- Save the changes.
After you complete the steps, the computer can start from the bootable USB drive to continue with the clean installation process.
Configure boot order using UEFI
If you do not have access to the desktop environment of Windows, you can change the boot order with these steps:
- Start the computer.
- As soon as the computer starts booting up, press one of the function keys (F1, F2, F3, F10, or F12), the ESC, or the Delete key.
- While in the motherboard firmware settings, open the Boot page.
-
Set the boot order to start from the USB media with the Windows 11 installation files.
- (Optional) Open the Security page.
-
Enable the Trusted Platform Module (TPM) option (if applicable).
- (Optional) Enable the Secure Boot option (if applicable).
- Save the changes.
Once you complete the steps, the computer should be able to boot from the Windows 11 USB flash drive.
Disconnect non-essential peripherals
Peripherals connected to the computer can cause problems during the installation process. If you have non-essential peripherals (such as removable storage and other USB and Bluetooth devices as well as printers, scanners, cameras, and others), it is recommended to remove them.
During the clean installation of Windows 11, you only need a monitor, keyboard, mouse, and internet connection. After the setup, you can reconnect the peripherals (one at a time) to ensure they do not cause any issues.
How to create USB for clean install of Windows 11
On Windows 11, you will need a USB bootable media to perform a clean installation, which you can easily create using many tools, including the Microsoft Media Creation Tool and Rufus.
Create Windows 11 USB with Media Creation Tool
To create an installation media using the Media Creation Tool, connect a USB flash drive of at least 8GB of space, and use these steps:
- Open Windows 11 download page.
-
Under the "Create Windows 11 Installation Media" section, click the Download now button to save the file on the device.
- Double-click the MediaCreationToolW11.exe file to launch the tool.
- Click the Accept button to agree to the terms.
-
(Optional) Clear the Use the recommended options for this PC option.
- Select the correct language and edition of Windows 11.
- Click the Next button.
-
Select the USB flash drive option.
- Click the Next button
-
Select the USB flash drive.
Quick tip: If the device is not in the list, click the "Refresh drive list" option to make it available.
- Click the Next button.
- Click the Finish button.
After you complete the steps, the application will download the files and create an installation media, which you can then use to boot the device and proceed with a fresh copy of Windows 11.
Create Windows 11 USB with Rufus
You can also use the Rufus tool to create the installation media. Rufus is a free tool with many options to help you create a bootable media of Windows 11, 10, or 8.1 faster. However, it's important to remember that it's a third-party option, which Microsoft does not support. As such, use it at your own risk.
To use Rufus to create a Windows 11 USB installer, connect a flash drive of at least 8GB of space, and then use these steps:
- Open Rufus download page.
-
Under the "Download" section, click the link to save the latest release on your device.
- Double-click the Rufus-x.xx.exe file to launch the tool.
-
Click the Settings button (third button from the left) at the bottom of the page.
-
Under the "Settings" section, use the Check for updates drop-down menu and select the Daily option.
Quick tip: These steps are necessary to enable the ISO download feature.
- Click the Close button.
- Close the Rufus tool.
- Relaunch the Rufus tool.
- Under the "Device" section, use the drop-down menu to select the USB flash drive.
-
Under the "Boot selection" section, click the down arrow button on the right and select the Download option.
Quick tip: If you already have an ISO file, click the Select button, select the Windows 11 ISO file, and continue with step No. 24.
- Click the Download button.
- Use the "Version" drop-down menu and select the Windows 11 option.
- Click the Continue button.
-
Select the latest build – for example, 21H2 (build 22000.194 - 2021.10).
- Click the Continue button.
- Use the "Edition" drop-down menu and select the Windows 11 Home/Pro option.
- Click the Continue button.
-
Use the "Language" drop-down menu and select your installation language.
Quick tip: If you are in the United States, select the "English" option, not "English International."
- Click the Continue button.
- Use the "Architecture" drop-down menu and select the 64-bit since Windows 11 doesn't come in 32-bit.
- Click the Download button.
- Select a folder location to download the ISO file.
- Click the Save button.
- Use the "Image option" drop-down menu to select the Standard Windows installation option.
- Use the "Partition scheme" drop-down menu to select the GPT option.
-
Use the "Target system" drop-down menu to select the UEFI (non CSM) option.
- Under the "Show Advanced drive properties" section, don't change the default settings.
- Under the "Volume label" field, enter a descriptive name for the drive — for example, "win11_usb."
- Don't change the default settings under the "File system" and "Cluster size" sections.
- Click the Show advanced format options button.
- Select the Quick format and Create extended label and icon files options.
- Click the Start button.
- Click the OK button to confirm.
- Click the Close button.
Once you complete the steps, Rufus will download the ISO file from the Microsoft servers and create the bootable installation media.
How to perform clean install of Windows 11
The Windows 11 installation has two parts, like on Windows 10. First is the setup, and second is the out-of-box experience (OOBE). In the first part, you will configure some basic settings, select the target drive, configure the partitions, and begin the clean installation process.
The second part happens after the installation, and it is where you will choose your settings (such as region, keyboard, network), create an account, and confirm your privacy settings.
Windows 11 clean install process
After the preparation instructions, you can proceed with the clean install of Windows 11, which is straightforward.
Warning: This is another friendly reminder that this process will erase everything on the computer. Before proceeding, it's always recommended to make a temporary full backup of your PC.
To do a clean installation of Windows 11, use these steps:
- Start the PC with Windows 11 USB flash drive.
- On prompt, press any key to boot from the device.
-
On the "Windows Setup," click the Next button.
Quick tip: If your language, time and currency, and keyboard are different from the default selections, make sure to select the correct settings before continuing.
-
Click the Install now button.
-
If this is a reinstallation, click the I don't have a product key option to continue. Otherwise, in the case that this is your first time installing Windows 11, enter the product key.
Quick tip: In either case, you can always complete the installation and then activate using the Settings app.
- Click the Next button.
-
Select the edition of Windows 11 (If applicable).
Quick note: The selection has to match the edition that the product key activates. If you do not select the correct edition, Windows 11 won't activate, and you will have to redo the entire process again.
- Click the Next button.
- Select the I accept the license terms option to continue.
- Click the Next button.
-
Click the Custom: Install Windows only (Advanced) option to continue with a clean installation.
-
Select the partition with the current installation (usually "Drive 0"), and click the Delete button.
Quick tip: If "Drive 0" has multiple partitions, you have to select and delete each partition to allow the setup to use the entire hard drive for the new setup. The Windows 11 setup will create the required partitions automatically during the process. Also, it is not necessary to delete the partitions on secondary drives.
- Click the Yes button.
-
Select the empty drive (Drive 0 Unallocated Space).
- Click the Next button.
After you complete the steps, the setup will install a fresh copy of Windows 11 on the laptop or desktop computer.
If you plan to get rid of the device, you can stop now and let the new owner go through the out-of-box experience. However, you are upgrading the system, continue with the instructions below.
Windows 11 out-of-box experience
After the installation, you have to continue with the OOBE to choose your preferences and create a new account.
To complete the out-of-box experience on Windows 11, use these steps:
-
Select your region.
- Click the Next button.
-
Select your keyboard layout setting.
- Click the Yes button.
-
Click the Skip button unless you need to select a second layout.
-
Connect to the Wi-Fi network (if applicable).
Quick note: If you are using an Ethernet connection, the device will connect automatically.
-
(Optional) Confirm a name for the device.
-
Click the Next button.
Quick note: If you proceed with this step, the device will restart automatically, but you will be able to pick up where you left off.
-
Select the Set up for personal use option on Windows 11 Pro. Windows 11 Home does not have this option.
- Click the Next button.
-
Confirm your Microsoft account to create an account.
- Click the Next button.
- Confirm your account password.
- Click the Next button.
-
Click the Create PIN button.
-
Create a four-digit PIN to log in without a password.
- Click the OK button.
-
Select the Set up as new device option.
Quick note: If you use the same Microsoft account associated with other Windows installations, you can select to restore your settings from a previous installation. However, if you want to start fresh, you should choose to set up a new device.
- Click the Next button.
- Choose your privacy settings.
-
Click the Next button.
- Click the Next button again.
- Click the Accept button.
- Select one or more ways you plan to use the device to allow the setup to suggest tools, services, and ads throughout your Windows 11 experience.
-
Click the Accept or Skip button to skip this configuration.
-
Select the Back up my files with OneDrive option to automatically upload the Desktop, Pictures, and Documents folders to the cloud. Or Select the Only save file to this PC option to keep your files on your device.
- Click the Next button.
-
Click the No, thanks button to skip the Microsoft Office installation unless you have a subscription.
Once you complete the steps, the process will continue and finish setting up the computer automatically.
How to complete setup after install of Windows 11
After the installation, you should download any available system and driver updates and confirm that Windows 11 is properly activated.
Install updates
To check for updates on Windows 11, use these steps:
Once you complete the steps, the available updates will download and install automatically.
Check missing drivers
To determine whether device drivers are missing, use these steps:
- Open Start.
- Search for Device Manager and click the top result to open the app.
-
Confirm that none of the devices have a yellow or red mark, and make sure nothing is listed as unknown.
If multiple devices have problems, you may need to manually download and install the latest drivers from your computer manufacturer's support website.
Install missing drivers
Windows Update may also include updates for drivers, but these might be optional installs. If the device is missing one or multiple drivers, you may be able to download them from Windows Update.
To download missing drivers using Windows Update, use these steps:
- Open Settings.
- Click on Windows Update.
- Click the Advanced options page.
-
Under the "Additional options" section, click the Optional updates option.
Quick tip: If the option isn't available, it means that Windows Update doesn't have any driver updates for your device at that time.
- Click the Driver updates section.
- Select the missing driver.
- Click the Download and install button.
After you complete the steps, Windows Update will download and install the missing drivers automatically.
Confirm activation
To confirm Windows 11 was activated correctly, use these steps:
- Open Settings.
- Click on System.
- Click the Activation page on the right-side.
- Click the Activation state setting.
-
If Windows 11 is activated successfully, one of the following messages would appear:
- Windows is activated with a digital license: The installation has been activated, but it isn't linked to your Microsoft account.
- Windows is activated with a digital license linked to your Microsoft account: The installation has been activated, and the license is linked to your Microsoft account.
If the installation is not activated, the system will try to reactivate at a later time.
Reinstall apps
Once you complete the post-installation steps, it's time to reinstall your applications, including your favorite web browser, such as Google Chrome, Mozilla Firefox, or Opera to browse the web if different from Microsoft Edge.
If you use Spotify or iTunes to listen to tunes while working or surfing the internet, you can download these apps and other from the Microsoft Store.
Also, you should now download and install the suite of Office apps to start working with Word, Excel, PowerPoint and Outlook.
Restore files from backup
If you created a backup, you could now restore the files on the new installation. In the case you are using OneDrive, the files should already be syncing to your device. However, if the app did not configure automatically, you can use this guide.
In the case that the backup you created is located on an external storage, then connect the drive to the computer and restore the data.
To restore files from a previous backup on Windows 11, use these steps:
- Open File Explorer.
- Under the This PC section in the left pane, select the external drive with the files backup.
-
Select the folders with the file that you want to restore.
Quick tip: If you backed the profile folders (Desktop, Documents, Downloads, Pictures, etc.) manually, it's best to open each folder, select the contents, and then restore them inside the corresponding folder in the new installation.
-
Right-click the selection and choose the Copy option.
- Navigate to the destination folder to restore the files — for example, the Documents folder.
-
Right-click on an empty space and select the Paste option.
After you complete the steps, the files will restore in the location you specified.
While there are multiple ways to approach a clean installation, such as using the Media Creation Tool or the Reset this PC feature, these methods are limited and don't always work as expected.
More Windows resources
For more helpful articles, coverage, and answers to common questions about Windows 10 and Windows 11, visit the following resources:






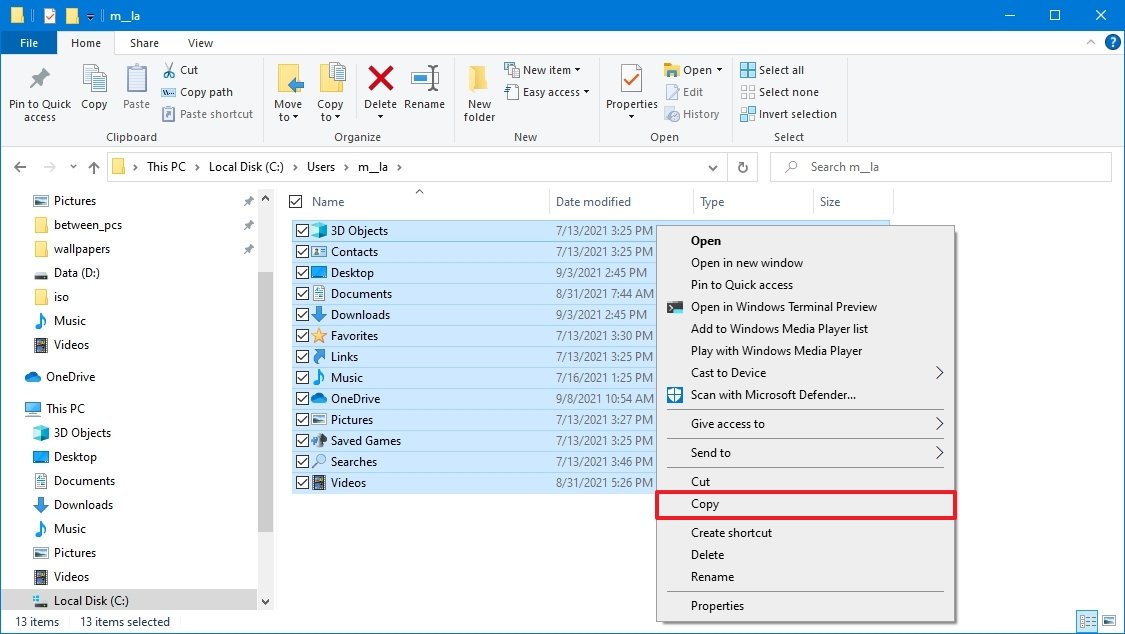
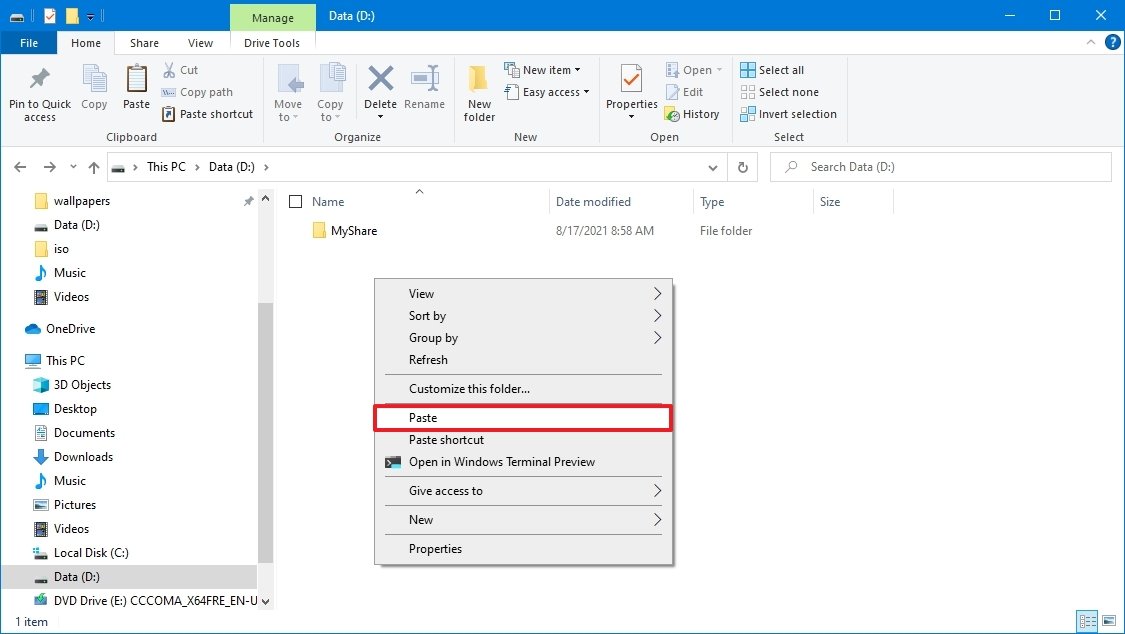




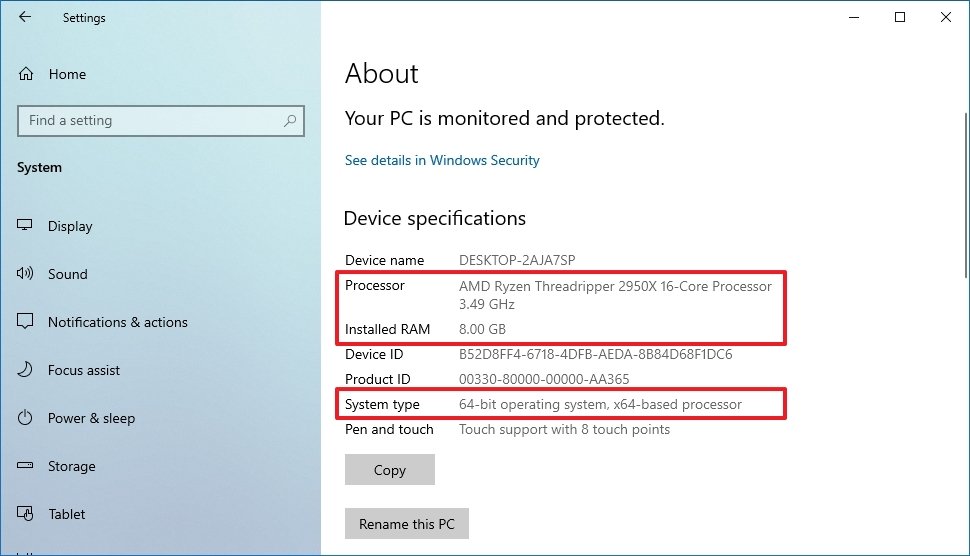
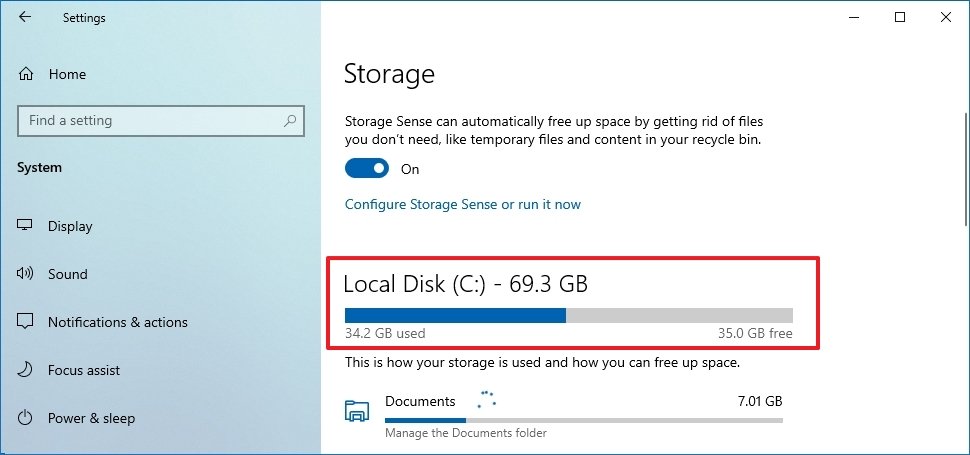
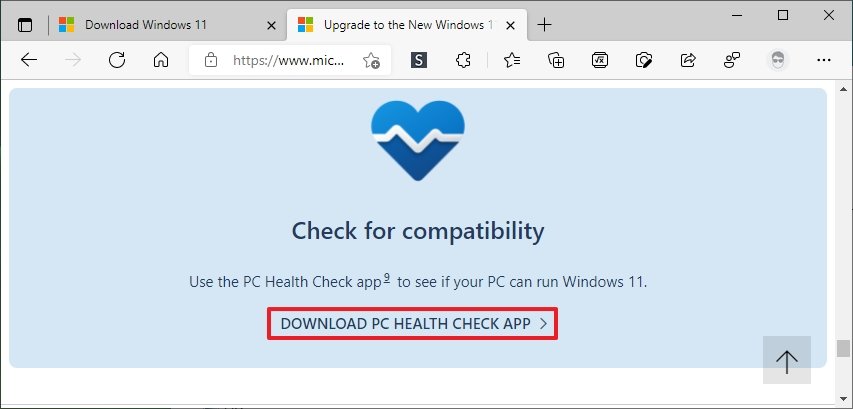
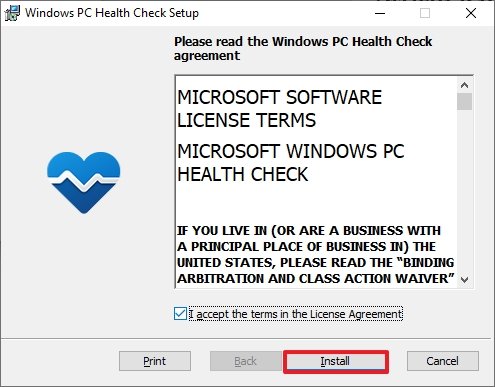
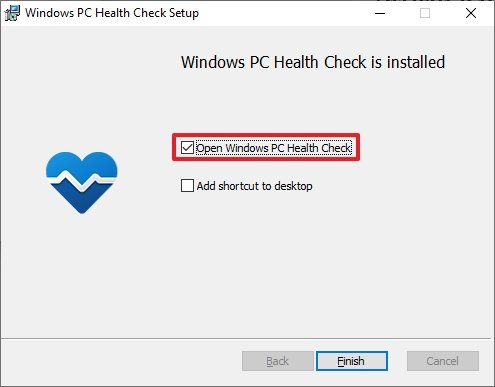
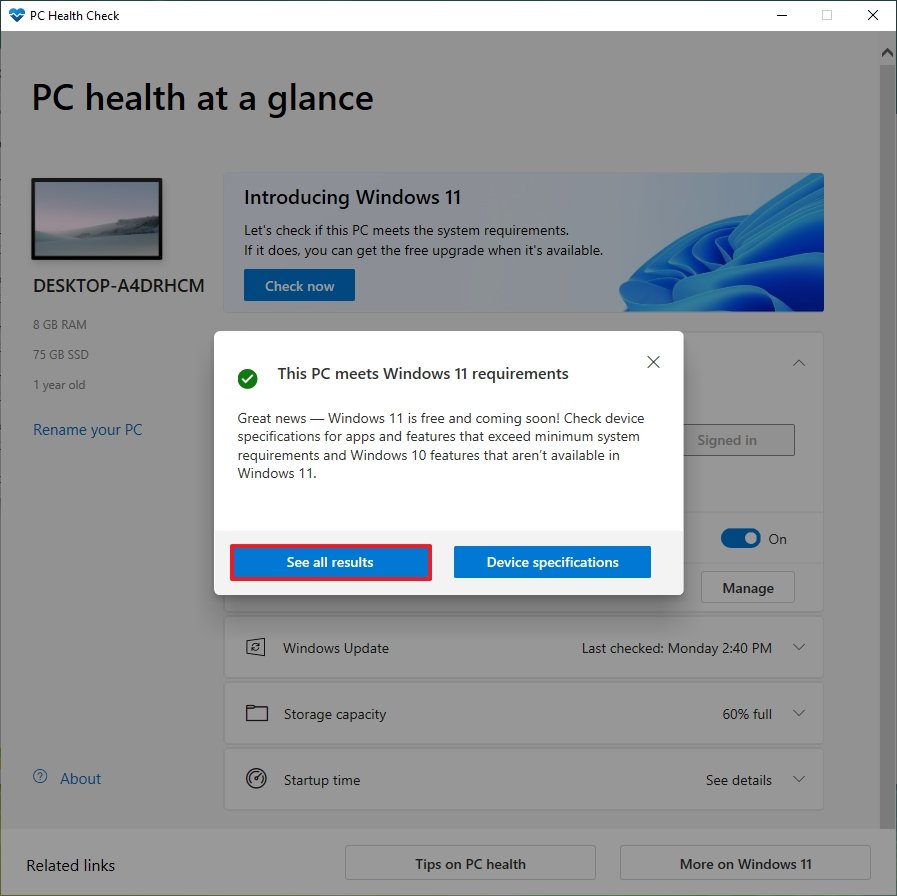



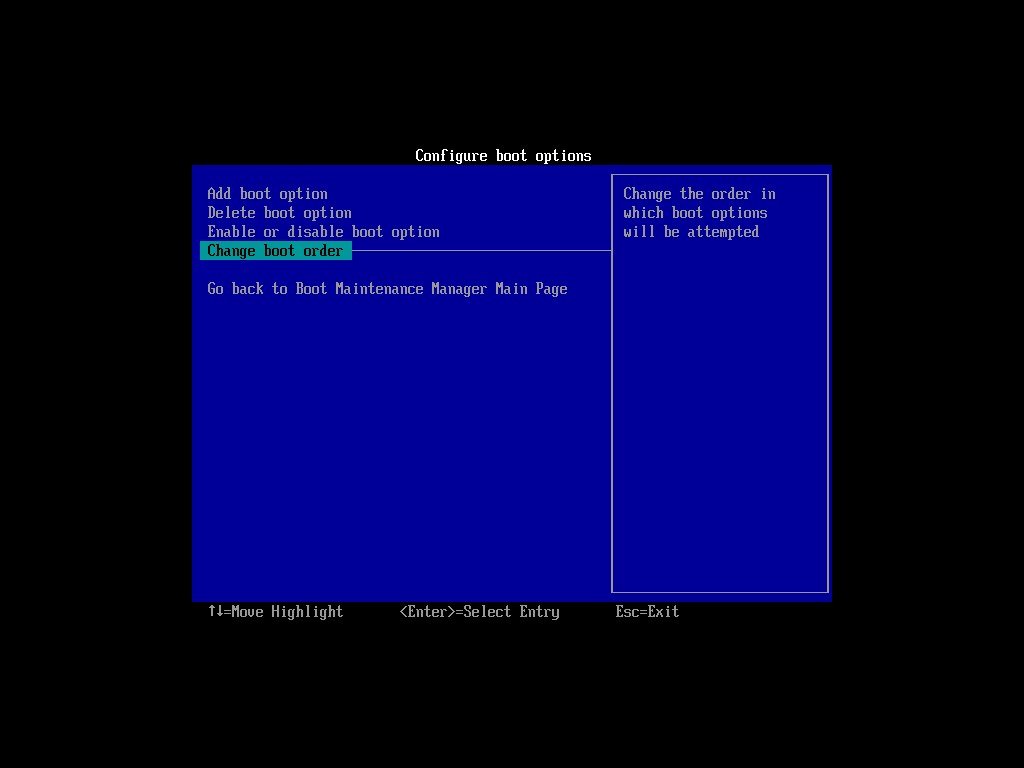
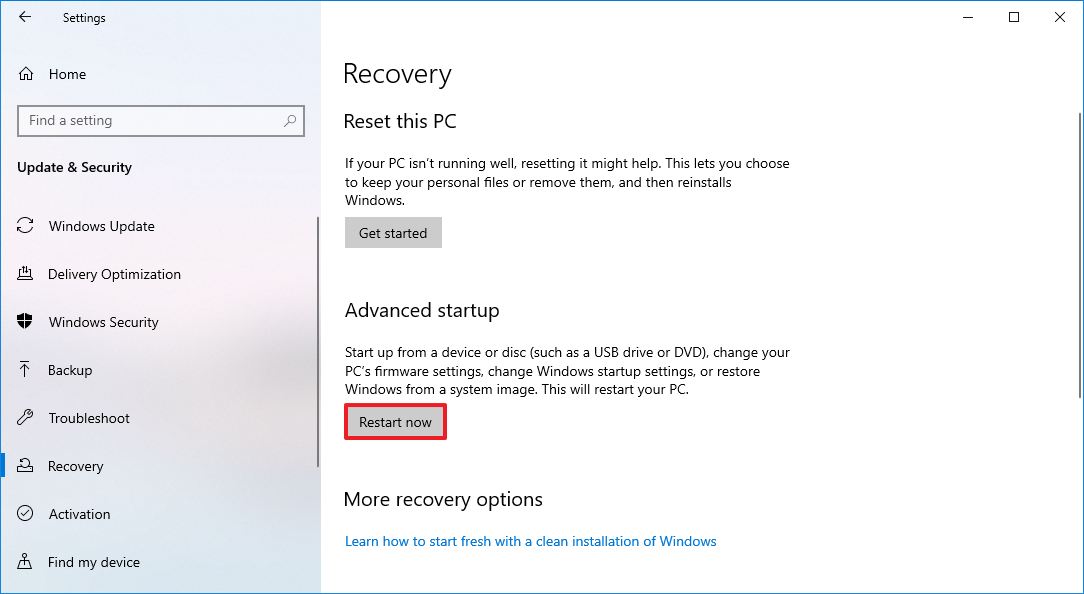
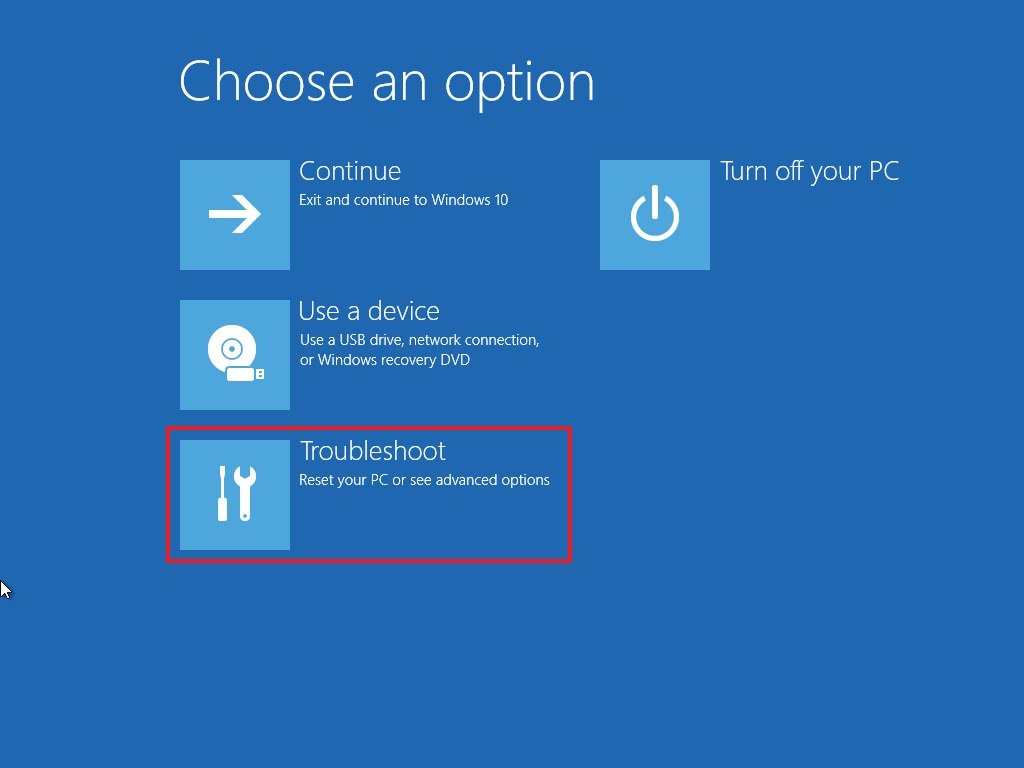
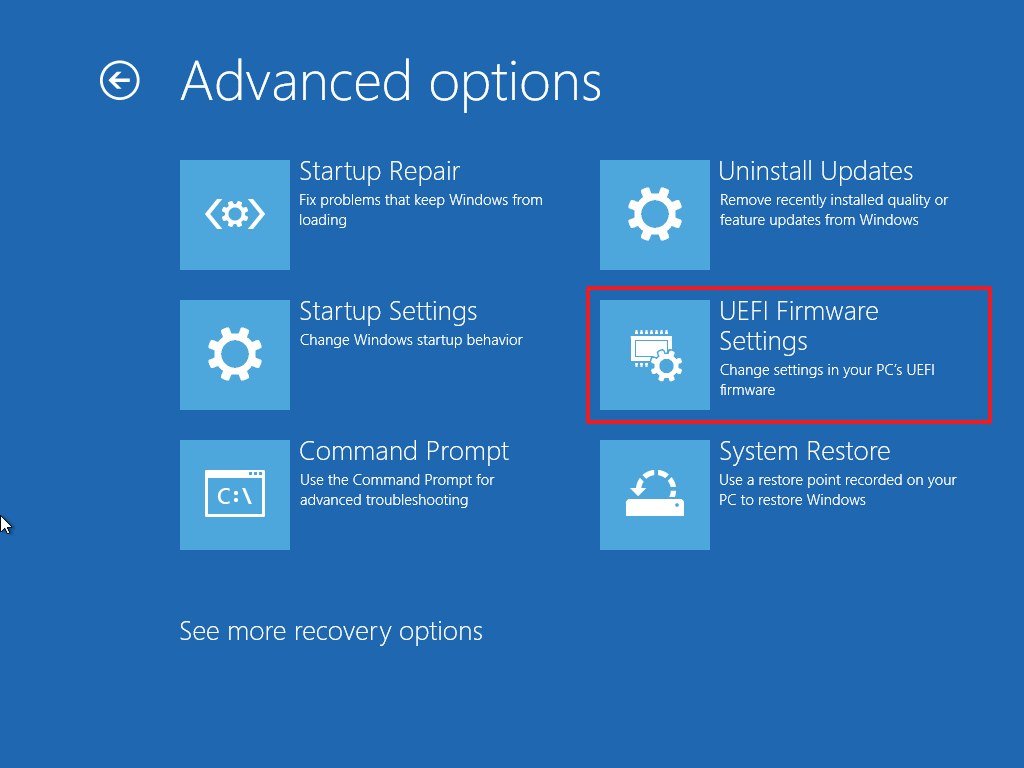
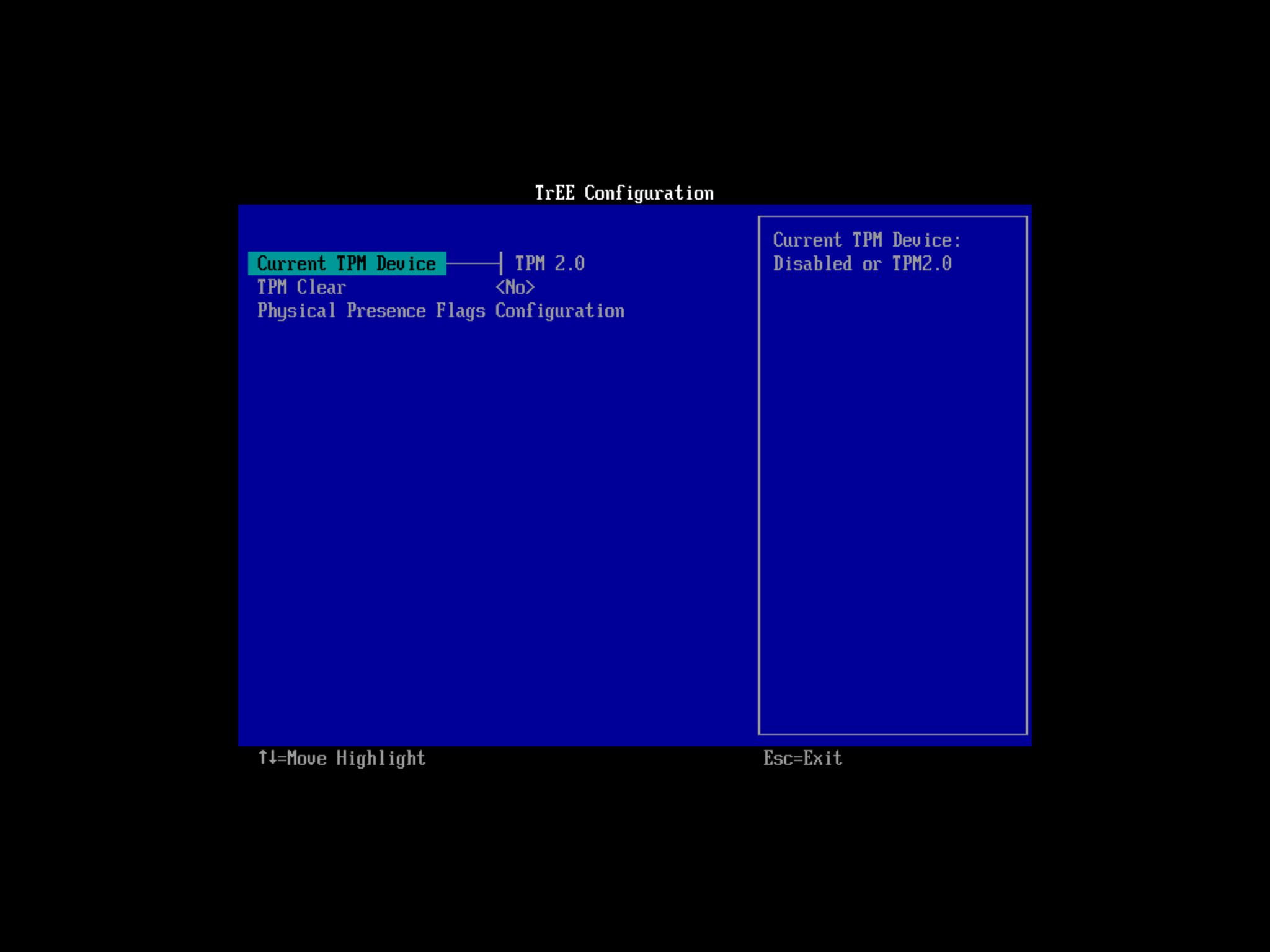
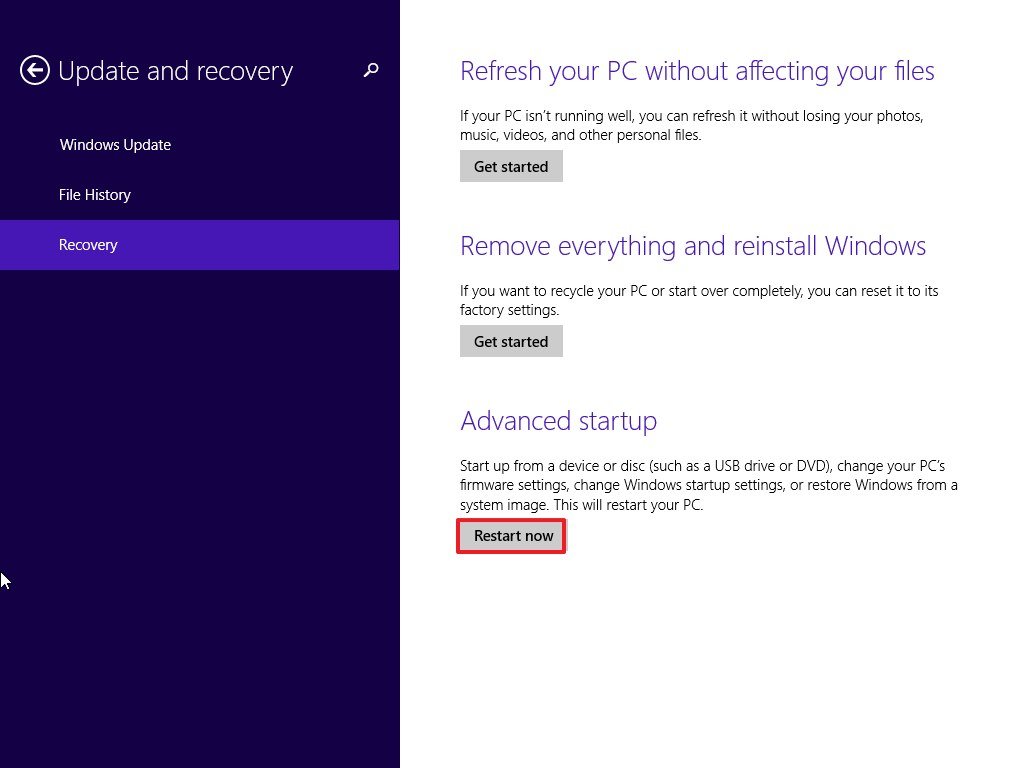
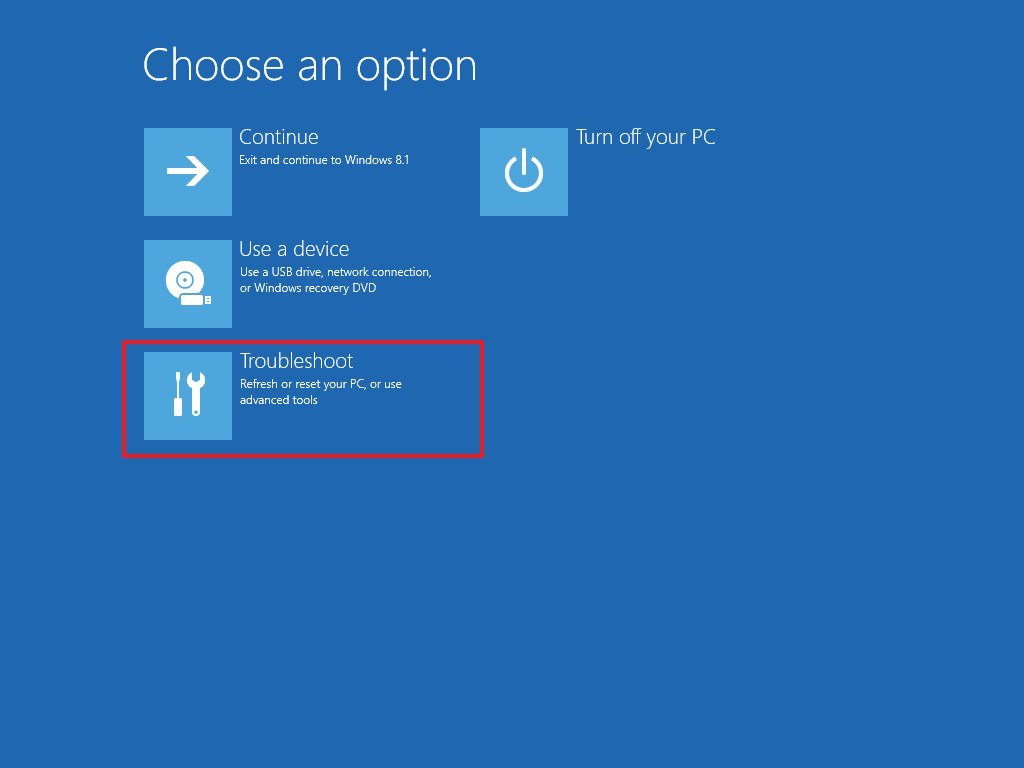
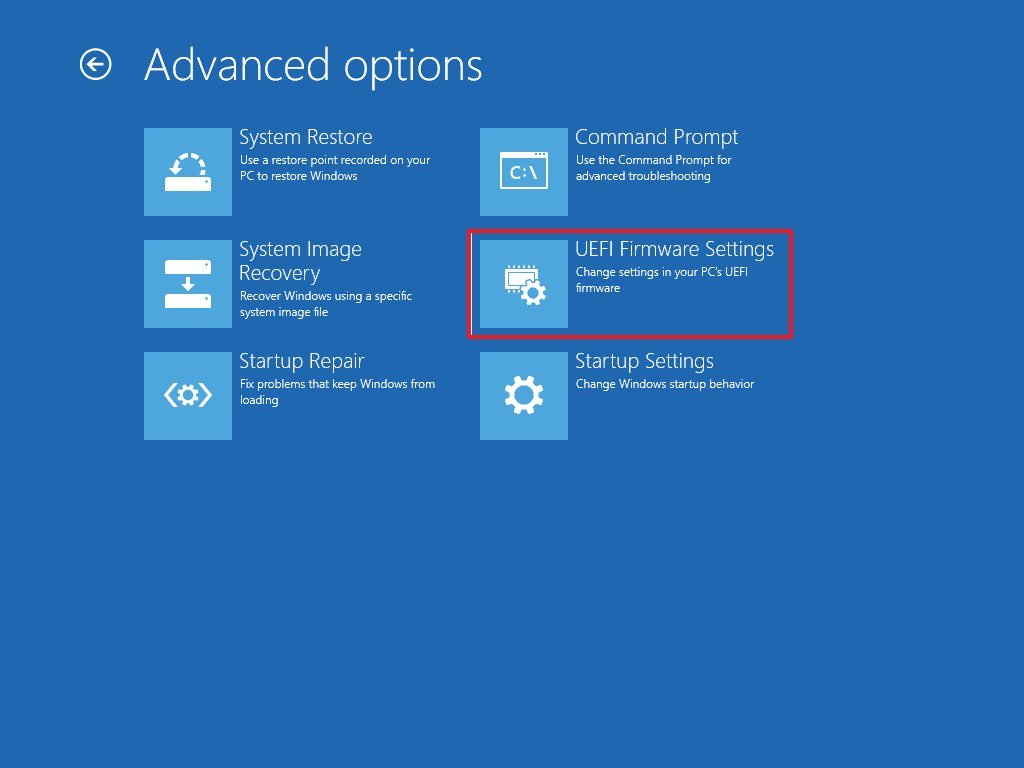
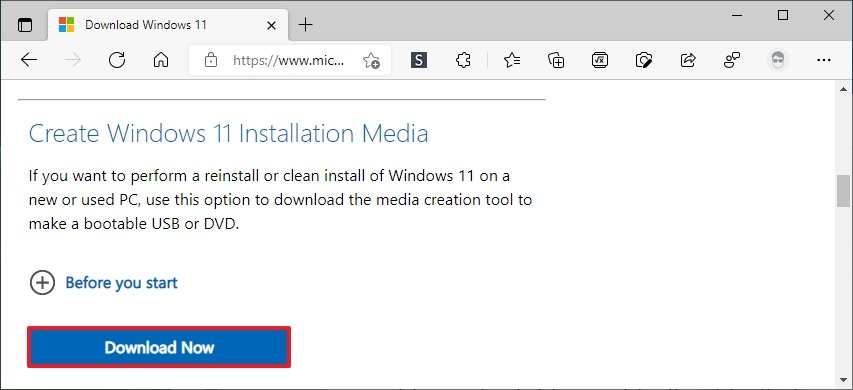
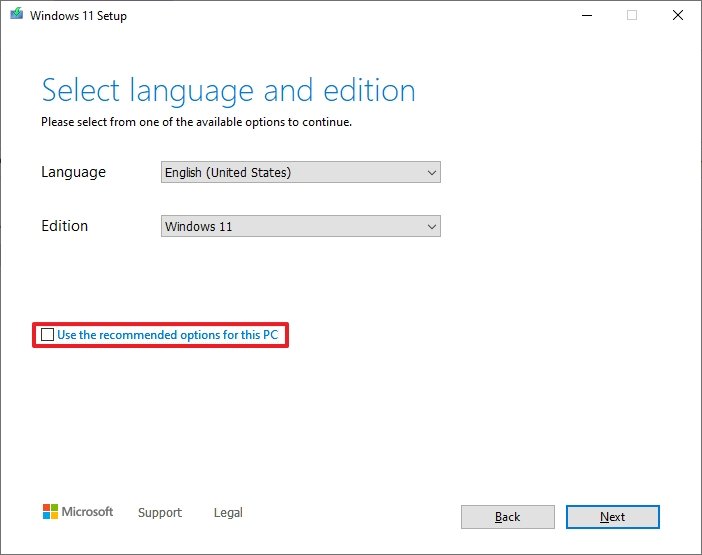
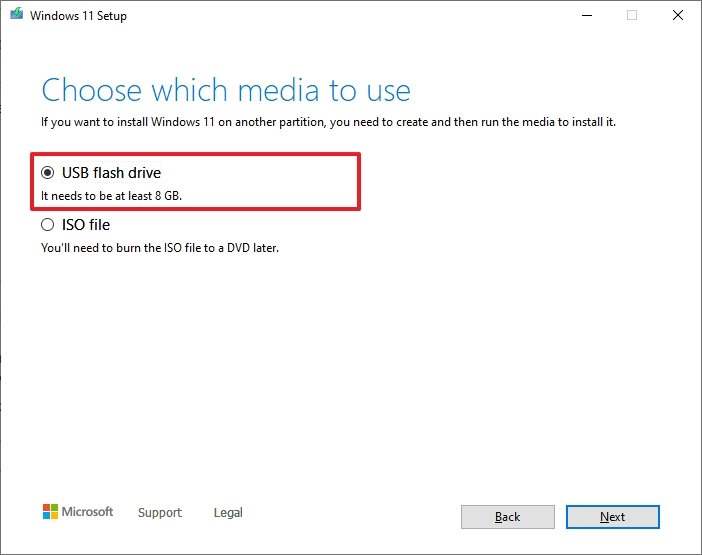

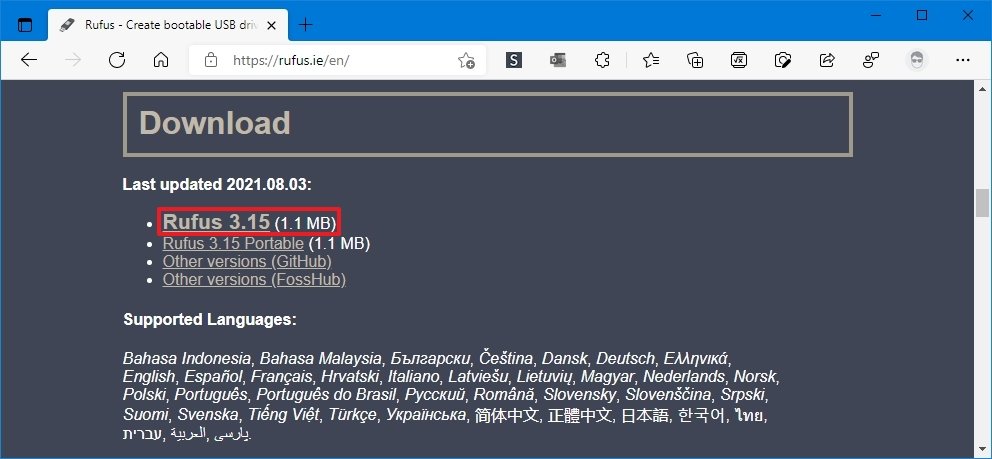
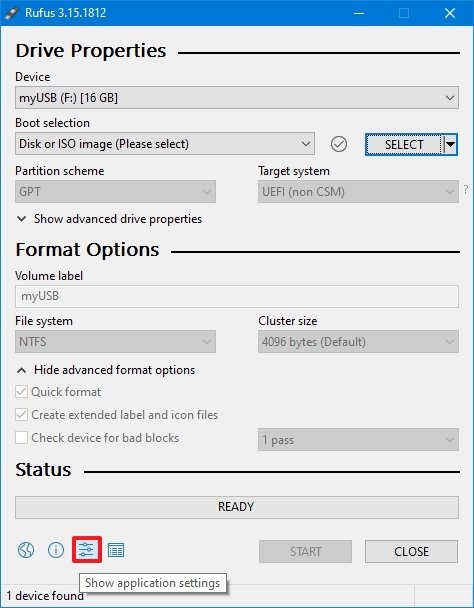
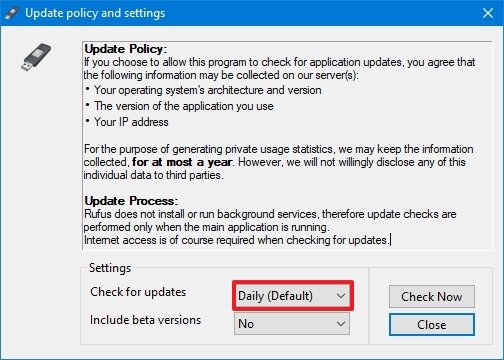
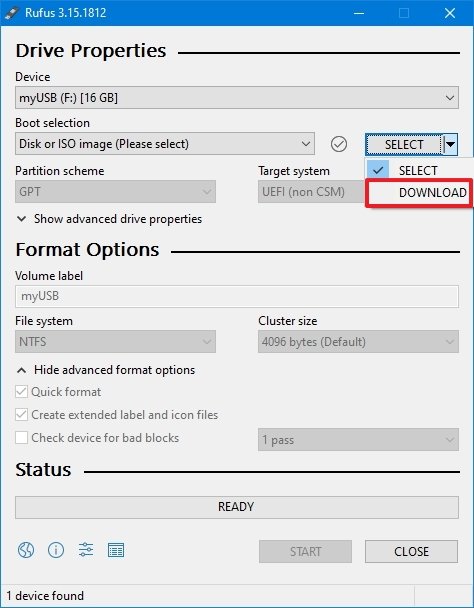
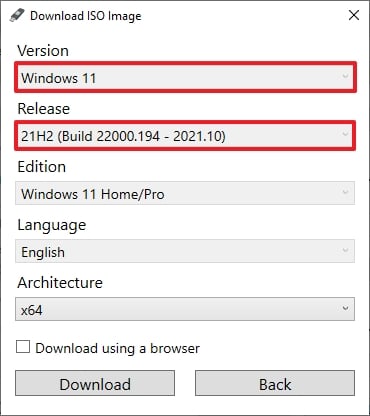
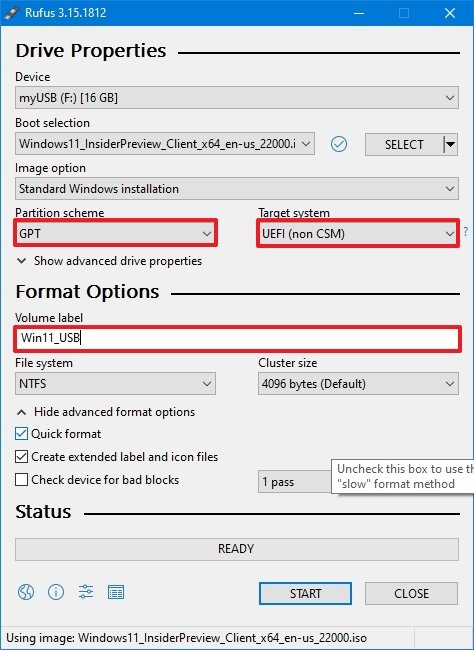
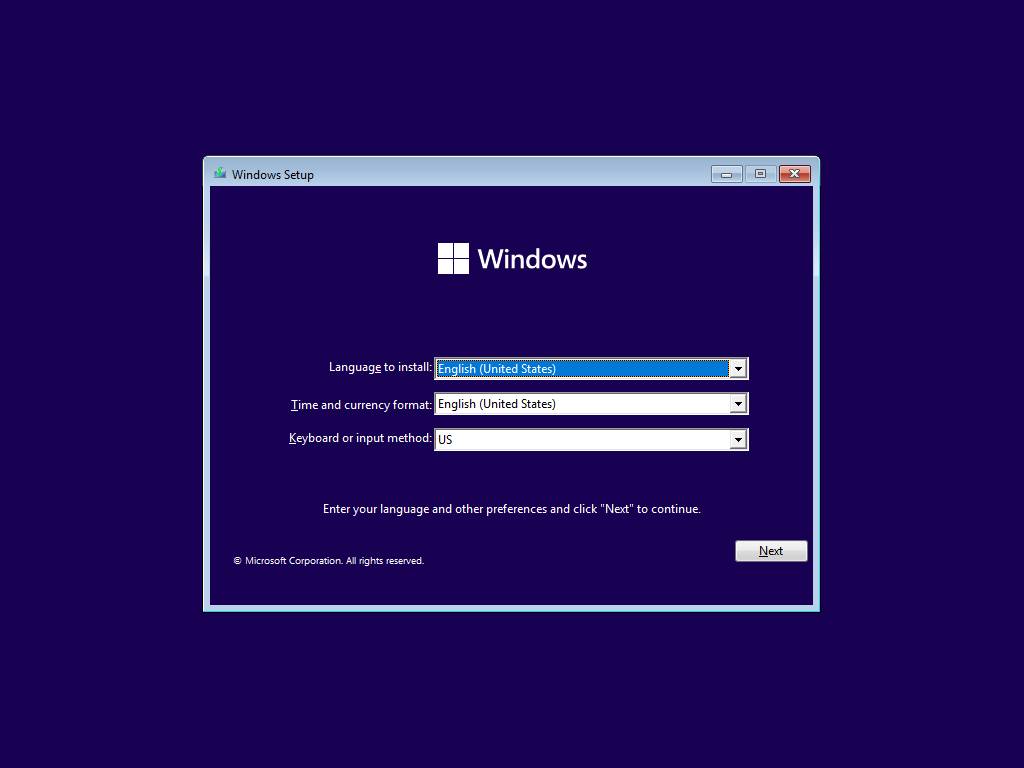

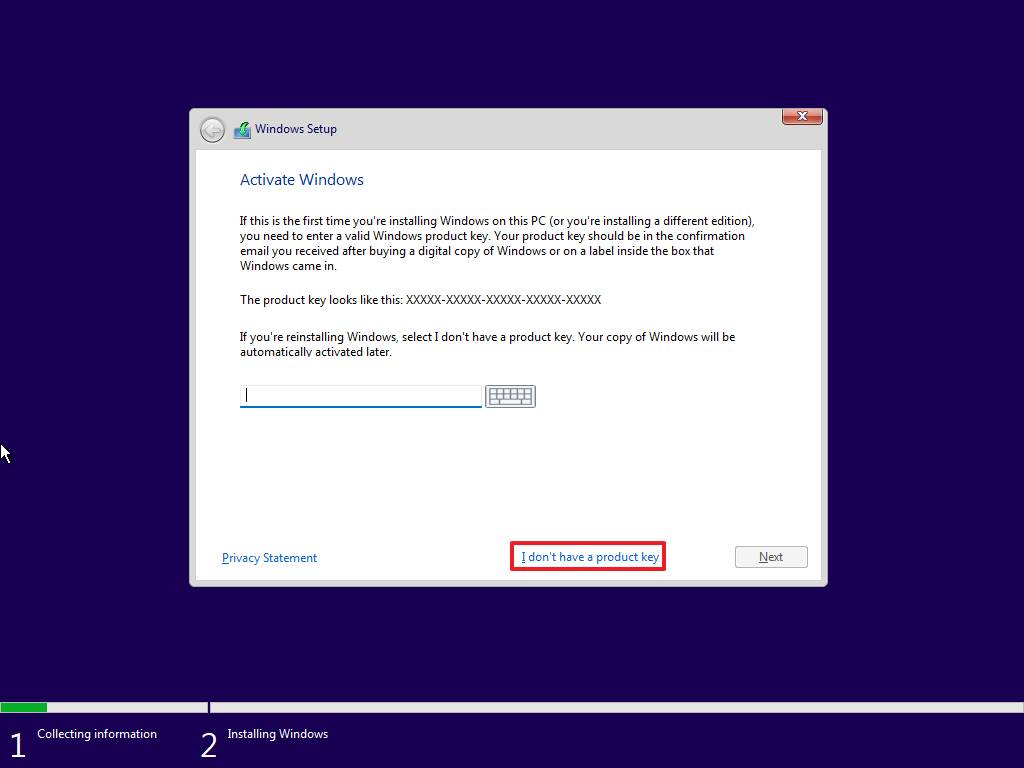
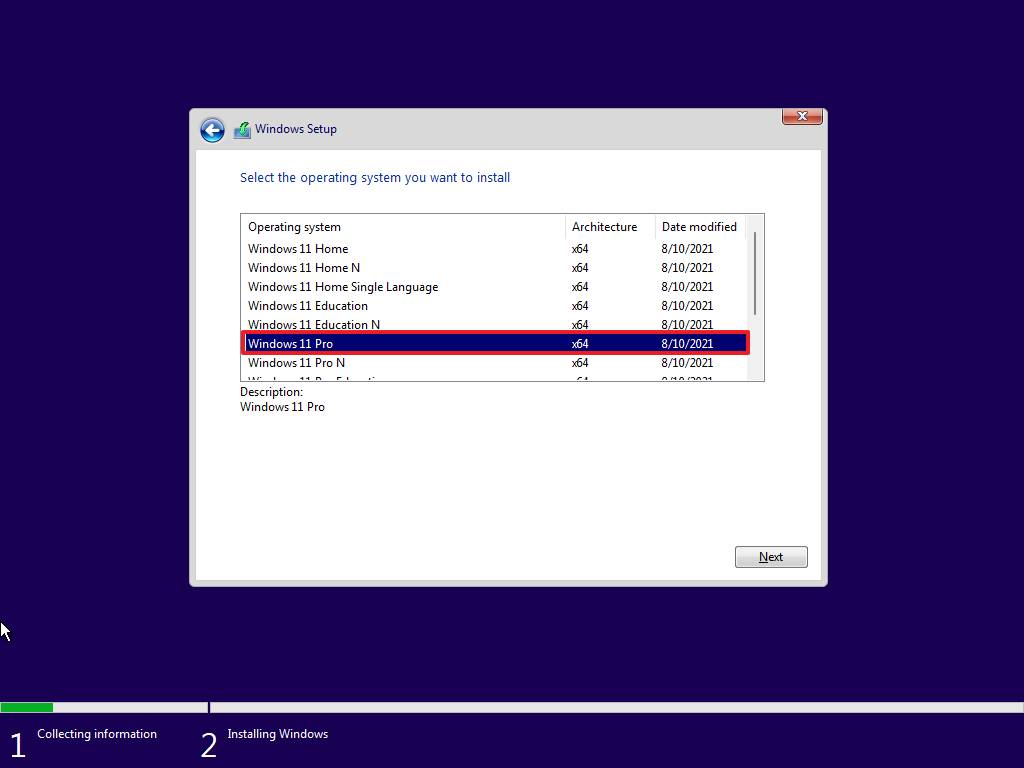
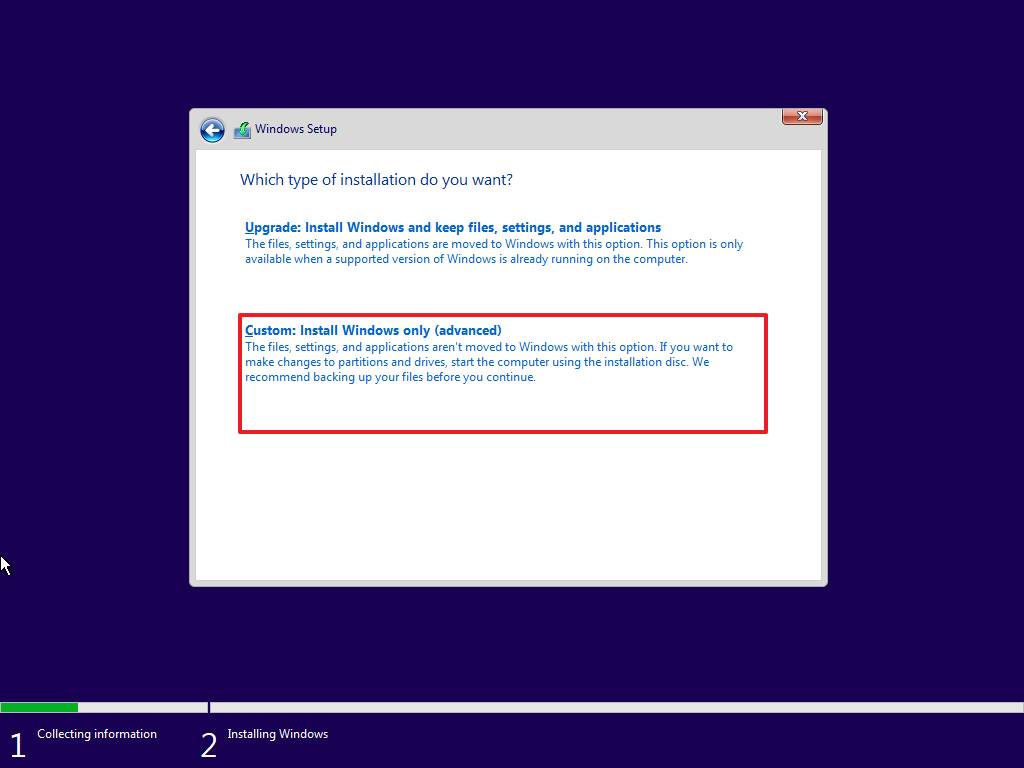
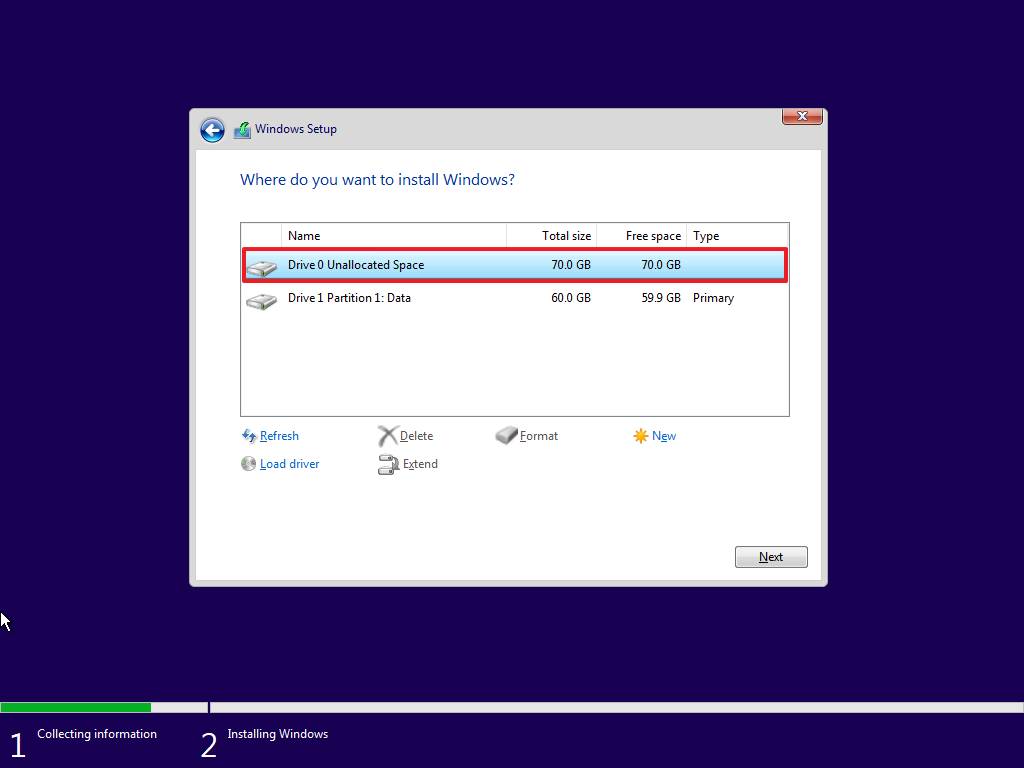

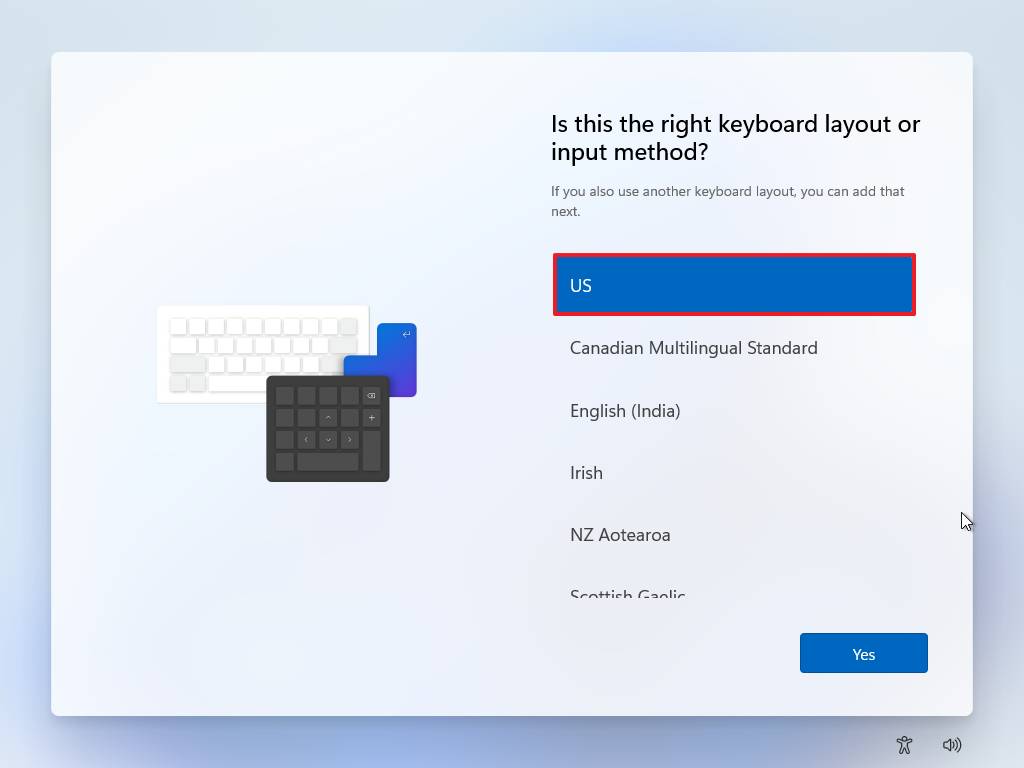
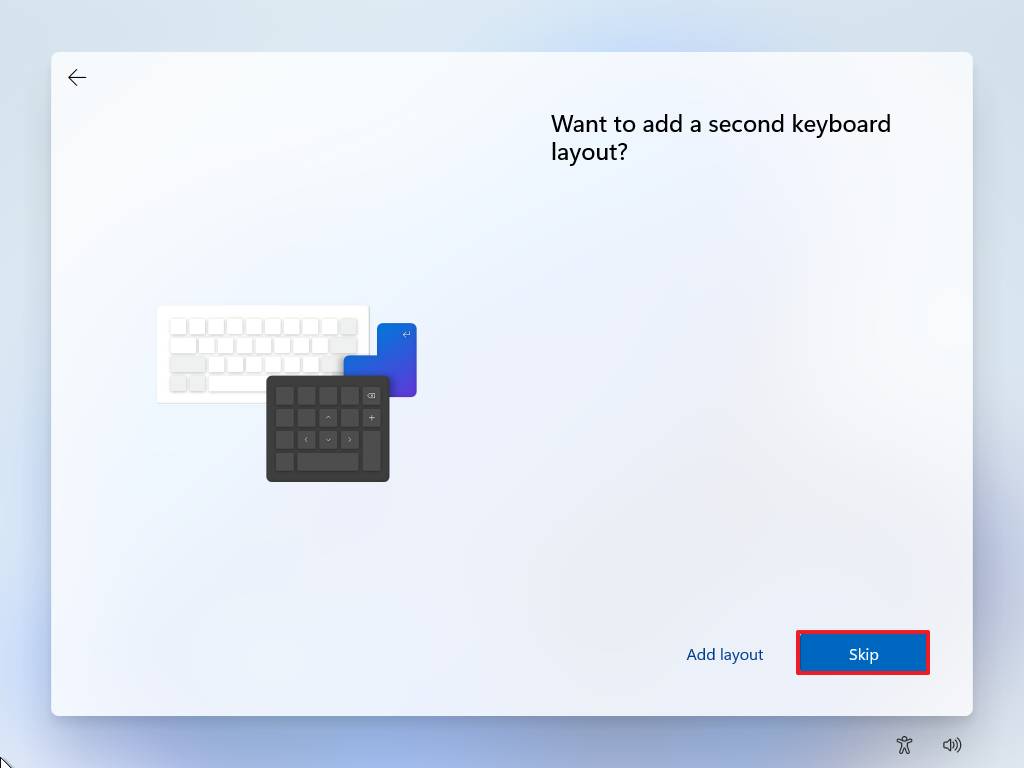
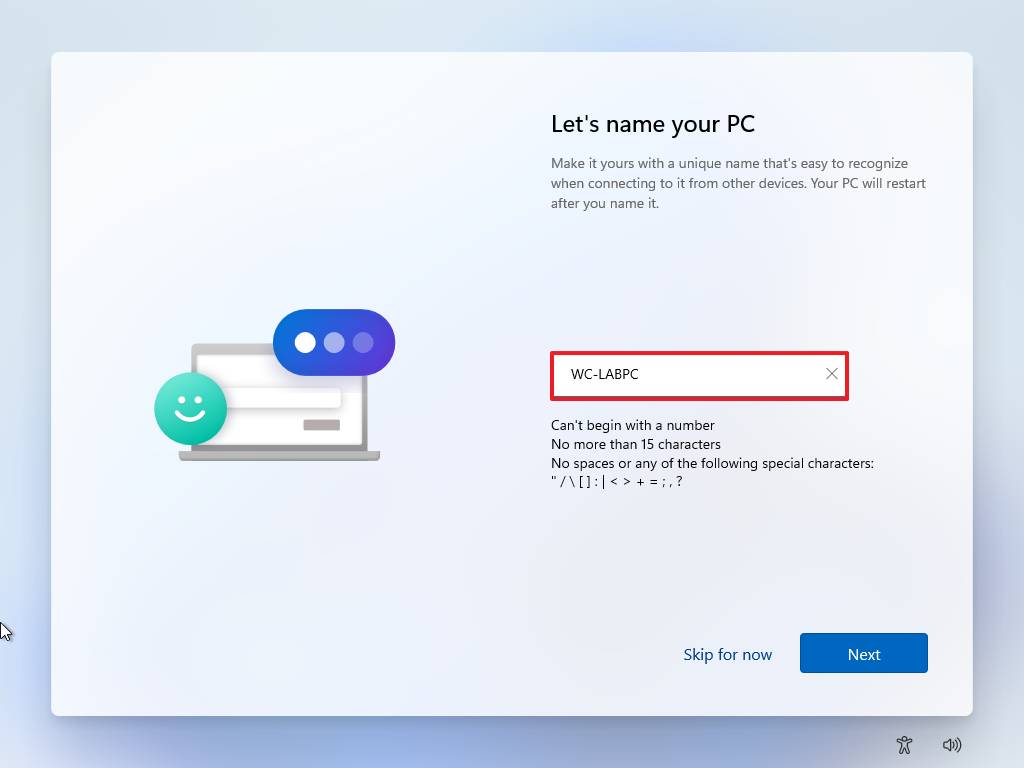





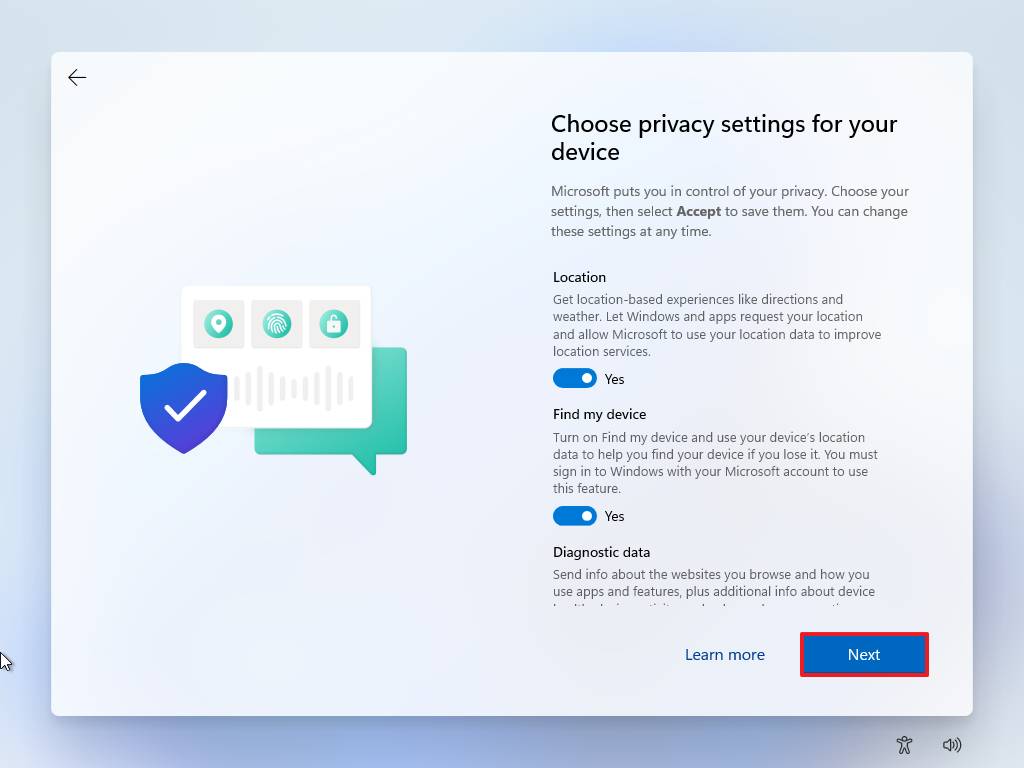













0 comments:
Post a Comment