Game Mode is a feature in Windows 10 and 11 that focuses system resources on games when enabled. Here's how to turn it on and off.
In our tests, we found that Game Mode didn't have a huge impact on higher-end systems, but if you're prone to multitasking or have lots of processes running in the background, Game Mode could be useful to you. Additionally, Microsoft has plans to improve the feature in subsequent updates, so it's at least worth knowing where it is.
Here's how to enable (and disable) Game Mode in Windows 10 and Windows 11.
Enable (and disable) Game Mode
You can also force Game Mode to switch on in specific games, whether they're tested by Microsoft or not. Previously, you could toggle Game Mode in the Windows 10 and 11 Game Bar, but the setting has since moved. To do this now, you need to use the Windows 10 and 11 Settings menu.
- Open the Settings menu by clicking the cogwheel icon in the Start Menu. Alternatively, you can simply type "Settings" into the Start menu to find it more easily.
-
Select the Gaming section of the Settings menu.
- Navigate to the Game Mode section in the sidebar. You can also simply search "Game Mode" in the Start menu to find it more quickly.
-
Click to toggle Game Mode on or off. Turning it off will ensure background processes aren't impacting while running a game.
While Game Mode won't make a huge difference for most PC games, if you're prone to heavy background task usage, or you're using a lower-end system without much overhead for games, Game Mode could be useful.
It's unknown whether Game Mode has undergone any enhancements on the new version of the OS, Windows 11, but we expect it essentially has the same functionality. If you turn it on, it will try to limit access of background tasks to your system resources, prioritizing gaming. If you turn it off, it will ensure background processes remain at the same priority. In testing, we haven't really found that it makes much difference either way, while trying to run games at the same time as rendering in Adobe Premier, for example. I think if you want to ensure that your system runs as expected, it might be worth simply turning it off.


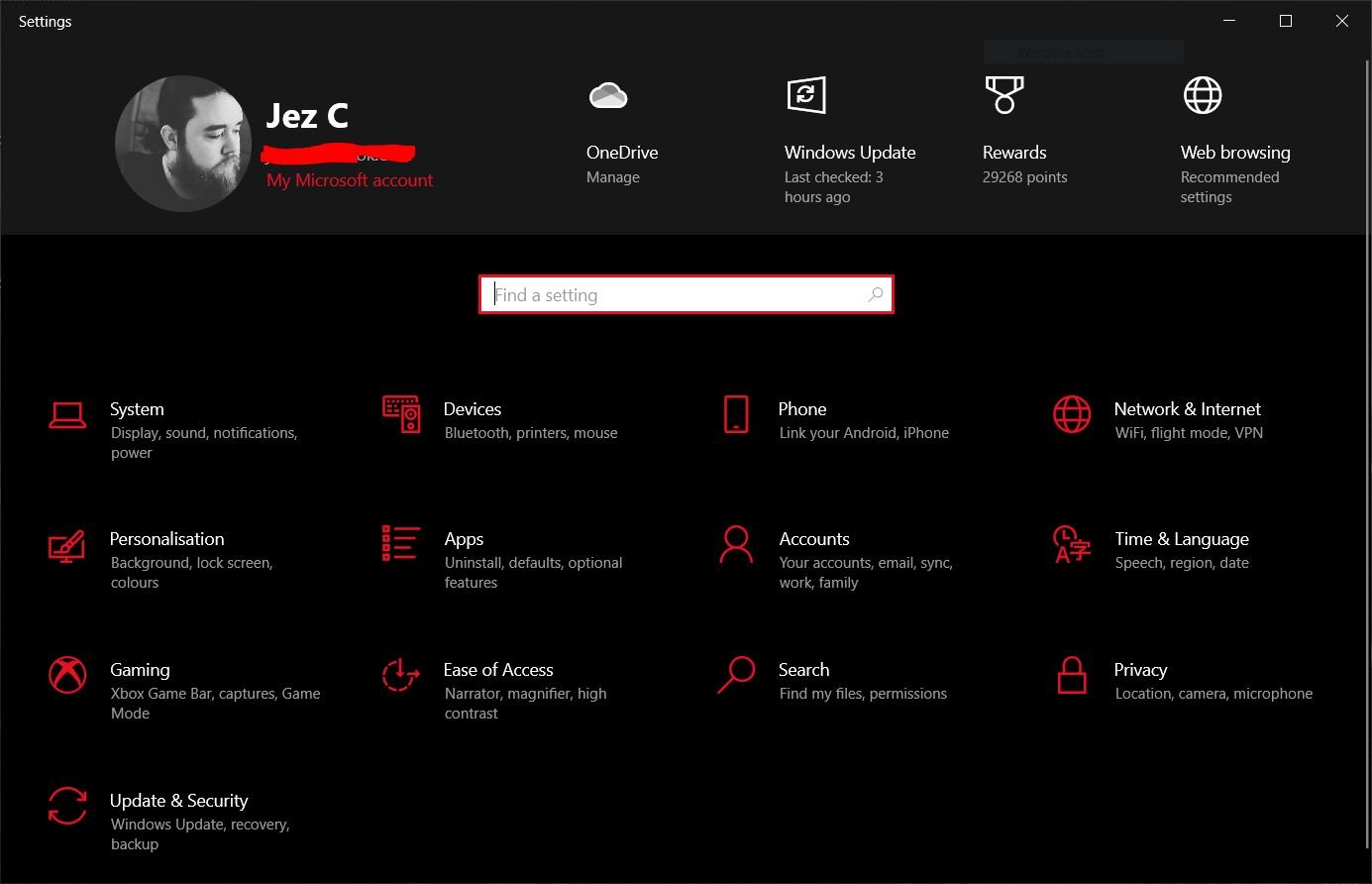
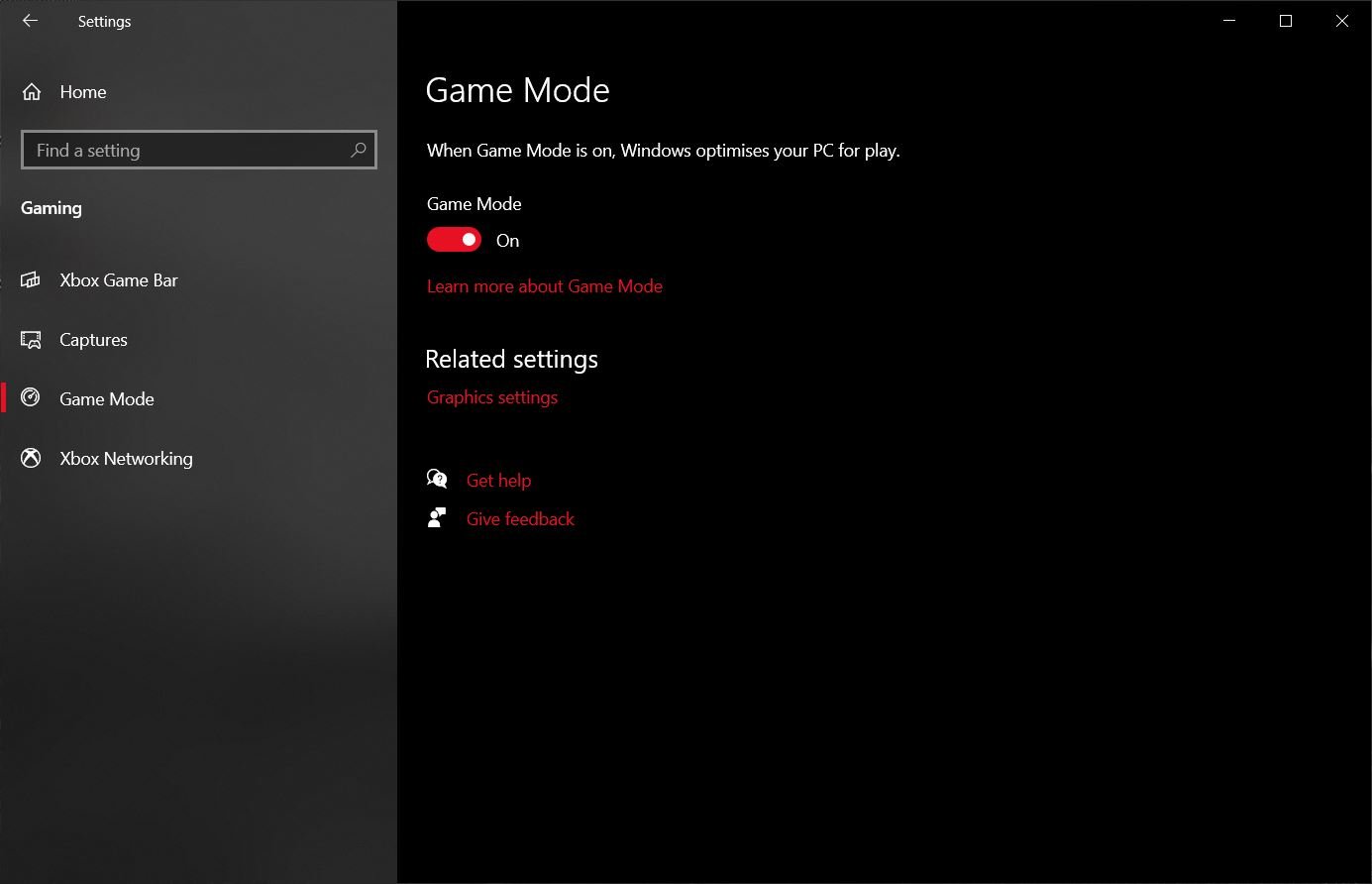




0 comments:
Post a Comment