If you are already using Windows 11, these are the new shortcuts you need to learn.
On Windows 11, you can always use the mouse to navigate and handle applications and features, but keyboard shortcuts help you to perform actions faster using a single press of multiple keys, saving you clicks and time.
Although you can use all the Windows 10 shortcuts on Windows 11, the new version of the OS introduces several new keyboards shortcuts to give you quick access to new features, including Quick Settings, Notification Center, Widgets, and Snap layouts.
In this Windows 11 guide, we will look at several new keyboard shortcuts to help you improve productivity.
Windows 11 new keyboard shortcuts
Here are the new keyboard shortcuts for Windows 11:
- Windows key + A keyboard shortcut opens the Quick Settings flyout.
The Quick Settings is part of the new Action Center experience that now breaks the interface into two flyouts (Quick Settings and Notification Center). The menu includes the most common settings, such as volume, brightness, wireless, Bluetooth, Focus Assist, etc.
If you play audio or video with Microsoft Edge, the Quick Settings will also show new media controls above the flyout.
- Windows key + N keyboard shortcut opens the Notification Center flyout.
The Notification Center is also part of the new Action Center experience, and it includes all your notifications and a full-month calendar view.
- Windows key + W keyboard shortcut opens the Widgets interface.
On Windows 11, Widgets is a new feature similar to "news and interests" for Windows 10. It features a bunch of cards with different types of information, such as weather, news, sports, stocks, traffic, and you can even display Microsoft To-Do lists and more.
In addition to the keyboard shortcut, you can also click the icon that Microsoft is placing by default in the taskbar.
- Windows key + Z keyboard shortcut opens the Snap layouts menu.
Snap layouts is a new feature part of the Snap assist experience that introduces a menu when hovering over the maximize button with different grids to snap windows with different layouts. Once you select a position for the app, Snap assist will guide you to continue positioning windows in the remaining zones. Depending on the display size, you may see four or six different grids in the menu.
More Windows resources
For more helpful articles, coverage, and answers to common questions about Windows 10 and Windows 11, visit the following resources:

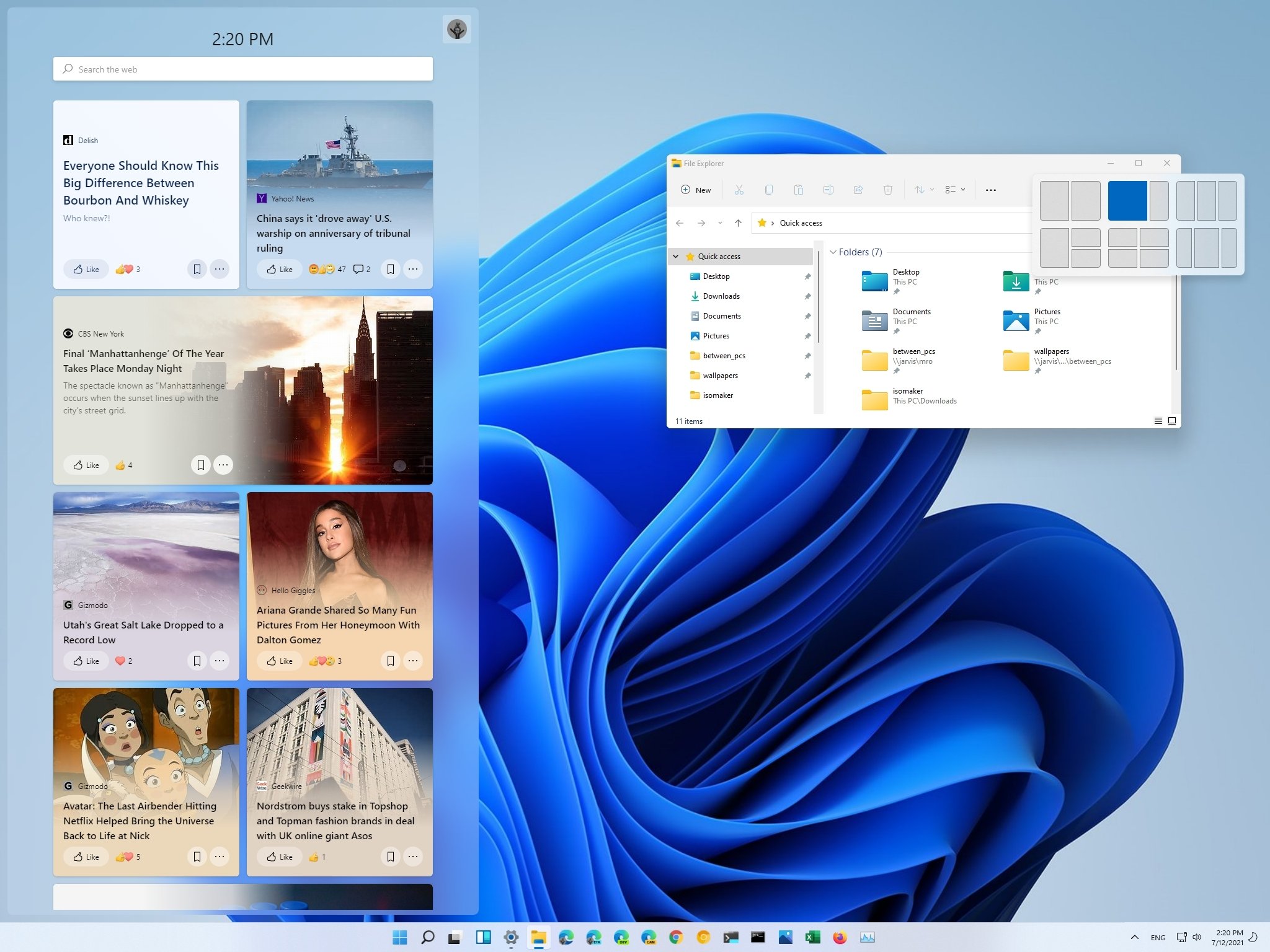

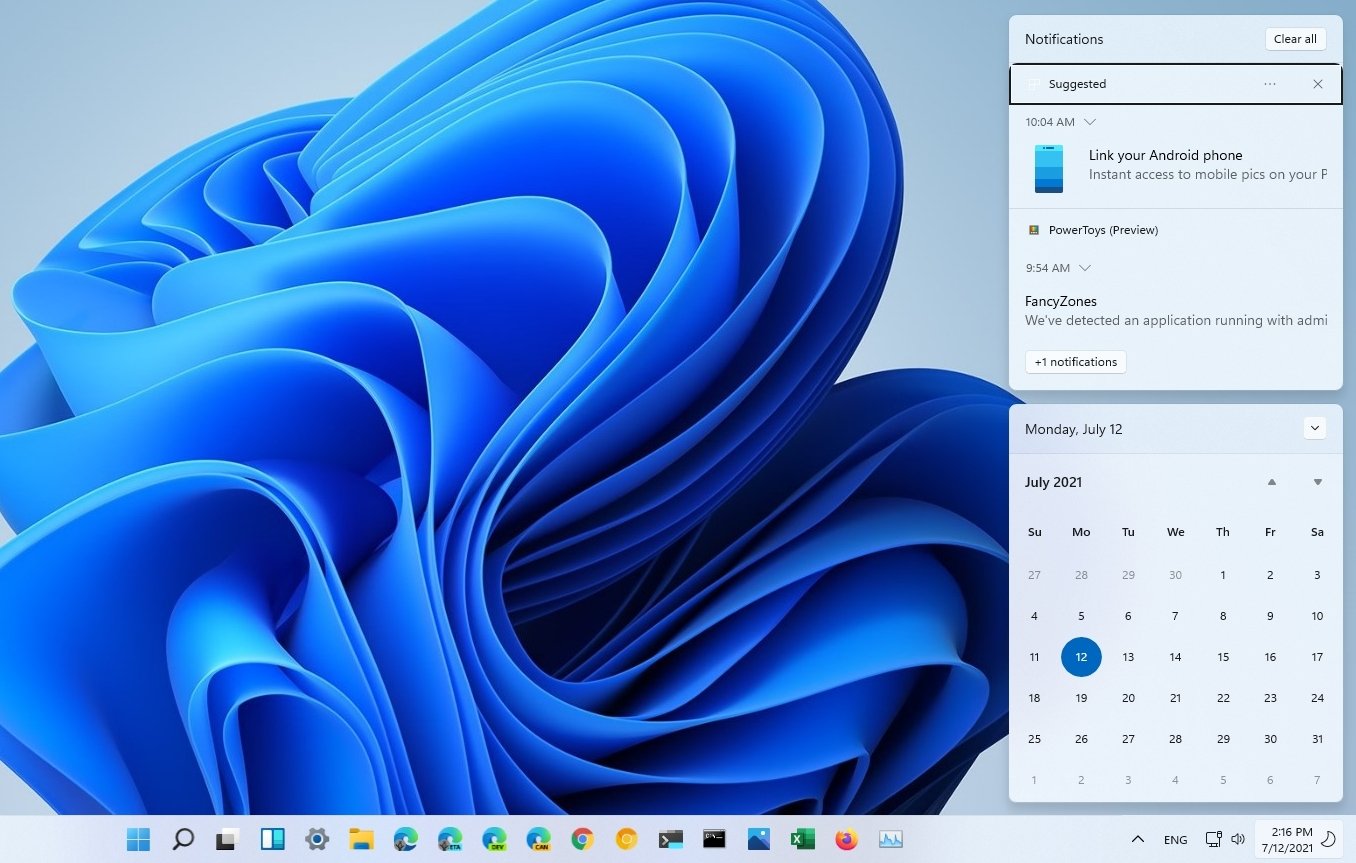
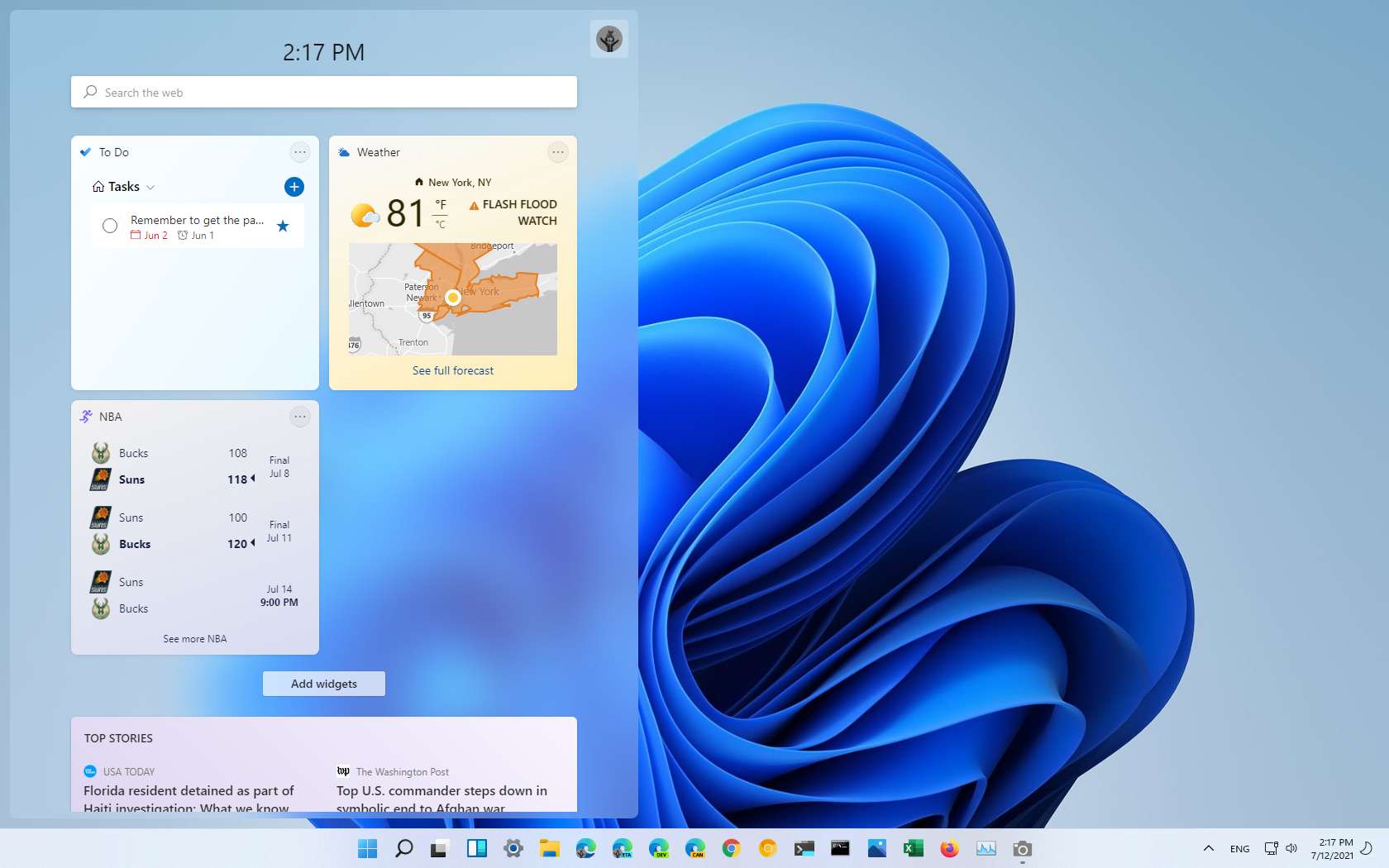
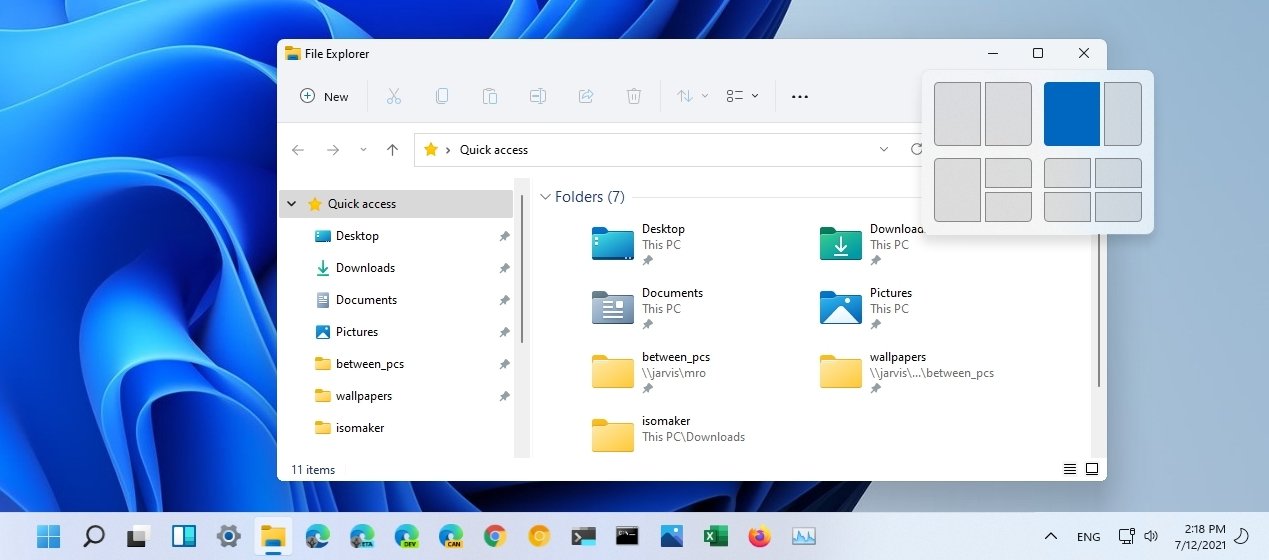


0 comments:
Post a Comment