If you're planning to add more drives to your Synology NAS or simply wish to change the RAID configuration, it's an easy process that takes but a few moments in DiskStation Manager. While there are a few restrictions on changing RAID levels, it's possible to move from RAID 1 to RAID 6, SHR-1 to SHR-2, and more.
How to change RAID on Synology NAS
Before we begin changing the RAID level, it's worth noting a few important considerations and restrictions. It's easier to increase the level of RAID (for instance, move from RAID 1 to RAID 2). It's vital the storage pool status is "Healthy" and (if adding drives) that they are larger or equal to the smallest drive in the pool.
You can change the RAID type on a Synology NAS, but this is limited to just a few levels.
| Current RAID | New RAID | New HDDs required |
|---|---|---|
| Basic | RAID 1 | 1 |
| Basic | RAID 5 | 2 |
| RAID 1 | RAID 5 | 1 |
| RAID 5 | RAID 6 | 1 |
| SHR-1 | SHR-2 | 1-2 (depends on SHR drive config) |
Making the switch is pretty straightforward on DSM 7.0. I'd recommend using Synology Hybrid RAID (SHR) if you're not familiar with choosing the best RAID on Synology NAS.
- Back up all of your data!
- Launch Storage Manager.
-
Go to Storage Pool.
- Choose the storage pool to change the RAID type on and select the drop-down menu.
-
Click Change RAID Type.
- Choose the new RAID type.
- Click Next.
- Select the drives to add to the existing storage pool.
- Click Next.
- Complete the wizard.
Your storage pool will then switch to the new RAID type and initialize the best and most reliable hard drives for a Synology NAS.
Best NAS HDD
Seagate IronWolf
Seagate has a substantial collection of drives that are specifically designed for use inside NAS. The higher-capacity drives even have faster motors.
Best NAS SSD
Synology SAT5200
This range of official SSDs from Synology is perfect for the company's NAS enclosures. If you want lower power draw, less noise, and better reliability than hard drives, look no further than the Synology SAT5200.

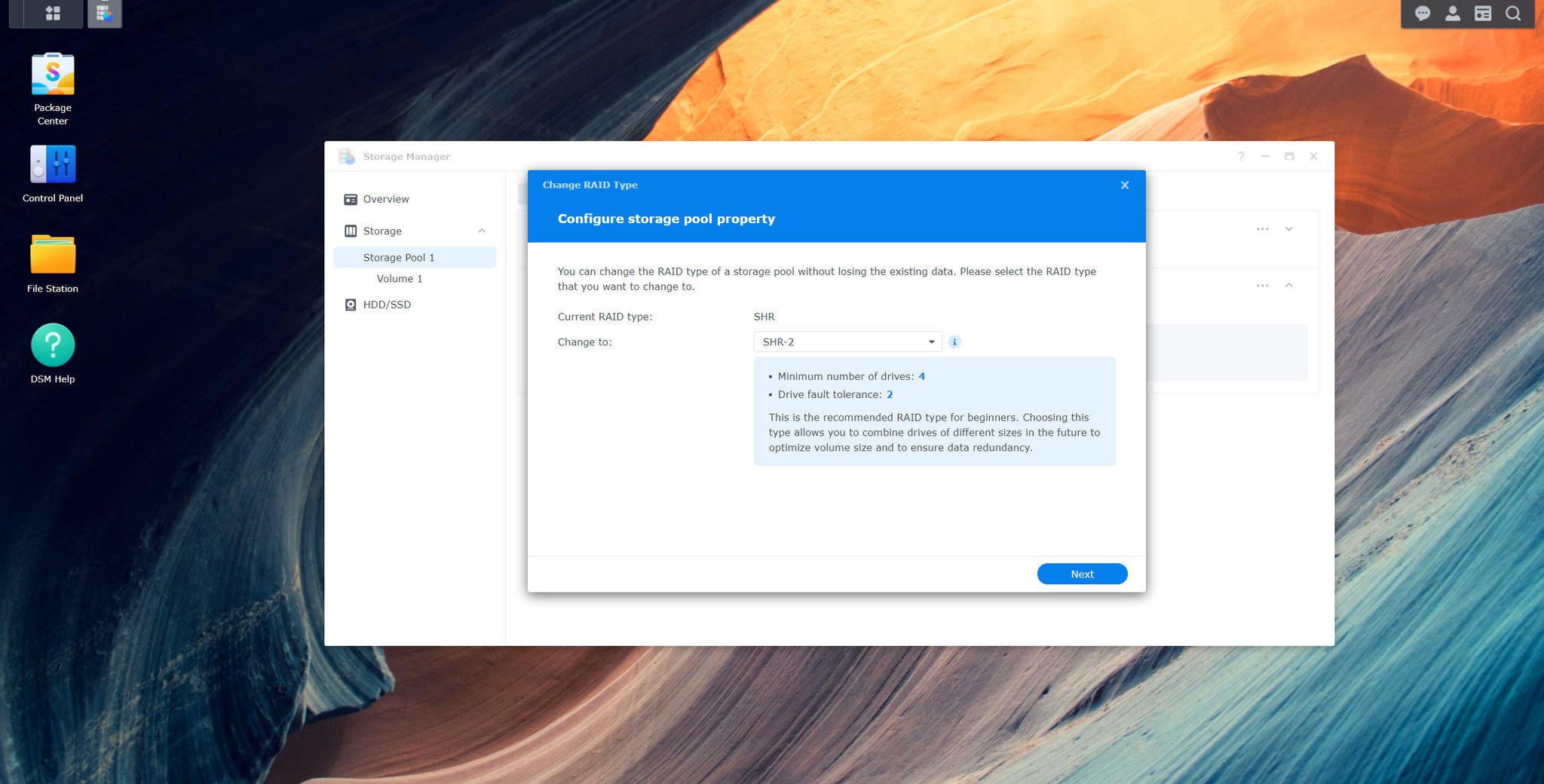
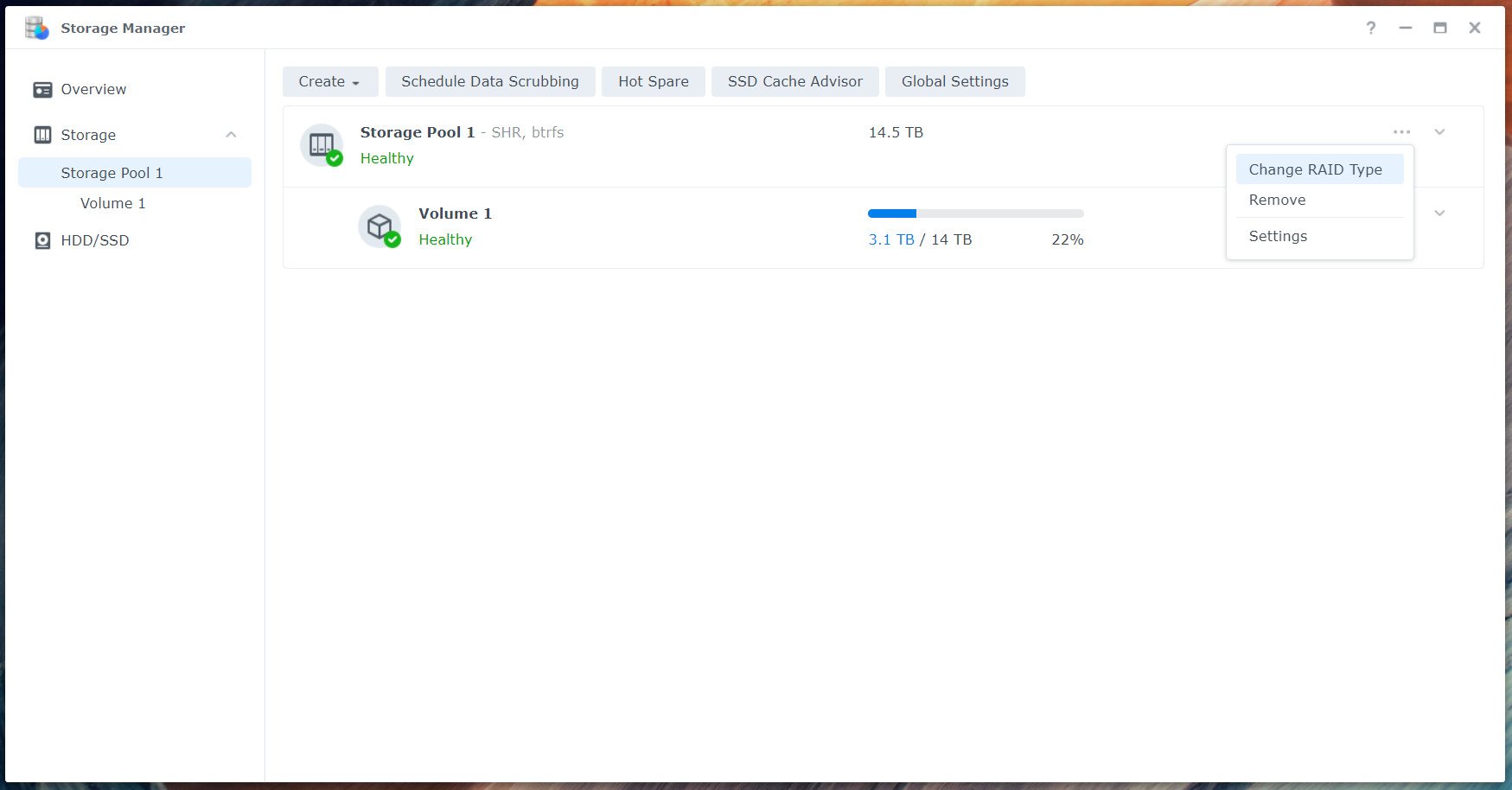
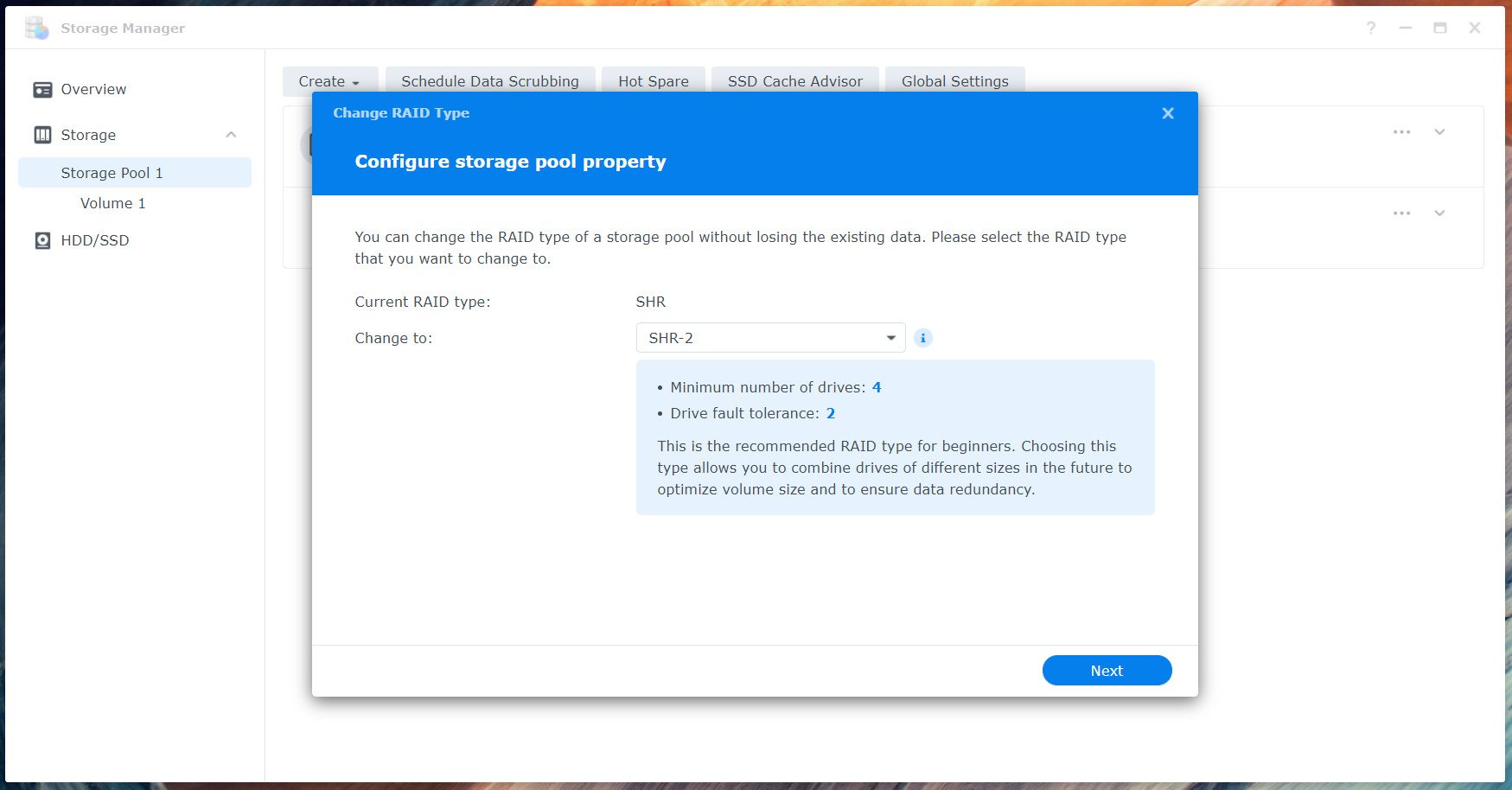

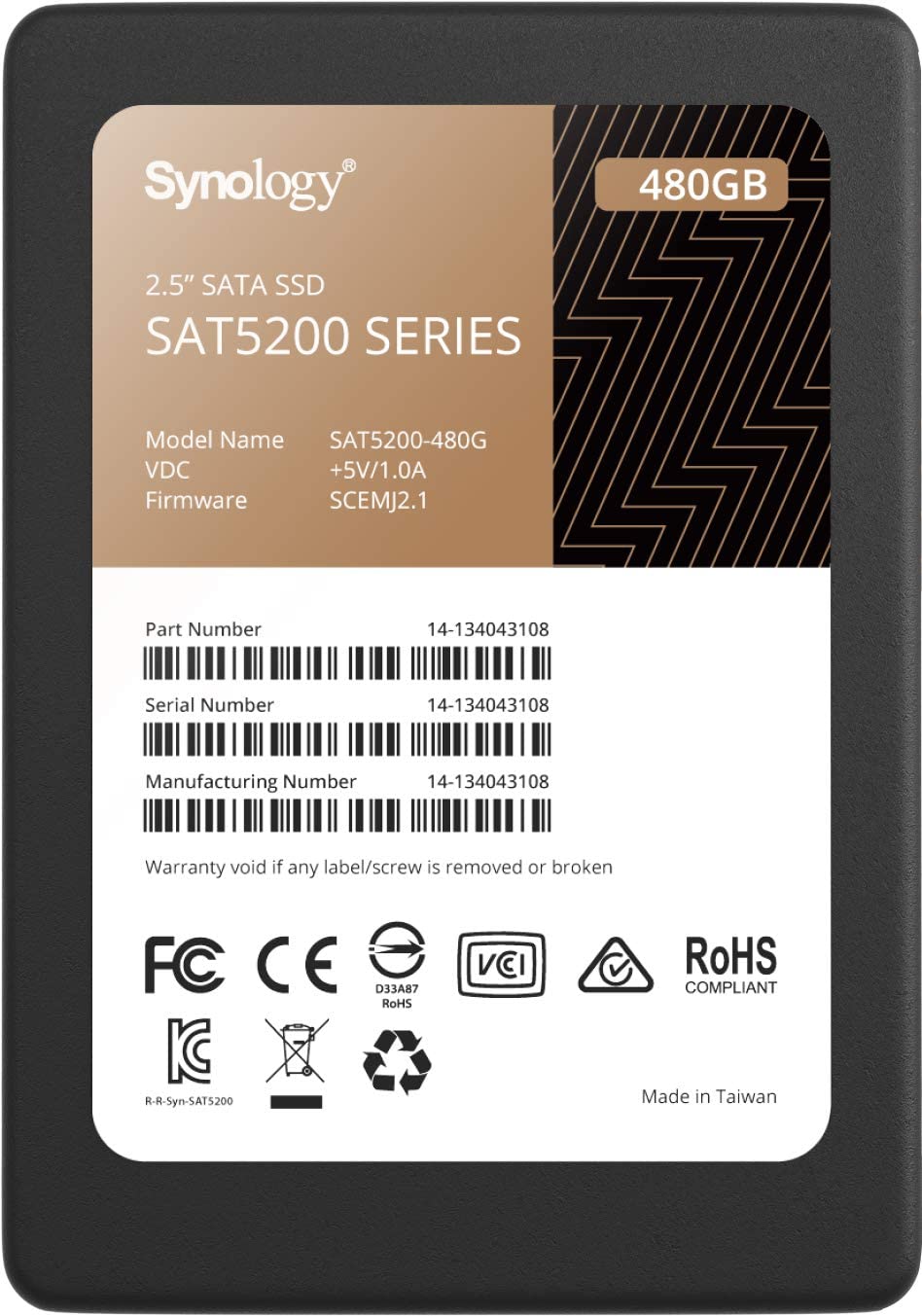






0 comments:
Post a Comment