If you've seen all the biggest improvements coming of Windows 11, now's the time to check out those lesser changes.
Microsoft has been touting a lot of big changes coming to Windows 11, including a UI overhaul for the many elements across the experience, including an updated version of the Start menu and taskbar, new features like Widgets, and redesigned Settings and File Explorer apps. However, the most recent previews for testers also reveal a number of other hidden changes.
These changes are hiding in plain sight, and you can find them in File Explorer, Desktop, Settings app, and across the experience. Some are welcome additions, while others feel like a step back.
This Windows 11 guide will highlight nine of the less obvious changes expected to come with the next version.
Windows 11 top hidden changes
These are the top hidden changes you will come across after installing Windows 11 (preview):
1. File Explorer missing options
Windows 11 comes with an updated version of File Explorer that moves away from the traditional ribbon menu in favor of a new minimalistic menu that features only essential commands to perform basic actions (like creating a new folder, cut, copy, and paste). Although depending on the location and type of content, the menu will also surface additional commands. You will notice that most of the items from the legacy menu are no longer available. However, they were not removed. They are under three new drop-down menus, including the "Sort and group options," "Layouts and view options," and "See more."
The Sort and group options menu includes the options to sort content by name, date modified, type, and more.
The Layout and view options menu lists the options to show items in different sizes, such as extra-large, large, small, list, details, and more. The menu also includes the option to enable the compact view instead of the new view with more padding.
In addition, the Show submenu also includes the options to manage the left pane view, show extensions, or hidden items.
Finally, the See more (three-dotted) menu includes the commands for selections, compressed to ZIP file, and Options to manage the app settings. However, depending on the location (This PC, Network, folder, etc.), the options will be different. For example, while in This PC, the menu will list the options to add, map, and disconnect network locations.
2. Windows Update estimated time
Another hidden feature in the new version of the OS is the ability to know how long an update will take to update. It appears that one of the reasons users are hesitant to apply updates is because they do not know how long the process will take since some updates install quickly and some others take a long time. However, starting with Windows 11, when an update needs a restart to complete the installation, Windows Update will now let you know the estimated time the update will take.
You will see this notification in the Windows Update settings page and on the power menu when an update is pending.
3. Settings recommendations
Windows 11 will now recommend setting modifications based on your current configuration. For instance, if you have the power settings configured to never turn the screen off, a notification will appear letting you know about the problem and the option to fix the issue.
However, these recommendations won't be available for every setting. Instead, they will only appear for obvious settings that you should pay attention.
4. Volume mixer and properties
The legacy volume mixer is no longer available. Instead, when you right-click the speaker's icon in the new notification area, the option will open the "Volume mixer" in the Settings page (formerly known as the "App volume and devices preferences" page).
On this new page, you will be able to control the system volume, control input and out devices, and, more importantly, you will be able to control sounds per application. Furthermore, the settings will also allow you to change the input and output settings per application.
As part of the Sound settings improvements, Microsoft has also quietly updated the properties pages for speakers and microphones. On Windows 11, the Speakers properties page includes high-quality iconography, driver information, an option to check for driver updates, and the option to block apps from access to the device.
Also, you will find the output settings that were previously available through Control Panel. For example, format, volume, and enhance audio settings.
On the Microphone properties page, you'll find the same design as the Speakers settings, but with the settings for the input device.
5. Legacy context menu
In this new version of Windows, Microsoft is trying to improve the design consistency, and one way the company is doing this is by introducing a new context menu for the File Explorer, Desktop, and across the experience.
When you right-click an item, you will see the new menu that includes a first row with commands for quick access to cut, copy, rename, share, and recycle, and the rest of the items will be different depending on the items you select. However, if you prefer the legacy experience, you can click the Show more options item (or Shift key + F10 keyboard shortcut) to open the classic menu.
6. Disable network adapters
In the past, when you had to enable or disable a network adapter, you needed to use Control Panel, but not anymore. On Windows 11, the Settings app, more specifically on Network & internet > Advanced network settings, you can now quickly enable or disable Wi-Fi and Ethernet adapters.
Furthermore, you can now expand the interface to view the current status, including state, bytes sent and received, link speed, and duration.
7. Taller taskbar
Although the taskbar may look similar to the one available in previous versions, on Windows 11, Microsoft is adding many new improvements, such as the new center alignment, redesigned Start button, and buttons for Task View, Widgets, and Search, animations, and other tweaks. However, you may not have noticed, but the taskbar is now taller (around six pixels) than the one available on Windows 10.
Furthermore, in this version of the OS, you will no longer be able to change the taskbar position (top, left, or right), and the option to show labels for apps is no longer available.
8. Background apps
Some applications you download from the Microsoft Store can continue to run in the background to provide additional functionalities, including the ability to download data in the background and show notifications. On Windows 10, the Settings app included a page to manage which applications should run in the background, but that's no longer the case in Windows 11.
However, the feature has not been removed. You now can control this feature from within the Advanced setting of each application. For example, if you didn't want the Microsoft Photo app from running in the background, you would go to Settings > Apps > Apps & features > Microsoft Photos advanced settings, and you would change the "Background apps permissions" to Never.
9. Windows backup and Backup options
Starting with Windows 11, Microsoft appears to be pushing a little further to make users forget the legacy backup applications, including File History and Windows backup.
In the redesigned version of the Settings app, you will find a new Windows backup page in the "Accounts" section that highlights the backup features the company wants you to use, including OneDrive to backup profile folders (Desktop, Documents, and Pictures), and the options to sync your preferences and Store apps across devices.
As you can see, the options to back up your files locally to an external storage or create a full backup are not available on this page. However, the Settings is burying these features in the "Storage page," under the "Advanced storage settings," in the Backup options. Of course, you can still access these legacy features using Control Panel.
The separation of these features are from the backup settings is not surprising since Microsoft has already deprecated both features, and it's a matter of time until they are completely removed from the system.
We are focusing this guide on some of the most worthy changes that Microsoft didn't mention in the official logs. The changes are not listed in any particular order, and they don't reflect everything that's new in Windows 11.
More Windows resources
For more helpful articles, coverage, and answers to common questions about Windows 10 and Windows 11, visit the following resources:

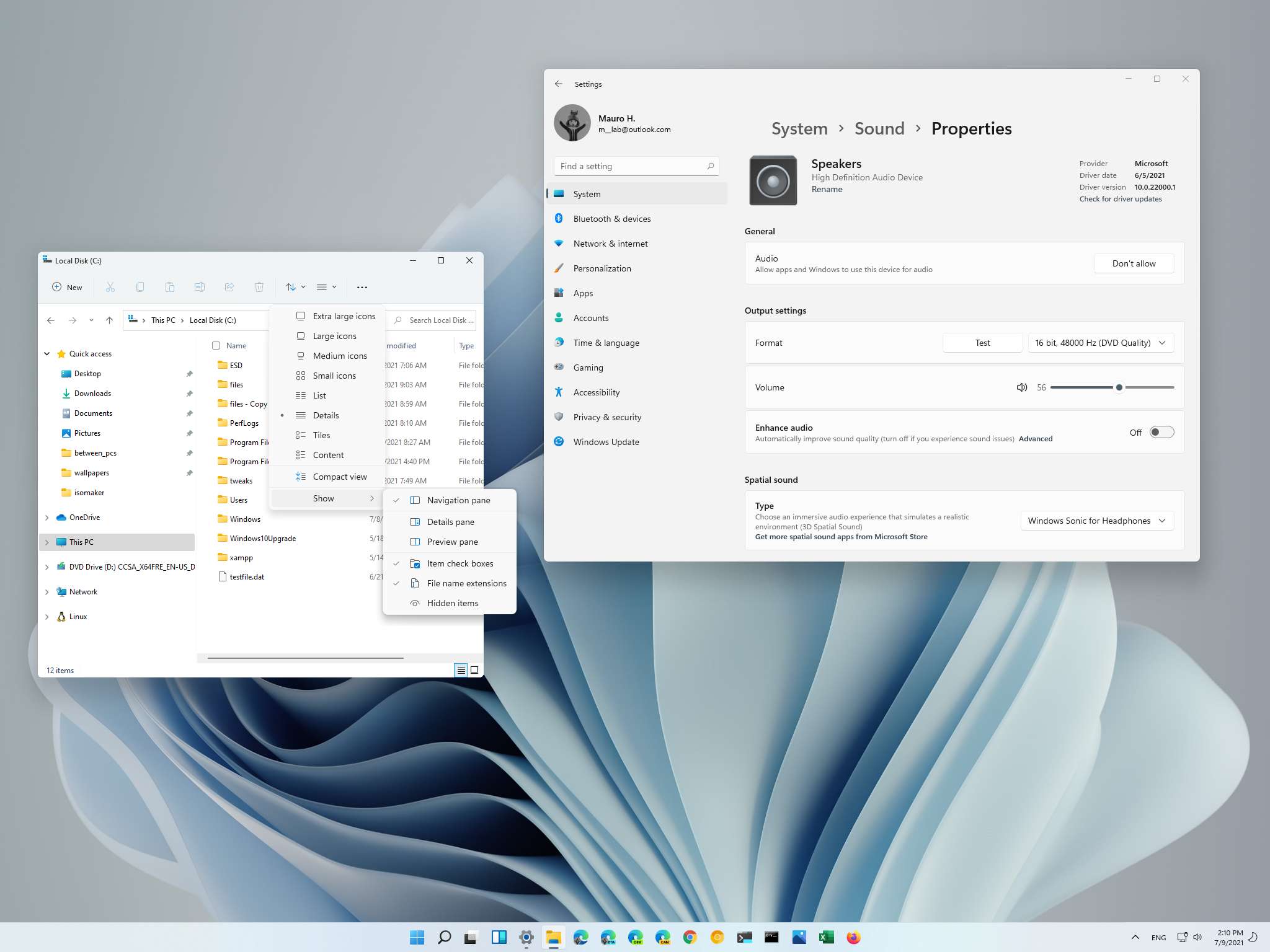
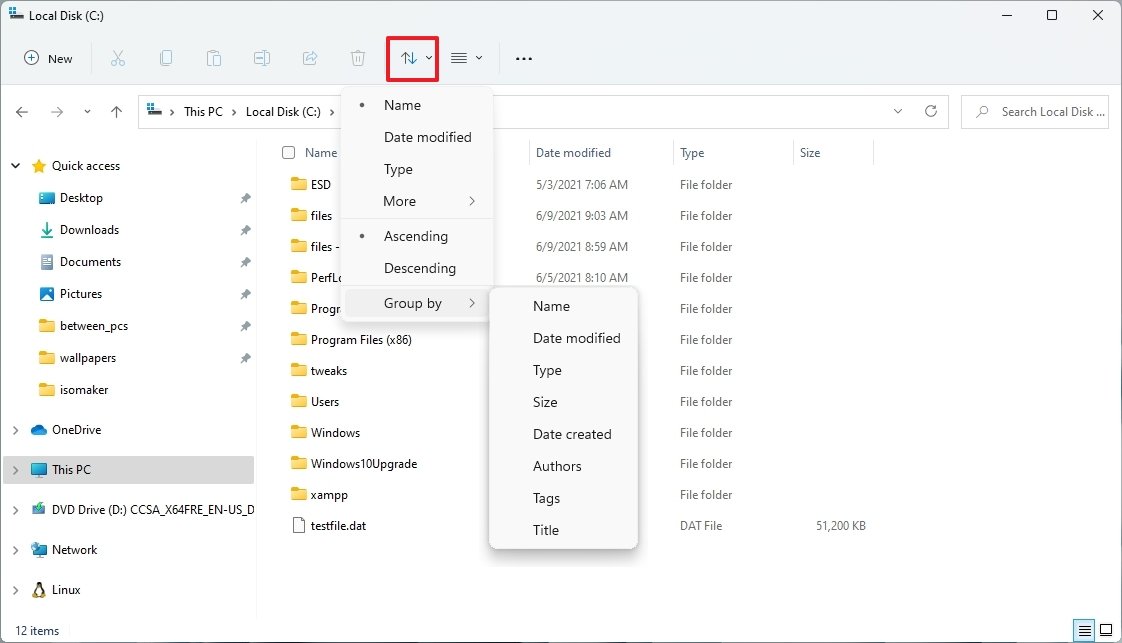
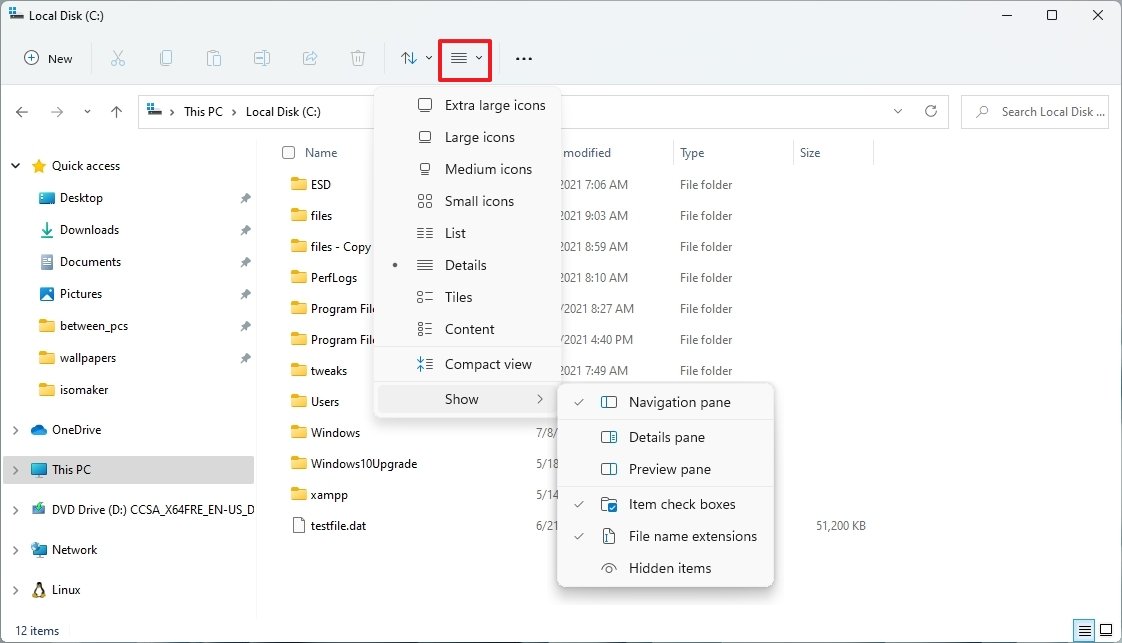
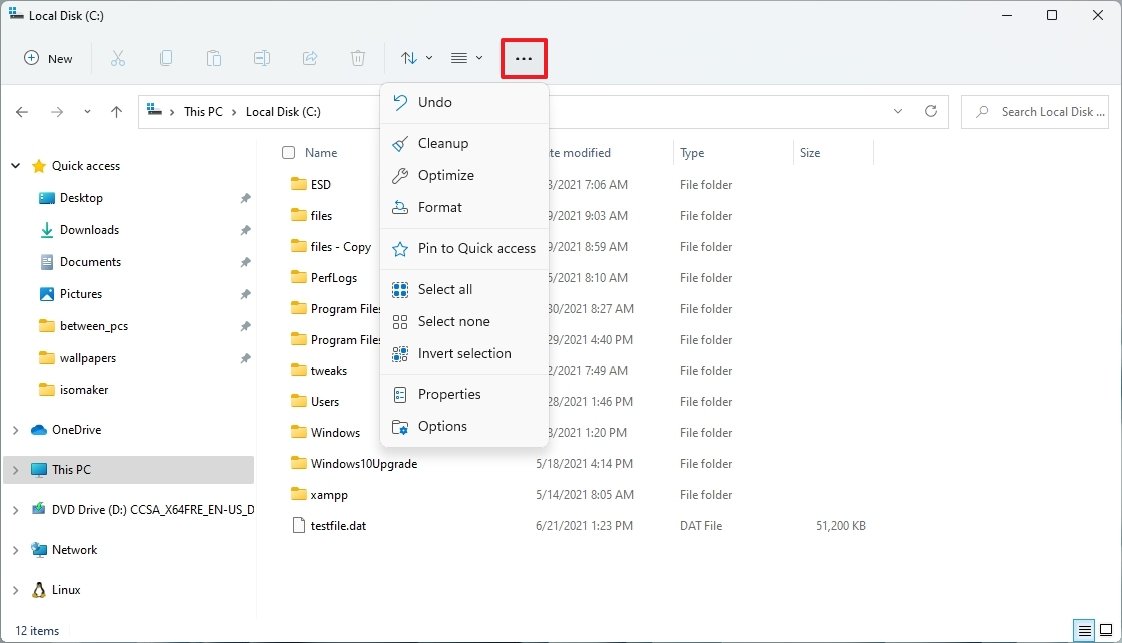


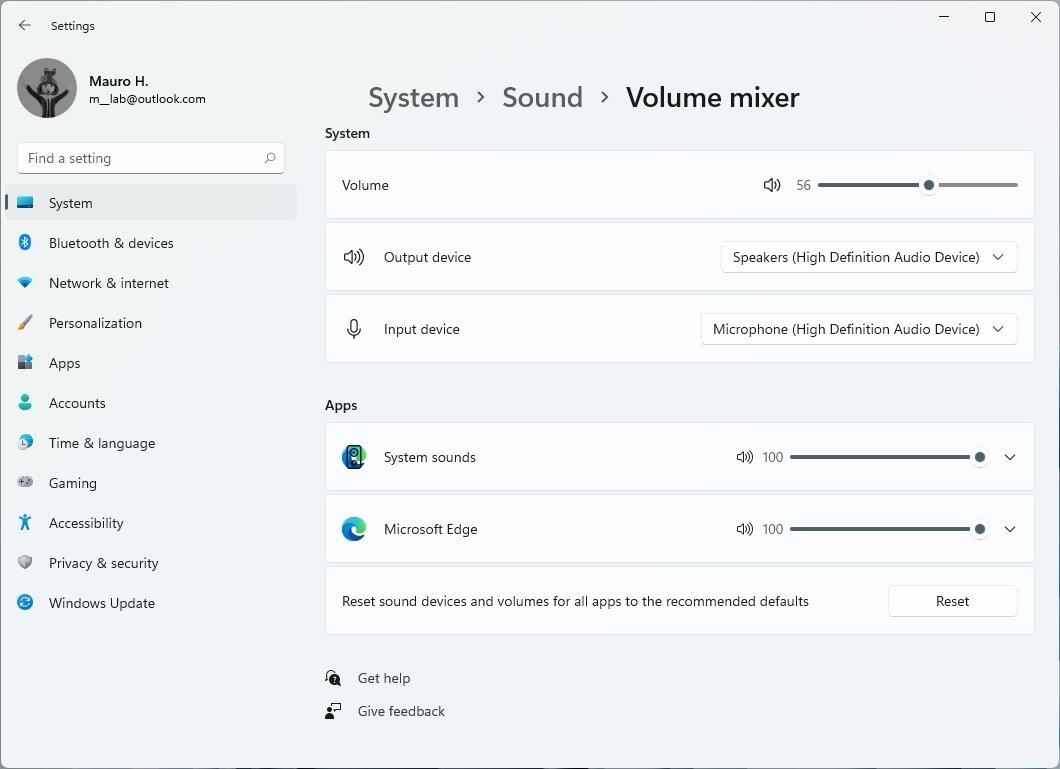
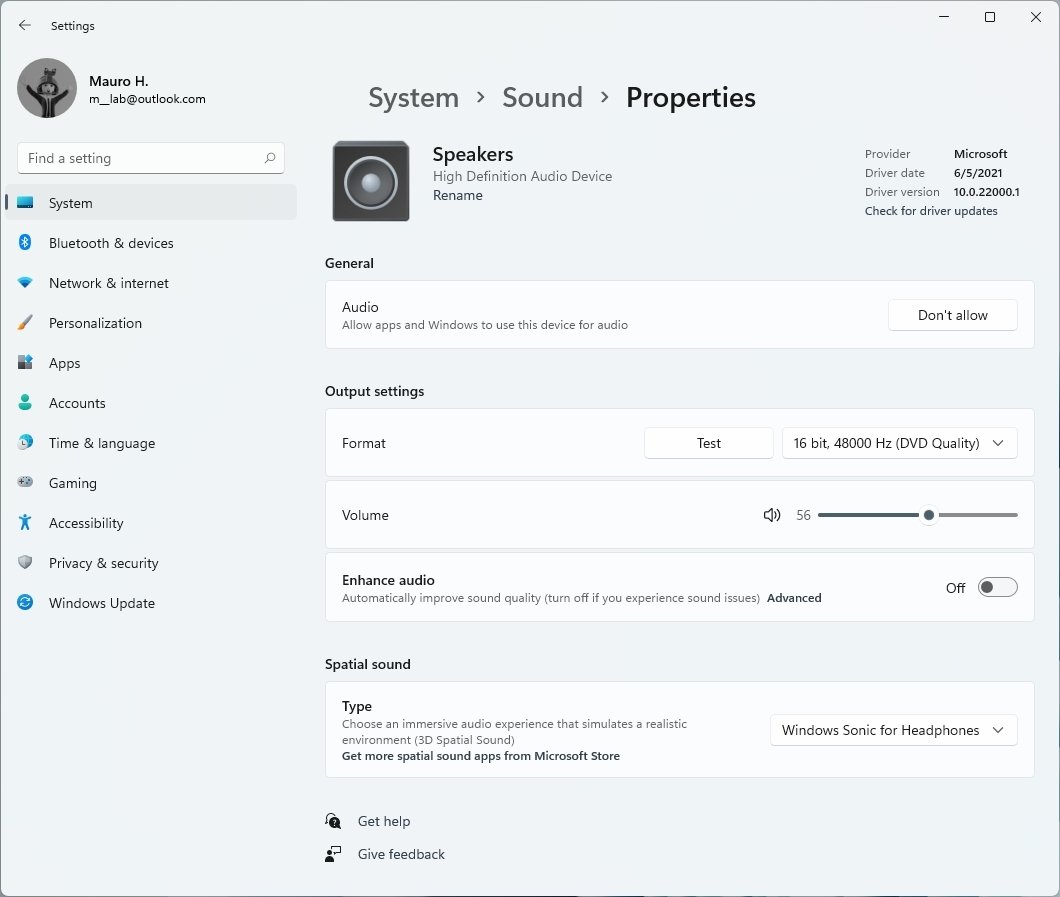
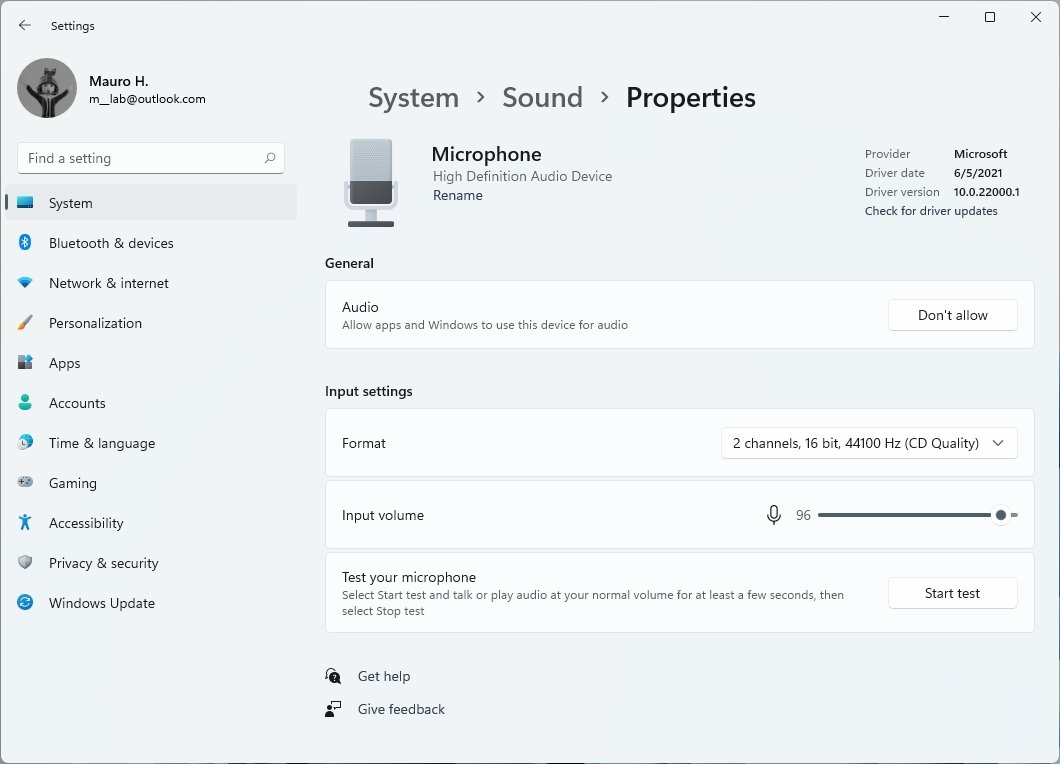
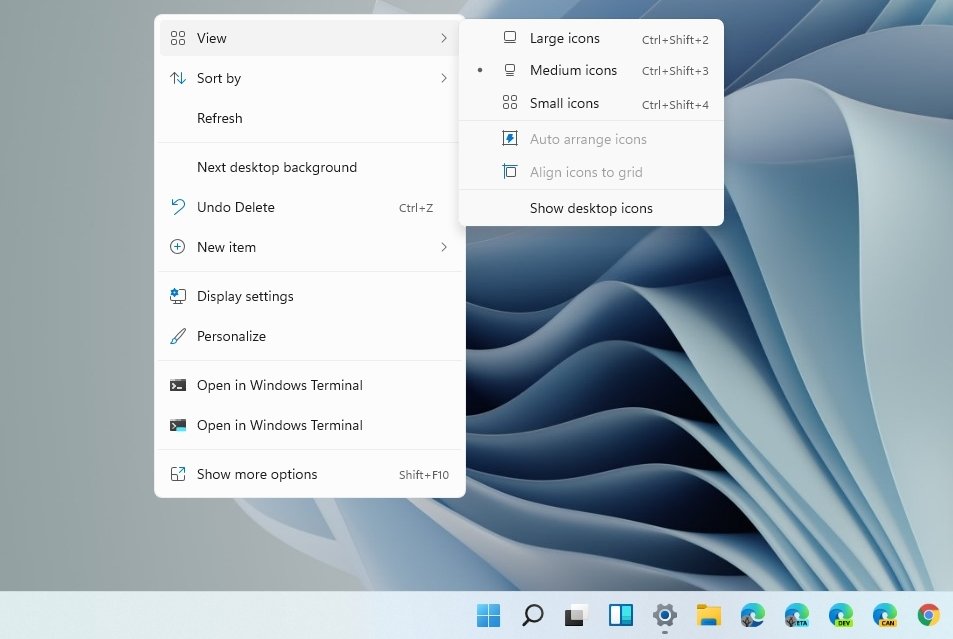
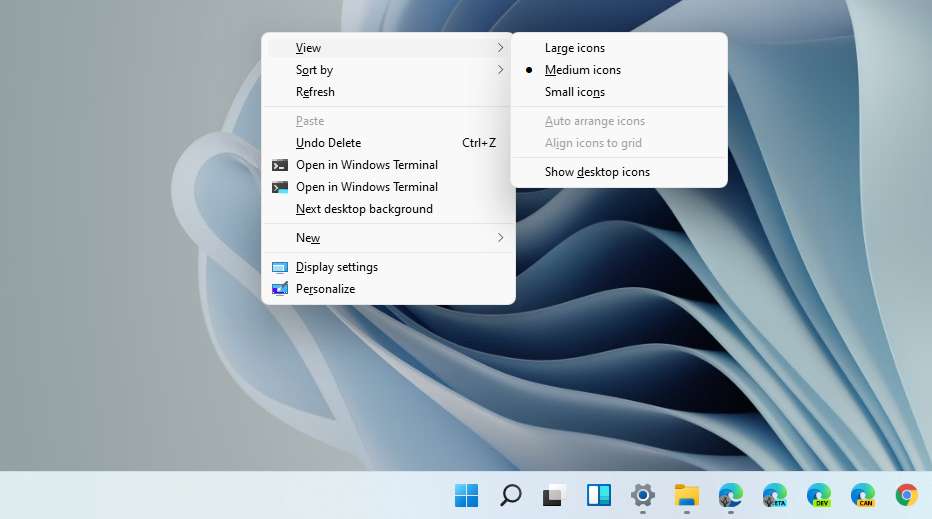

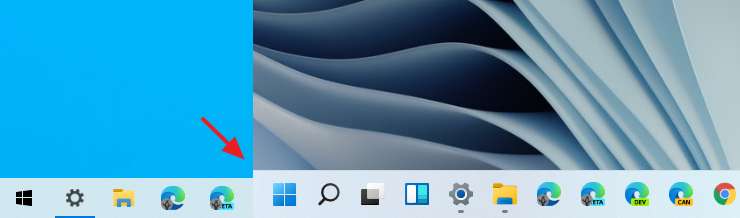

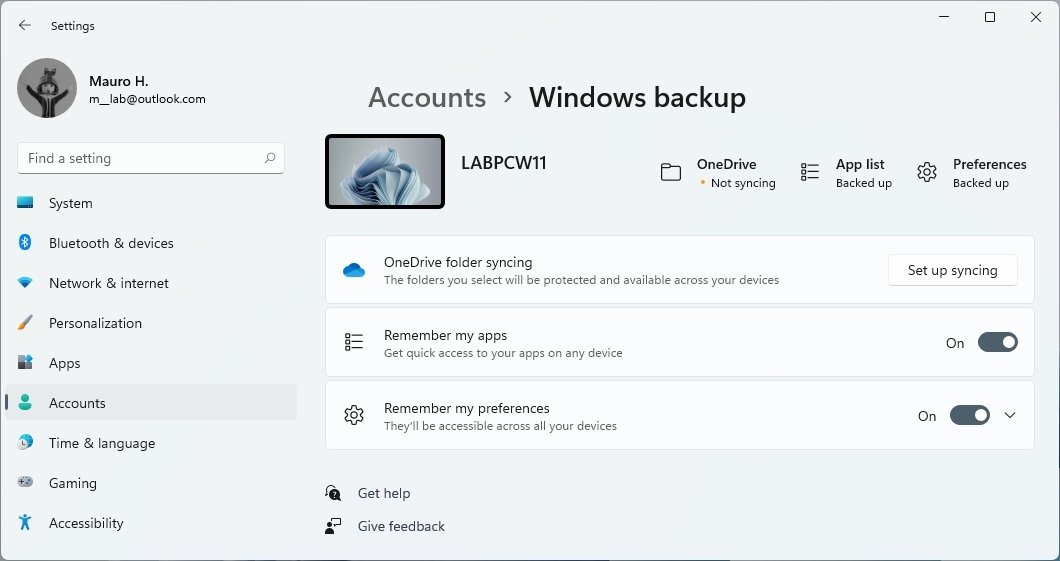







0 comments:
Post a Comment