Windows 10 allows you to connect to a wireless network in multiple ways, and in this guide, we'll look at four of them.
A Wi-Fi adapter makes it convenient to connect your Windows 10 laptop or desktop to the network and internet without dealing with cables. However, it's only convenient as long as you know where to find the settings to connect.
Whether you're setting up a device for the first time, connecting in a new place, or if you're looking for an efficient method to connect multiple devices to the same network, Windows 10 offers various ways to connect to the internet using a Wi-Fi connection quickly.
In this Windows 10 guide, we walk you through the steps to connect to a Wi-Fi network using the network flyout in Taskbar, Settings, Control Panel and using command lines with Command Prompt.
- How to connect to Wi-Fi network using Taskbar
- How to connect to Wi-Fi network using Settings
- How to connect to Wi-Fi network using Control Panel
- How to connect to Wi-Fi network using Command Prompt
How to connect to Wi-Fi network using Taskbar
To connect to a Wi-Fi network through the taskbar, use these steps:
-
Click the Network icon in the bottom-right corner of the taskbar.
Quick note: Alternatively, you can open Action Center (Windows key + A), and then click the Network button in the Quick actions section to access the network flyout. If you don't see the button, click the up arrow button on the left.
- Select the wireless network to connect.
- (Optional) Check the Connect automatically option.
-
Click the Connect button.
Quick tip: If you do not see any wireless access point in the list, click the Wi-Fi button to turn on the adapter.
-
Confirm the network security key (password).
- Click the Next button.
- Confirm whether the device should be discoverable in the network by other PCs.
Once you complete the steps, the laptop will connect to the network using the Wi-Fi connection.
Reconnect automatically
In addition, Windows 10 also offers an option to reconnect the device automatically after disconnecting the adapter manually.
To set the Wi-Fi adapter to reconnect automatically on Windows 10, use these steps:
- Click the network icon in the system tray.
-
Click the Wi-Fi button to turn off wireless connectivity.
-
Use the drop-down menu and select when to re-connect automatically:
- Manually.
- In one hour.
- In four hours.
- In one day.
After you complete the steps, Windows 10 won't try to connect to a wireless connection until the time you selected. When using this functionality, the device will only connect automatically to the networks you have connected to in the past.
How to connect to Wi-Fi network using Settings
Using "Network & Security" settings, you can also add wireless connections manually, and then when the network is in range, the device will connect automatically.
To prevision a Wi-Fi connection on Windows 10, use these steps:
- Open Settings.
- Click on Network & Security.
- Click on Wi-Fi.
-
Click the Manage known networks option.
-
Click the Add a new network button.
- Confirm the name of the network.
- Use the drop-down menu to select the Security type – For example, WPA2-Personal AES.
-
Confirm the network security key (password).
- Check the Connect automatically option.
- Check the Connect even if this network is not broadcasting option (if required).
- Click the Save button.
Once you complete the steps, the device will connect automatically when the wireless network is in range.
How to connect to Wi-Fi network using Control Panel
To connect to a Wi-Fi network with Control Panel, use these steps:
- Open Control Panel.
- Click on Network and Internet.
- Click on Network and Sharing Center.
-
Under the "Change your networking settings" section, click the Set up a new connection or network option.
-
Select the Manually connect to a wireless network option.
- Click the Next button.
- Confirm the network name.
- Use the drop-down menu to select the Security type — for example, WPA2-Personal.
- Confirm the network security key (password).
- Check the Start this connection automatically option.
-
(Optional) Check the Connect even if the network is not broadcasting option.
- Click the Next button.
- Click the Close button.
Once you complete the steps, the laptop, tablet, or desktop will automatically connect to the Wi-Fi network.
How to connect to Wi-Fi network using Command Prompt
Alternatively, you can also use the netsh command-line tool in Command Prompt to connect to a Wi-Fi network.
To connect to a Wi-Fi access point with commands, use these steps:
- Open Start.
- Search for Command Prompt, right-click the top result, and select the Run as administrator option.
-
Type the following command to view the available network profiles and press Enter:
netsh wlan show profile - Confirm the Wi-Fi network profile with your preferred settings.
-
Type the following command to connect to the wireless network on Windows 10 and press Enter:
netsh wlan connect ssid=YOUR-WIFI-SSID name=PROFILE-NAMEIn the command, remember to specify the name (SSID) of the network and profile name with your network settings.
For example, this command connects to the "tsunami" network using the "tsunami" profile:
netsh wlan connect ssid=tsunami name=tsunamiQuick Tip: On devices with more than one wireless adapter, you must also specify in the command which adapter you want to use. For example,:
netsh wlan connect ssid=YOUR-WIFI-SSID name=PROFILE-NAME interface=Wi-Fi.
After you complete the steps, the device will connect to the wireless network.
New network connection
The netsh tool also lets you manage Wi-Fi adapters and networks. The only caveat is that you can only manage previously known networks since you cannot create new network profiles with this tool
When you need to use Command Prompt to connect one or multiple computers to the same wireless network, you can export the network profile created automatically during the first connection. Then you can import it using the netsh tool to connect using the command-line tool.
Export Wi-Fi profile
To export a Wi-Fi profile with commands, use these steps:
- Open Start.
- Search for Command Prompt, right-click the top result, and select the Run as administrator option.
-
Type the following command to view the available network profiles and press Enter:
netsh wlan show profile -
Type the following command to export a profile and press Enter:
netsh wlan export profile PROFILE-NAME key=clear folder=PATH\TO\EXPORT\FOLDERFor example, this command exports the tsunami profile to the "Documents" folder.
netsh wlan export profile tsunami key=clear folder=C:\Users\m\Documents
Once you complete the steps, you can import the same XML file to connect other devices to the same network.
Import Wi-Fi profile
To import a Wi-Fi profile on Windows 10, use these steps:
- Open Start.
- Search for Command Prompt, right-click the top result, and select the Run as administrator option.
-
Type the following command to determine the name of the network adapter and press Enter:
netsh wlan show interfaces - Confirm the name of the adapter that will connect to the network.
-
Type the following command to import the network profile and press Enter:
netsh wlan add profile filename="PATH\TO\PROFILE.XML" Interface="YOUR-WIFI-ADAPTER-NAME" user=currentIn the command, make sure to specify the location of the XML file and network interface name.
For example, this command imports the xml profile located in the "Documents" folder to the Wi-Fi adapter:
netsh wlan add profile filename="C:\Users\m\Documents\wi-fi-tsunami.xml" Interface="WI-FI" user=current -
Type the following command to connect to the wireless network and press Enter:
netsh wlan connect ssid=YOUR-WIFI-SSID name=PROFILE-NAMEIn the command, specify the SSID and profile name that corresponds to your network.
For example, this command connects to an access point using the "tsunami" SSID and "tsunami" profile name:
netsh wlan connect ssid=tsunami name=tsunamiQuick tip: If you have multiple wireless interfaces, you must also specify in the command which adapter you want to use. For example,
netsh wlan connect ssid=YOUR-WIFI-SSID name=PROFILE-NAME interface=Wi-Fi.
After you complete the steps, the computer should connect to the wireless network automatically.
More Windows resources
For more helpful articles, coverage, and answers to common questions about Windows 10 and Windows 11, visit the following resources:

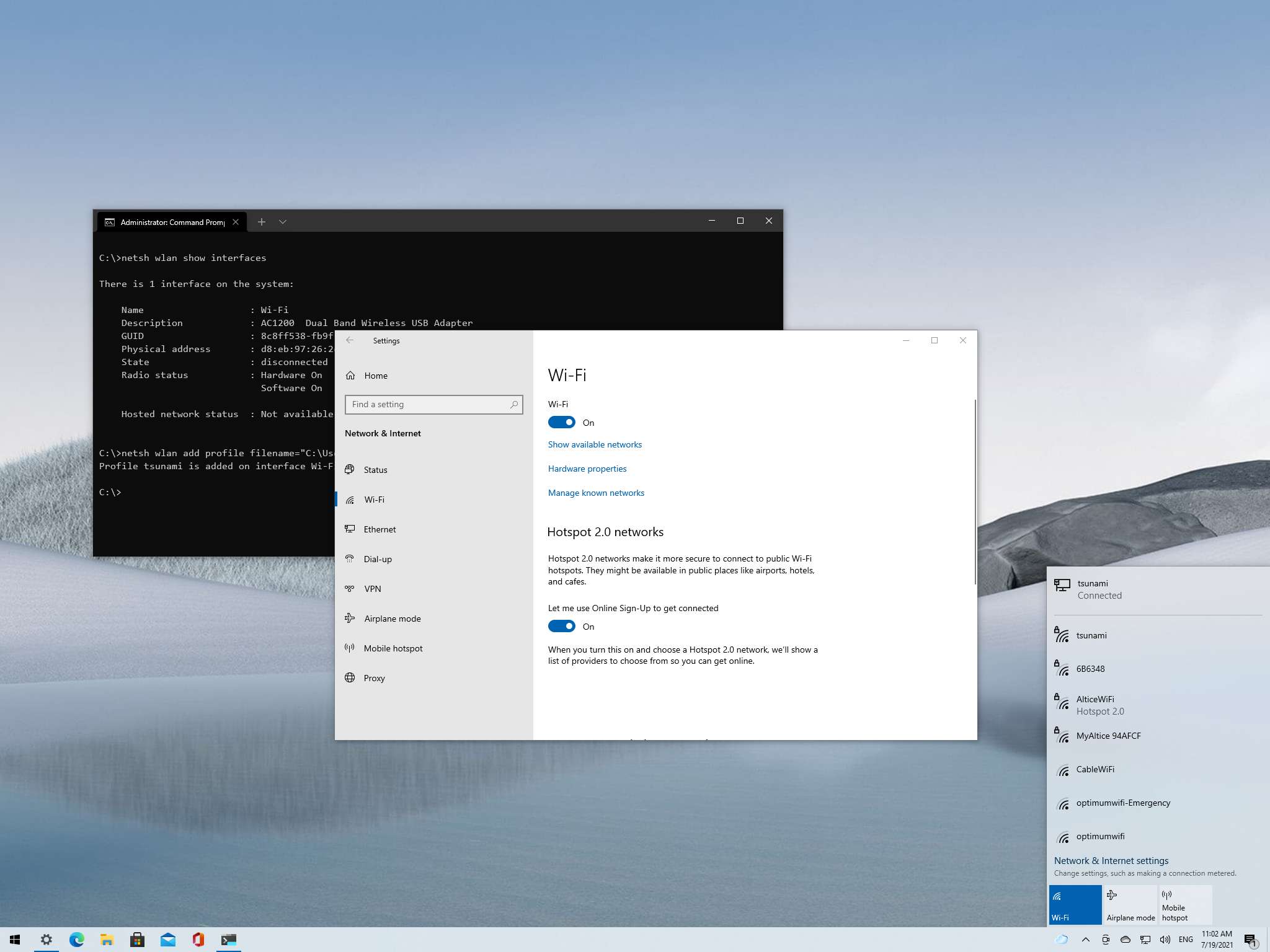
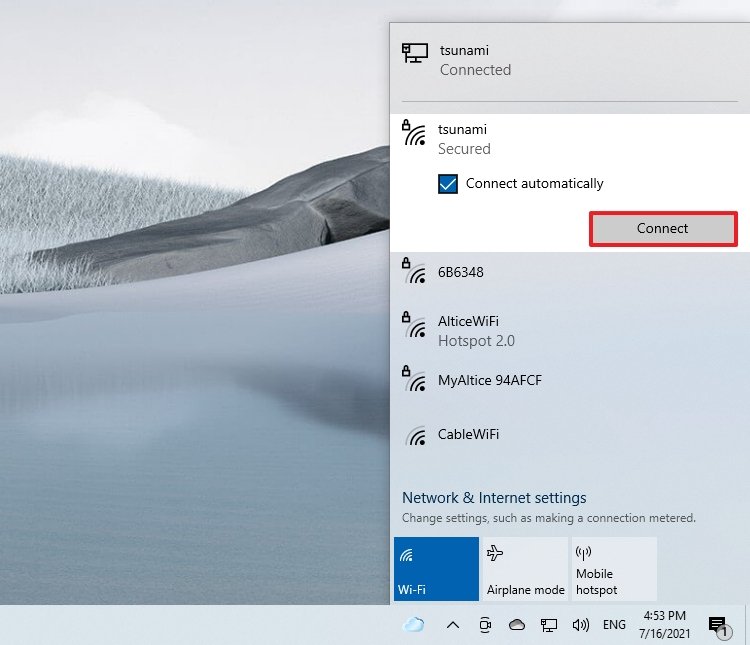
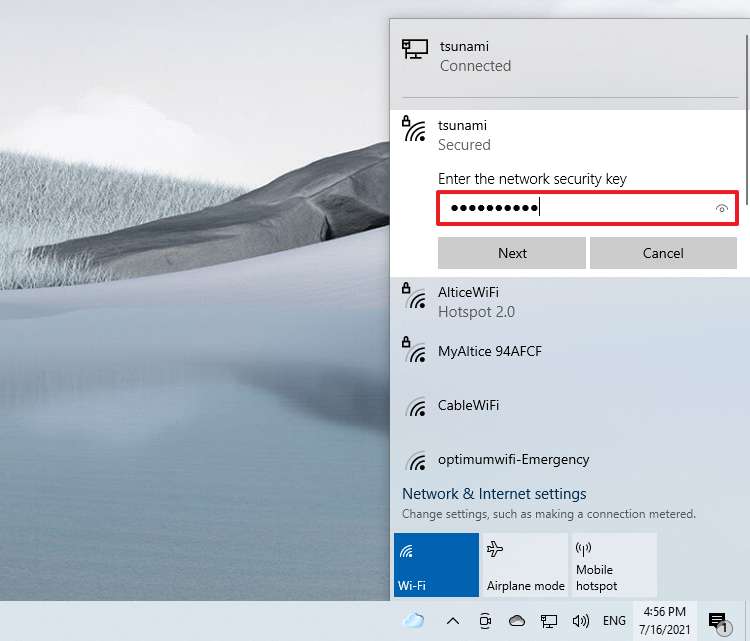
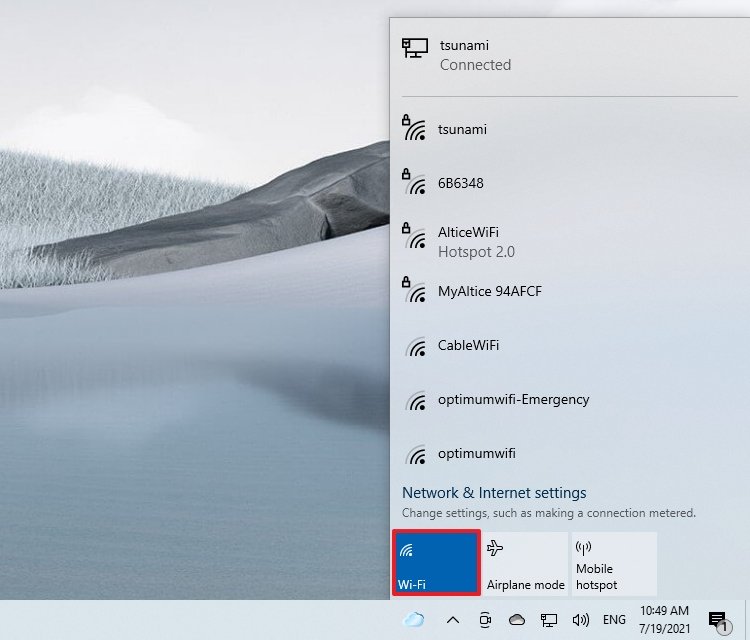
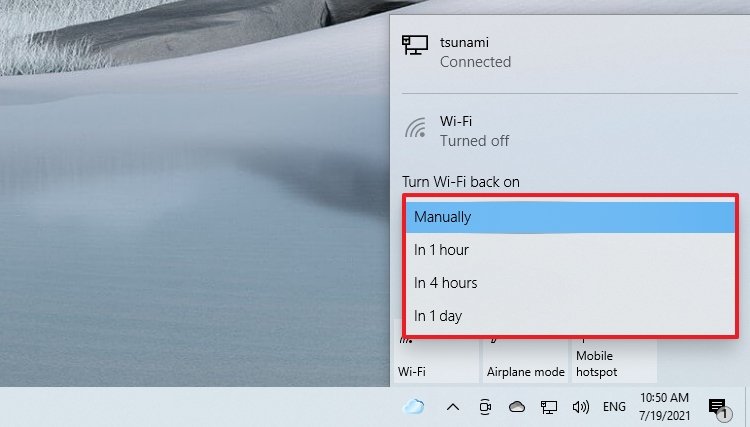
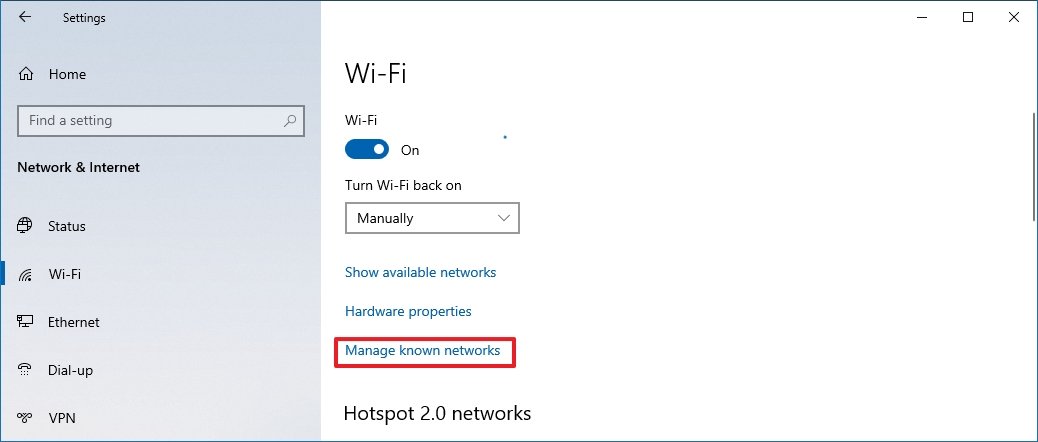
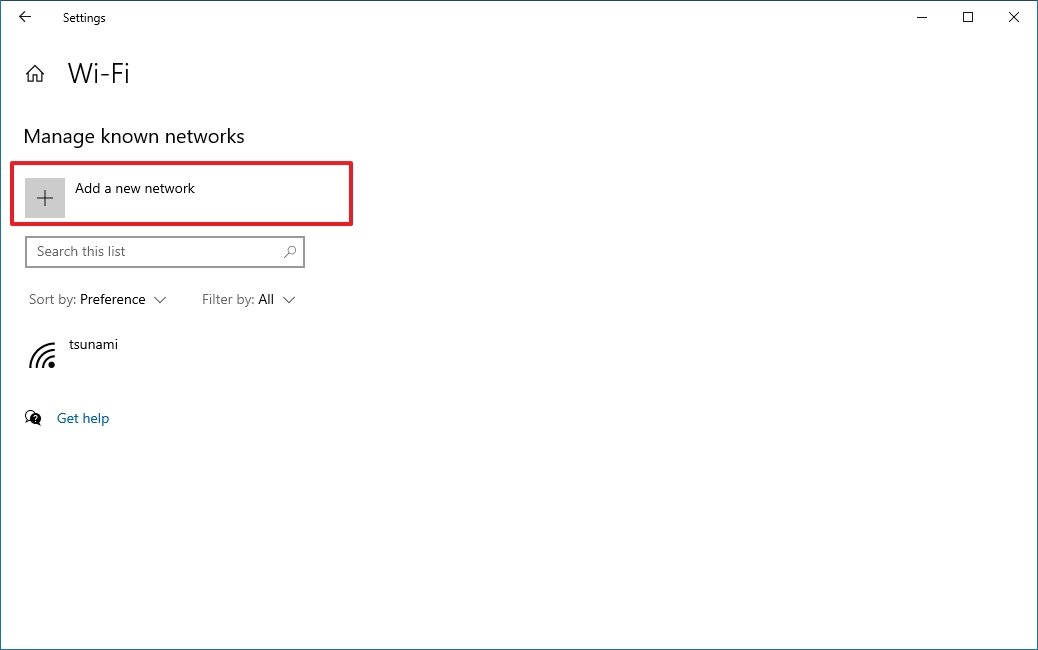
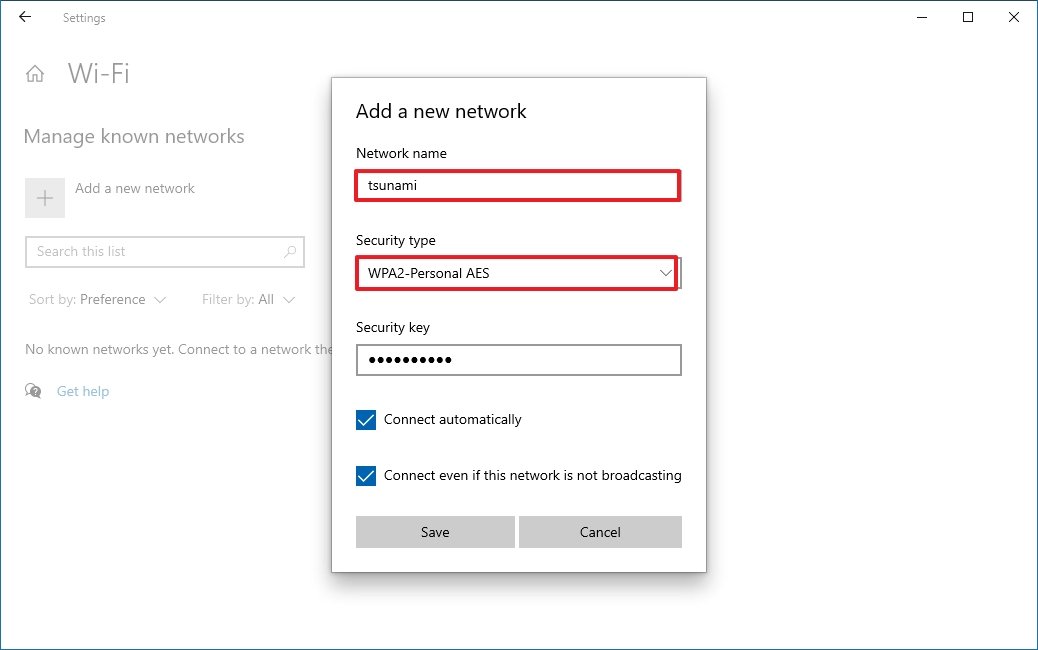
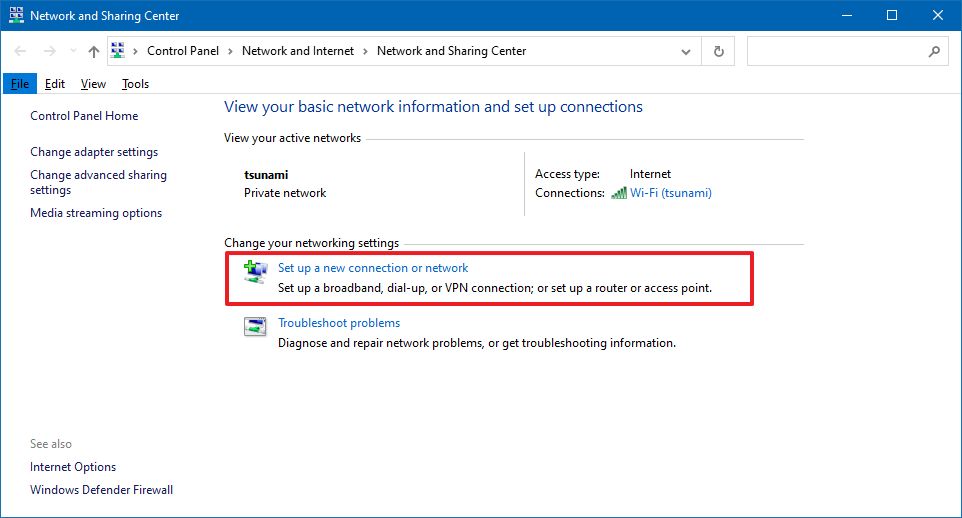

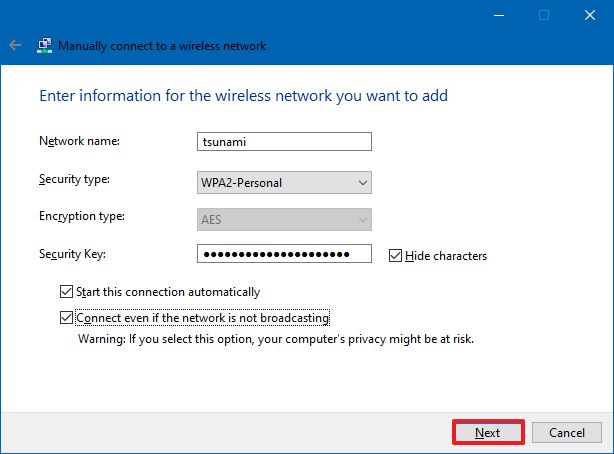
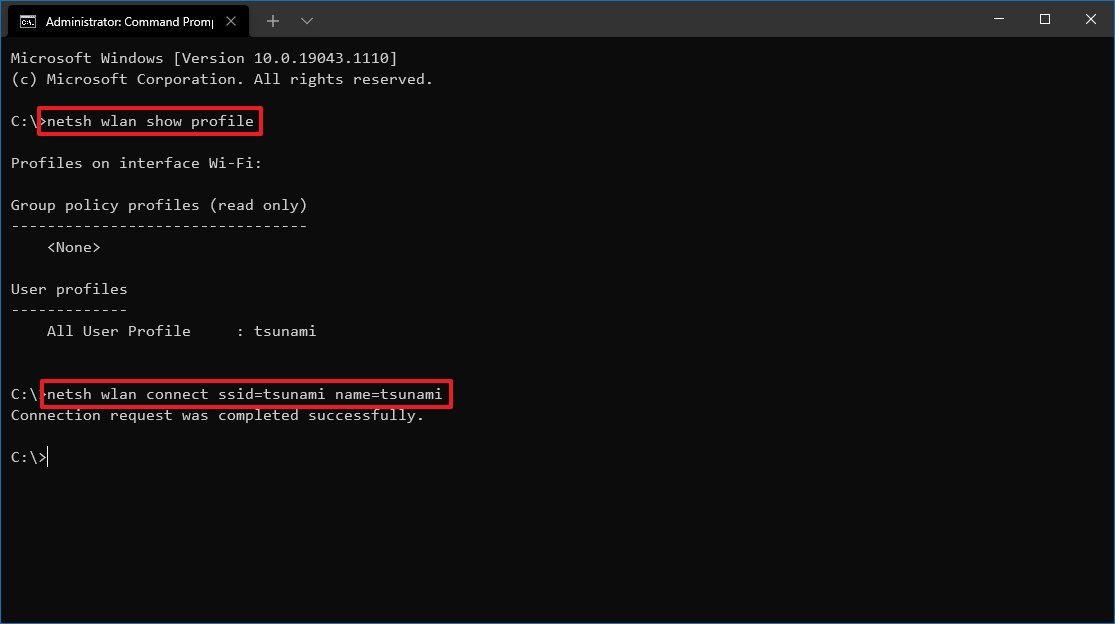
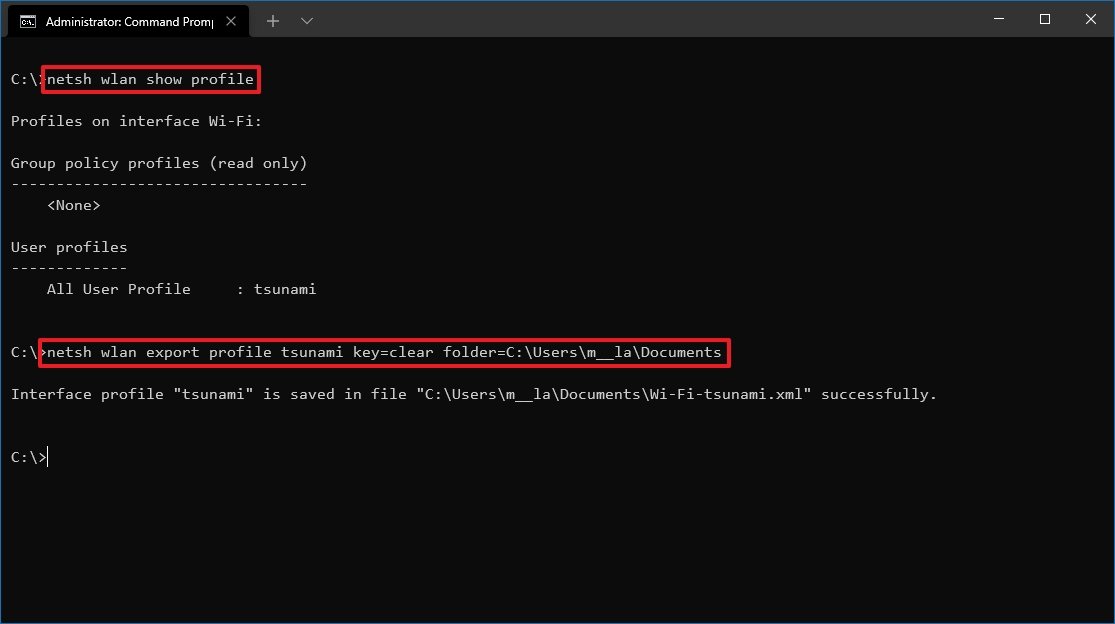
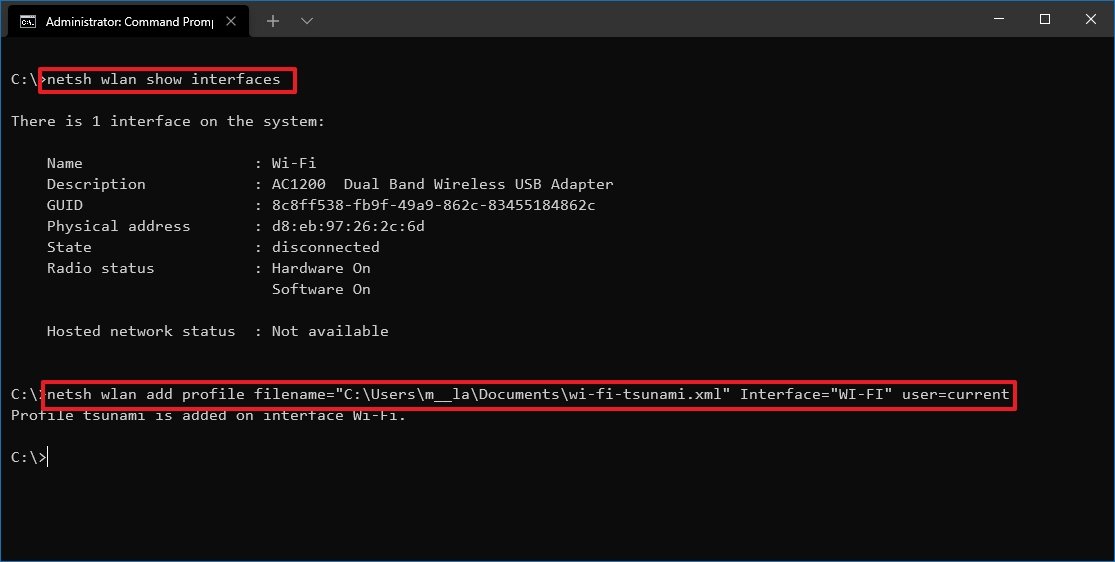



0 comments:
Post a Comment