Yes, you can remote shutdown or restart one or multiple computers, and in this guide, we'll show you two ways to complete this process on Windows 10.
If you manage devices over the network, you probably use a remote connection and the Start menu power options, or call someone to execute to perform shutdowns or restarts manually. However, Windows 10 also includes the shutdown.exe tool to make this process a little easier.
On Windows 10, shutdown.exe is a command-line tool that allows you to manage various power options, including shut down, restart, and hibernate for local and remote devices. Also, it has the ability to create a record with the reason for the action, display custom text messages to users, and more.
In this Windows 10 guide, we will show you two easy ways to shut down computers over the network.
How to shut down PC remotely with command
Although the shutdown command offers the ability to shut down or restart a computer over the network, there are security settings you must configure to make it work.
Configure remote device
To set up the remote computer to allow remote command executions, use these steps:
Warning: This is a friendly reminder that editing the Registry is risky and can cause irreversible damage to your installation if you don't do it correctly. It's recommended to make a full backup of your PC before proceeding.
- Open Start.
- Search for Command Prompt, right-click the top result, and select the Run as administrator option.
-
Type the following command to disable the User Account Control for remote executions and press Enter:
reg add HKLM\Software\Microsoft\windows\CurrentVersion\Policies\system /v LocalAccountTokenFilterPolicy /t REG_DWORD /d 1 /f
After you complete the steps, the device will be open to receive commands remotely from authenticated users.
If you want to revert the changes to improve the device security, you can use the exact instructions outlined above, but on step No. 3, make sure to run this command: reg add HKLM\Software\Microsoft\windows\CurrentVersion\Policies\system /v LocalAccountTokenFilterPolicy /t REG_DWORD /d 0 /f.
Shut down remote device
To use the Command Prompt to shut down a computer remotely, use these steps:
- Open Start.
- Search for Command Prompt, right-click the top result, and select the Run as administrator option.
-
Type the following command to connect to the IPC$ share (or null session connection) and press Enter:
net use \\REMOTE-PC\ipc$In the command, replace REMOTE-PC for the name or IP address of the remote computer.
For example, this command connects to the Office-PC computer:
net use \\Office-PC\ipc$ - Confirm the account name located in the remote device and press Enter.
- Confirm the account password and press Enter.
-
Type the following command to shut down the remote computer and press enter:
shutdown /s /m \\REMOTE-PC /t TIME /c "COMMENT" /fIn the command, replace REMOTE-PC for the name or IP address of the remote computer, TIME for the number of seconds to wait before beginning the shutdown process, and replace COMMENT for the custom dialog you want to send the user. If you want to restart the device, use the
/rinstead of thesoption.For example, this command will notify the user, and forces a shutdown on the device called "Office-PC" closing all application without warnings after one minute:
shutdown /s /m \\Office-PC /t 60 /c "This PC will shut down in one minute for maintenance." /fIf no one is using the computer, you can send a command that shuts down the device immediately. Here's an example:
shutdown /s /m \\Office-PC /t 0 /f
Once you complete the steps, the remote host will power off according to the command configuration.
If you want to disconnect from the IPC$ share, run the following command: "net use * /delete" (without quotations) and press Y to confirm. If you plan to use this command, you may need to remap previously connected network drives.
How to shut down PC remotely with GUI
The tool also includes the "Remote Shutdown Dialog," a user interface that makes it a litter easier to send the shutdown command to a remote computer across the network.
Configure remote device
To configure the remote computer to allow remote command executions, use these steps:
- Open Start.
- Search for Command Prompt, right-click the top result, and select the Run as administrator option.
-
Type the following command to disable the User Account Control for remote executions and press Enter:
reg add HKLM\Software\Microsoft\windows\CurrentVersion\Policies\system /v LocalAccountTokenFilterPolicy /t REG_DWORD /d 1 /f
After you complete the steps, the device will be open to receive commands remotely from authenticated users.
If you want to revert the changes to improve the device security, you can use the exact instructions outlined above, but on step No. 3, make sure to run this command: reg add HKLM\Software\Microsoft\windows\CurrentVersion\Policies\system /v LocalAccountTokenFilterPolicy /t REG_DWORD /d 0 /f.
Shut down remote device
To turn off one or multiple computers with the Remote Shutdown Dialog, use these steps:
- Open Start.
- Search for Run and click the top result to open the Run dialog.
-
Type the following command and click the OK button.
`shutdown /i'
- Click the Add button.
-
Type the name (or IP address) of the remote computer.
- Click the OK button.
- (Optional) Repeat steps No. 4, 5, and 6 to add more devices to the list.
- Use the "What do you want these computers to do" option and select whether you want to shut down, restart, or annotate an unexpected shutdown.
- Check the "Warn user of the action" option to alert the user.
-
Use the display warning option to specify how long the warning should display on the screen in seconds.
Quick tip: If the option is grayed out, in the "What do you want these computers to do" option, reselect the action to make it available.
- Under the "Shutdown Event Tracker" section, use the Option drop-down menu and select one reason you are shutting down the computers.
- Check the Planned option if you want to register the action as planned. Otherwise, the action will register as "Unplanned."
-
In the "Comments" section, type the message you want the user to see — for example, "This PC will shut down in one minute for maintenance."
Quick note: If you do not complete this step, the OK button will be grayed out.
- Click the OK button.
Once you complete the steps, the computers in the list will shut down according to your configuration and message.
More Windows 10 resources
For more helpful articles, coverage, and answers to common questions about Windows 10, visit the following resources:


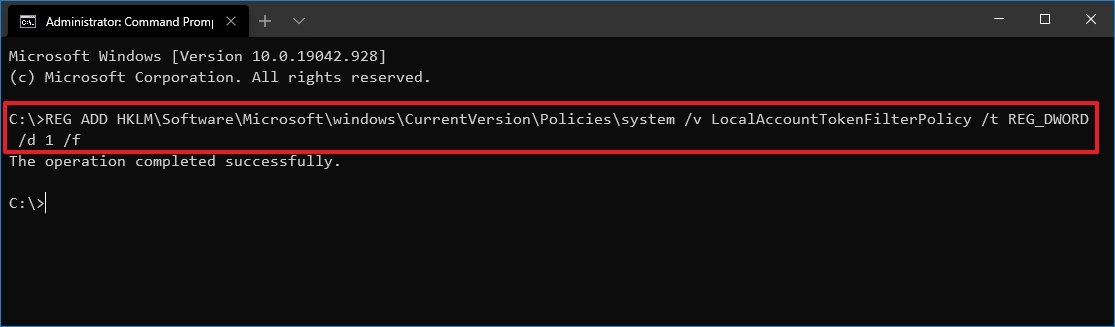
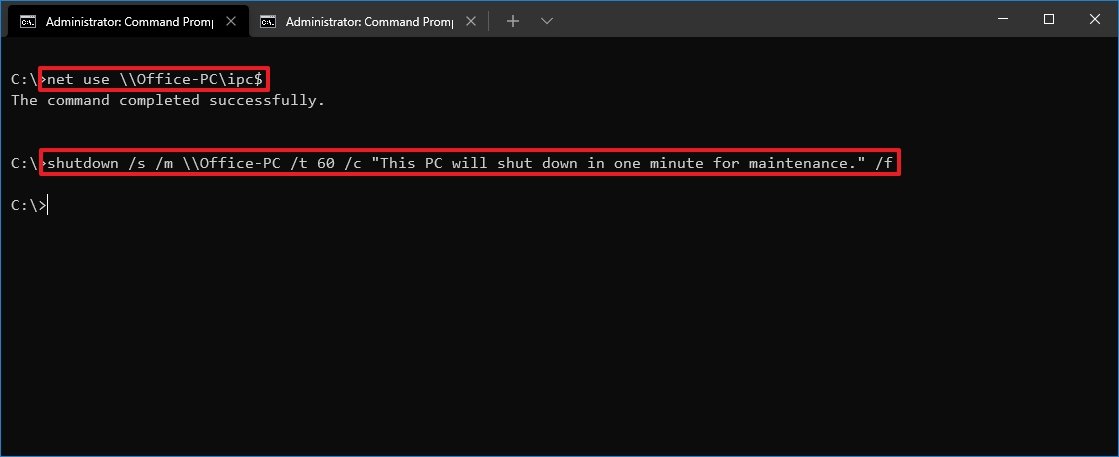
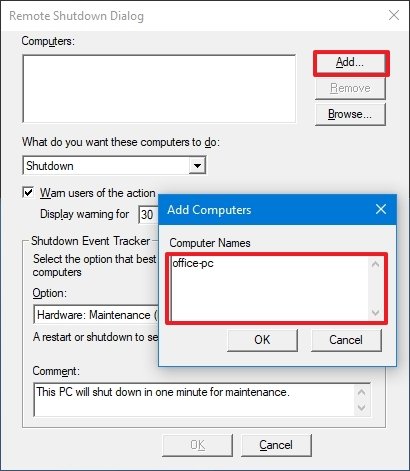
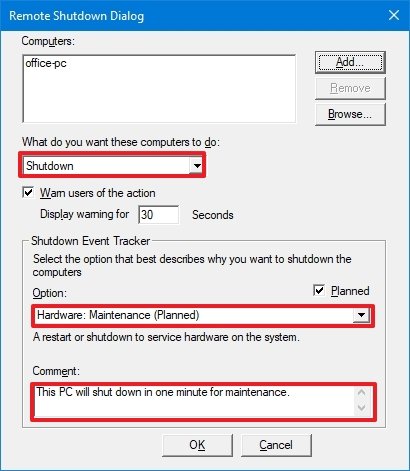




0 comments:
Post a Comment