If the camera isn't working with Microsoft Teams, in this guide, you will learn several ways to fix this problem on Windows 10.
On Windows 10, when the camera isn't working with Microsoft Teams, don't panic, there are many ways to resolve this problem. Although the app is one of the best options to communicate with chat and video, collaborate, and share files with other people, it is not perfect. And sometimes, you may come across issues that can negatively affect the experience.
For example, you may suddenly realize that Microsoft Teams cannot detect the webcam. Or the camera would work, but it won't appear for the apps' add-ons, making it impossible to participate in a video conference.
Whatever the reason it might be, Windows 10 includes many ways to troubleshoot and fix problems with the built-in or USB camera.
In this Windows 10 guide, we'll walk you through several sets of instructions to troubleshoot and fix camera problems with Microsoft Teams.
- How to fix Teams camera by configuring settings
- How to fix Teams camera by disabling extra devices
- How to fix Teams camera by enabling privacy settings
- How to fix Teams camera by allowing apps access to media
- How to fix Teams camera by updating app
- How to fix Teams camera by reinstalling app
- How to fix Teams camera by updating driver
- How to fix Teams camera by using web browser
How to fix Teams camera by configuring settings
Microsoft Teams should recognize the camera without additional configuration. However, if you cannot start a video conference, there is a chance the problem is related to the app settings.
To configure the camera settings on Teams, use these steps:
- Open Microsoft Teams.
- Click the Profile menu from the top-right corner.
-
Select the Settings option.
- Click on Devices.
-
Under the "Camera" section, use the drop-down menu and select the correct camera.
- Confirm with the preview to make sure the camera is working.
Once you complete the steps, continue making a test call or call someone in your contacts to determine whether the camera is working.
How to fix Teams camera by disabling extra devices
If the app cannot detect the camera, try disconnecting and reconnecting it to see whether that solves the problem. You also want to close all other apps that may be accessing the camera (such as Skype or Zoom) and try restarting the computer. If you already confirmed these troubleshooting steps, you can carry on the more advanced troubleshooting steps.
In the case that the computer has multiple webcams, try disconnecting the USB camera to see whether Microsoft Teams works with the built-in camera. If it works, perhaps using the built-in video device is the quick alternative solution.
If, for whatever reason, you must use a USB camera, you could disable the built-in video device with Device Manager, but consider that while the peripherals are disabled, you won't be able to use them with other apps.
To disable a camera on Windows 10, use these steps:
- Open Start.
- Search for Device Manager, and click the top result to open the app.
- Expand the Imaging devices, Cameras, or Sound, video, and game controllers branch.
-
Right-click the webcam and select the Disable device option.
After you complete the steps, open the Microsoft Teams app to confirm you can make video calls.
You can always revert the changes by using the same instructions, but on step No. 4, make sure to select the Enable device option.
If this is a hardware issue and you need a replacement, we recommend the Logitech BRIO webcam because it's capable of 4K video and comes with Windows Hello support on Windows 10.
Best for meetings
Logitech BRIO
$178 at Amazon $200 at Best Buy
If you're in the market for the best webcam, the Logitech BRIO is the one for you. It features support for 4K video, high dynamic range (HDR), autofocus, and it comes with pretty neat features, such as background replacement option and support for Windows Hello security for Windows 10.
How to fix Teams camera by enabling privacy settings
If Microsoft Teams cannot access the camera, the Windows 10 security settings are likely causing the problem.
Allow camera
To allow Teams access to the camera on Windows 10, use these steps:
- Open Settings.
- Click on Privacy.
- Click on Camera.
- Under the "Allow access to the camera on this device" section, click the Change button.
- Turn on the Camera access for this device toggle switch.
-
Turn on the Allow apps to access your camera toggle switch.
-
Turn on the Allow desktop apps to access the camera toggle switch.
Once you complete the steps, the app should now have access to the webcam.
Allow microphone
If you have a camera with a built-in microphone, you may also have to allow Teams to access the audio component.
To allow Microsoft Teams to access the microphone, use these steps:
- Open Settings.
- Click on Privacy.
- Click on Microphone.
- Under the "Allow access to the microphone on this device" section, click the Change button.
- Turn on the Microphone access for this device toggle switch.
-
Turn on the Allow apps to access your microphone section toggle switch.
- Turn on the Allow desktop apps to access the microphone toggle switch.
After you complete the steps, the collaboration app should now have access to the microphone and webcam connected to the computer.
Configure antivirus
Antivirus and other third-party security solutions can also prevent Teams from accessing the camera.
If you use Kaspersky, for example, you may have to use these steps to allow the app access to the camera:
After you complete the steps, you should now be able to make video calls without problems.
If you have a different security solution, you may have to check your software vendor support website for specific details on configuring the security settings to access the camera.
How to fix Teams camera by allowing apps access to media
If the problem is an add-on that cannot access the camera, the problem may lie in the Microsoft Teams permissions.
To allow Teams add-ons to access the peripheral, use these steps:
- Open Microsoft Teams.
- Click the Profile menu from the top-right corner.
- Click the Settings option.
- Click on App permissions.
-
Turn on the Media (Camera, microphone, speakers) toggle switch.
Once you complete the steps, the app add-on will be allowed to access to the webcam.
How to fix Teams camera by updating app
Although Microsoft Teams updates automatically, sometimes, you may need to check for updates manually to resolve camera problems due to a bug in the previous version.
To check for updates on Microsoft Teams, use these steps:
- Open Microsoft Teams.
- Click the Profile menu from the top-right corner.
-
Click the Check for updates option.
Quick note: If an update is available, the app will download and install it automatically.
- Close the Teams app.
- Open the Teams app again.
After you complete the steps from the app settings, make sure the camera is working on the "Devices" page. You can also click the Make a test call button to confirm that everything is working correctly.
How to fix Teams camera by reinstalling app
Sometimes reinstalling the Microsoft Teams app can help to resolve the camera and other problems on Windows 10.
Uninstall Teams
To uninstall Teams on Windows 10, use these steps:
- Open Settings.
- Click on Apps.
- Click on Apps & features.
- Select the Microsoft Teams app.
-
Click the Uninstall button.
- Click the Uninstall button again.
Once you complete the steps, you will have to download and install the app again.
Install Teams
To install Teams, use these steps:
- Open Microsoft Teams.
-
Click the Download Teams button in the middle of the page.
- Double-click the file to launch the installer.
After you complete the steps, the camera should start working with the app.
How to fix Teams camera by updating driver
If, after upgrading the app, the camera still does not work, it could be a driver problem. In this case, updating, reinstalling, or rolling back the driver may help to resolve the issue.
Update camera driver
To update the webcam driver on Windows 10, use these steps:
- Open Settings.
- Click on Update & Security.
- Click on Windows Update.
-
Click the View option update option.
-
Under the "Driver updates" section, check the newer version of the camera driver.
Quick note: If nothing related to the camera shows up, Windows Updates does not have an update for the device.
- Click the Download and install button.
Once you complete the steps, the driver update will install, and the camera should now work with Microsoft Teams.
If Windows Update does not have a newer update for the drive, check the manufacturer support website to download and install the most up-to-date version using their instructions.
Reinstall camera driver
If the camera stops working because of a configuration or a driver problem, reinstalling the peripheral through Device Manager may resolve the issue.
To uninstall and install the camera driver, use these steps:
- Open Start.
- Search for Device Manager, and click the top result to open the app.
- Expand the Imaging devices, Cameras, or Sound, video, and game controllers branch.
-
Right-click the webcam and select the Uninstall driver option.
-
Click the Uninstall button.
Quick tip: If available, you can also check the Delete the driver software for this device option to force the system to re-download the driver from Windows Update. However, if the driver is not listed on the Microsoft update servers, you will need to download the controllers from the manufacturer support website.
- Click on Actions.
-
Click the Scan for hardware changes option.
After you complete the steps, the camera should start working again with Microsoft Teams.
Downgrade camera driver
Sometimes, manufacturers may release a driver update with bugs or compatibility issues. If the camera was working before the update, rolling back to the previous version may resolve the problem with Microsoft Teams.
To install the previous version of the camera driver on Windows 10, use these steps:
- Open Start.
- Search for Device Manager, and click the top result to open the app.
- Expand the Imaging devices, Cameras, or Sound, video, and game controllers branch.
-
Right-click the camera and select the Properties option.
- Click on the Driver tab.
-
Click the Roll Back Driver button.
Quick tip: If the option is grayed out, a backup of the previous version of the driver is no longer available.
- Select a reason for rolling back.
-
Click the Yes button.
- Click the Yes button again.
- Restart your computer.
Once you complete the steps, the Teams apps should detect the webcam using the older version of the driver.
How to fix Teams camera by using web browser
Alternatively, if nothing seems to resolve the issue, and you need to attend a meeting immediately, you can use the web version of Microsoft Teams.
To start a meeting with Microsoft Teams on the web browser, use these steps:
- Open Microsoft Teams on the web.
- Sign in with your credentials.
-
Click the Use the web app instead option.
- Select the organization (if applicable).
-
Click the Continue button.
- Click on Chat.
- Select the contact from the right pane.
-
Click the Video call button from the top-right corner.
-
Click the Allow button in the notification to let the browser access the camera.
After you complete the steps, you should be able to use the camera and microphone on Microsoft Teams calls.
Browser permissions
Although using the web version of Teams may be an alternative option when dealing with problems using the desktop application, it is also important to configure the browser settings to make sure the camera and microphone work correctly.
For example, on Microsoft Edge, you can use these steps:
- Open Microsoft Edge.
- Click the Settings and more (three-dotted) menu.
- Click the Settings option.
- Click on Cookies and site permissions.
-
Click the All sites option.
-
Click the Microsoft.com (for Teams) option.
Quick note: If you do not see the Microsoft Teams option, the site has permissions to the microphone and camera.
-
Use the "Camera" settings and select the Allow option.
- Use the "Microphone" settings and select the Allow option.
If you use Google Chrome, the camera settings are available on Settings > Privacy and security > Site settings. Or if you use Mozilla Firefox, the settings are available on Options > Privacy & Security > Permissions.
If the problem persists, then it could be a problem with the camera.
More Windows 10 resources
For more helpful articles, coverage, and answers to common questions about Windows 10, visit the following resources:

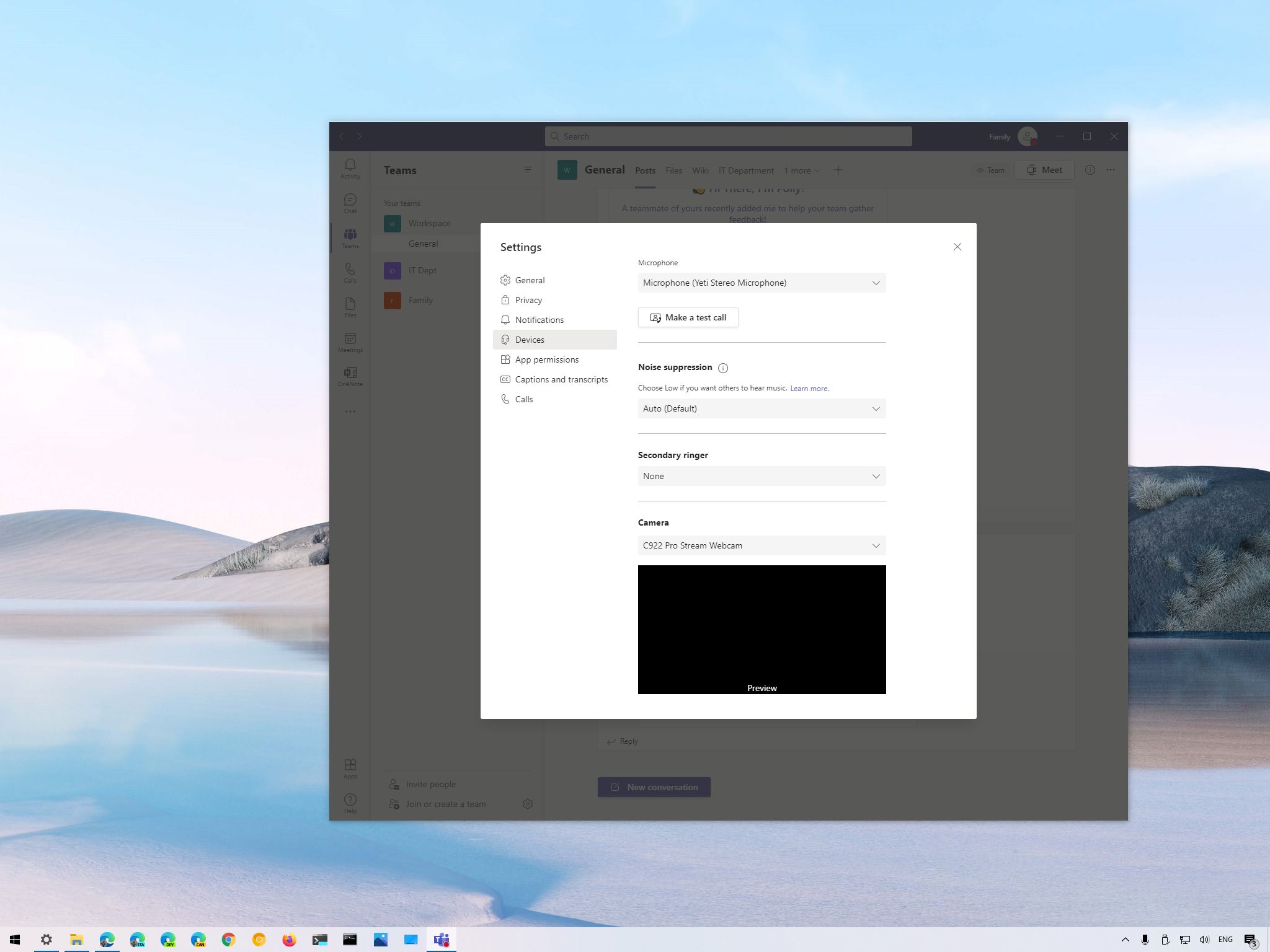
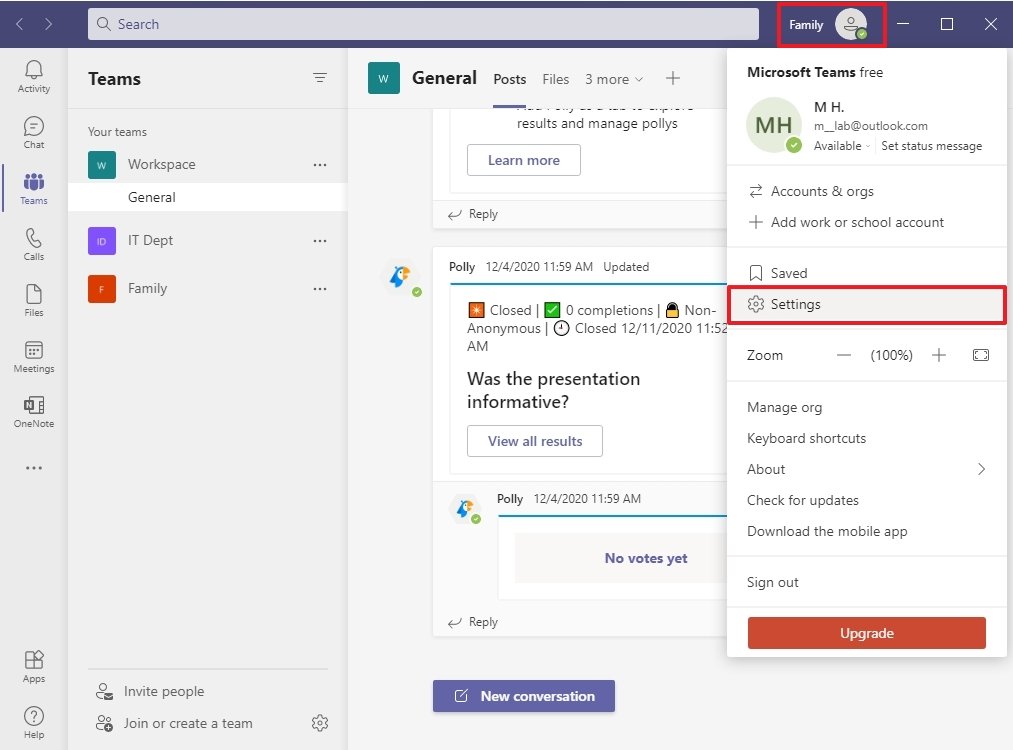
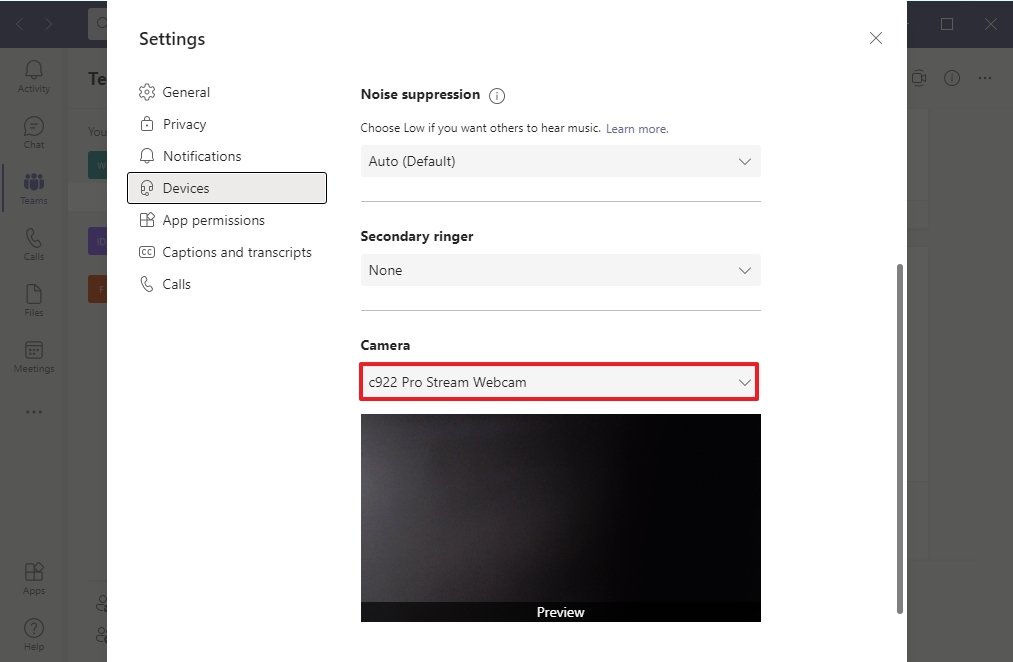


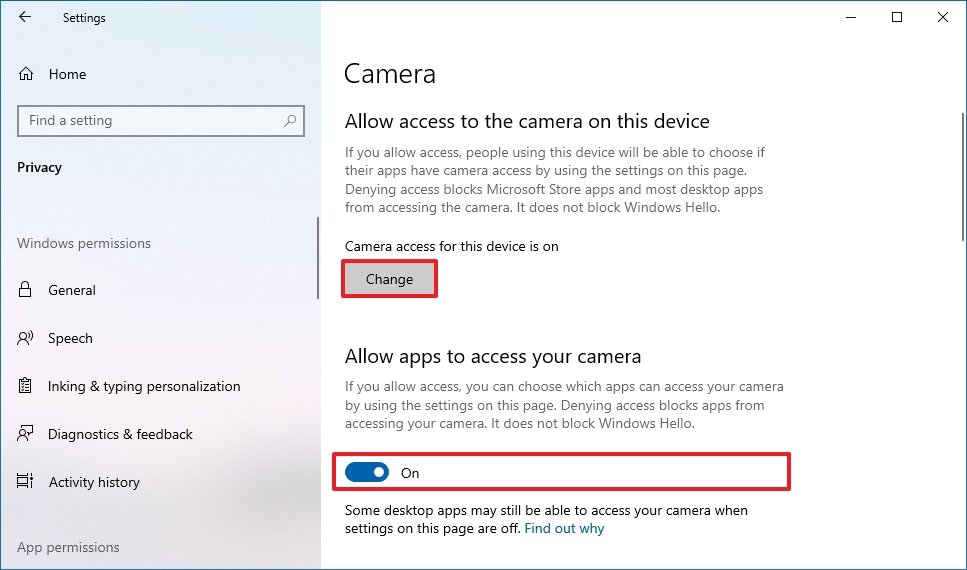
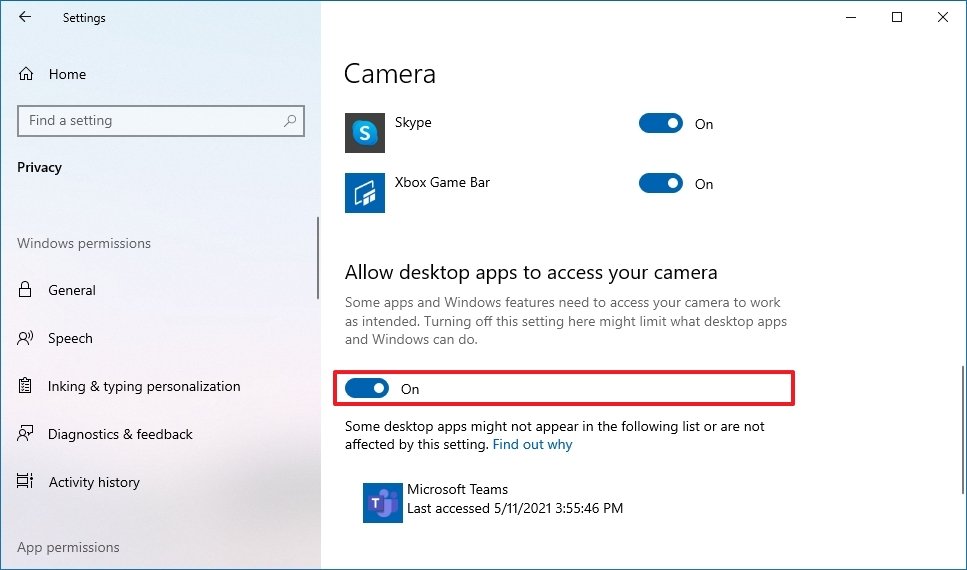
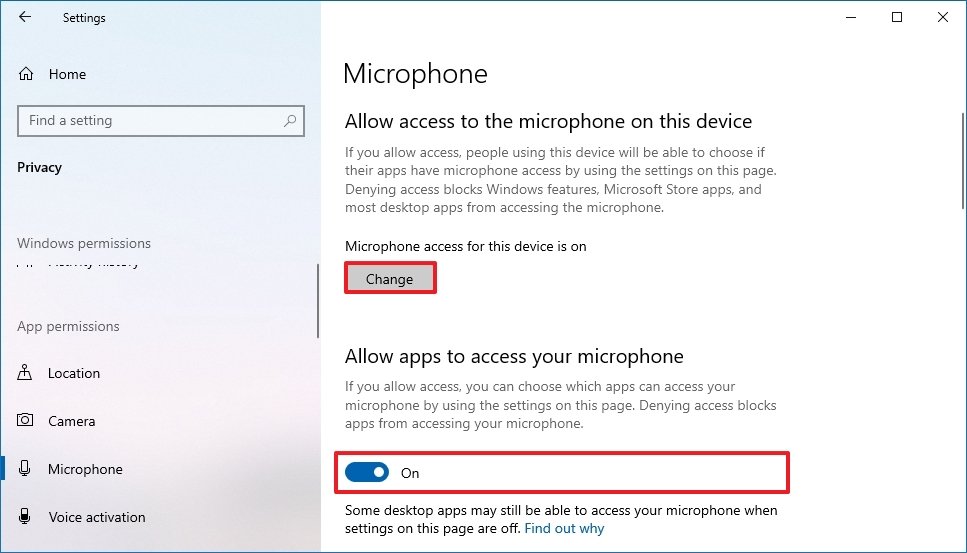
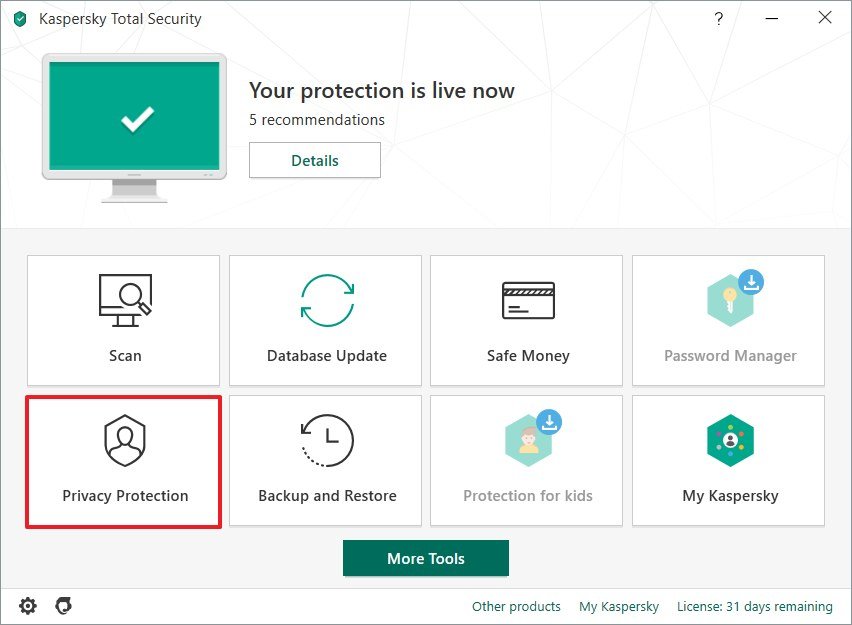
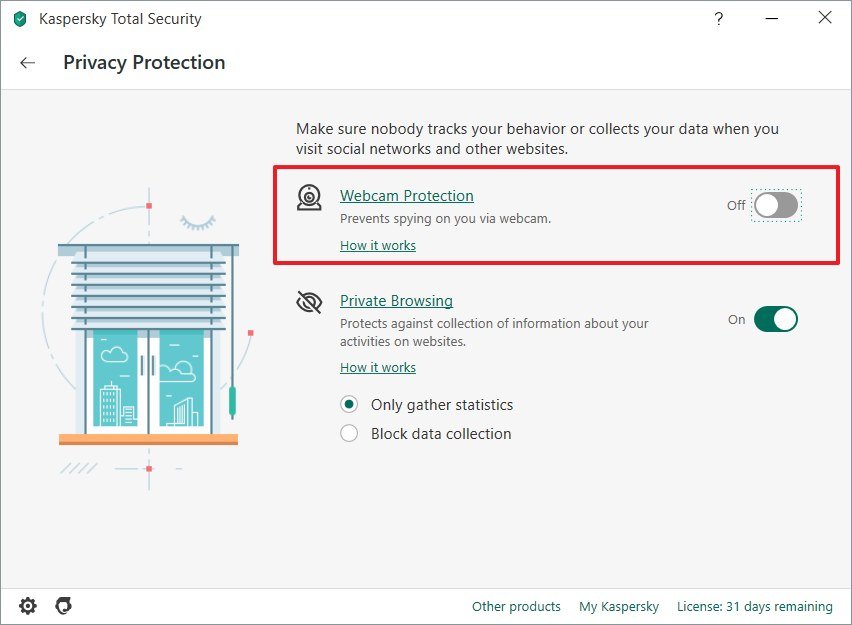

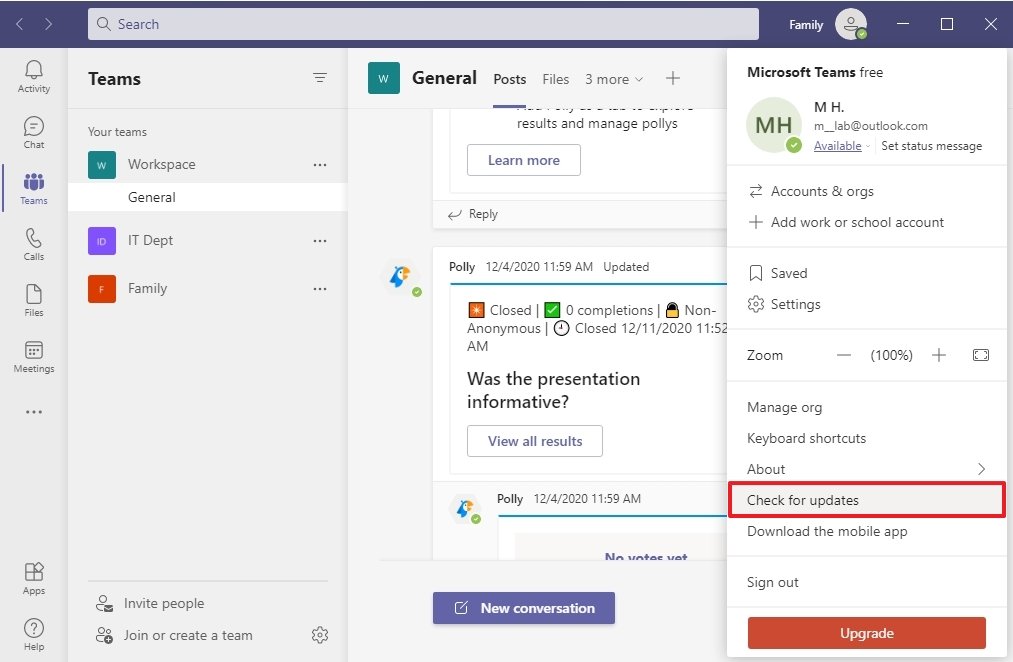
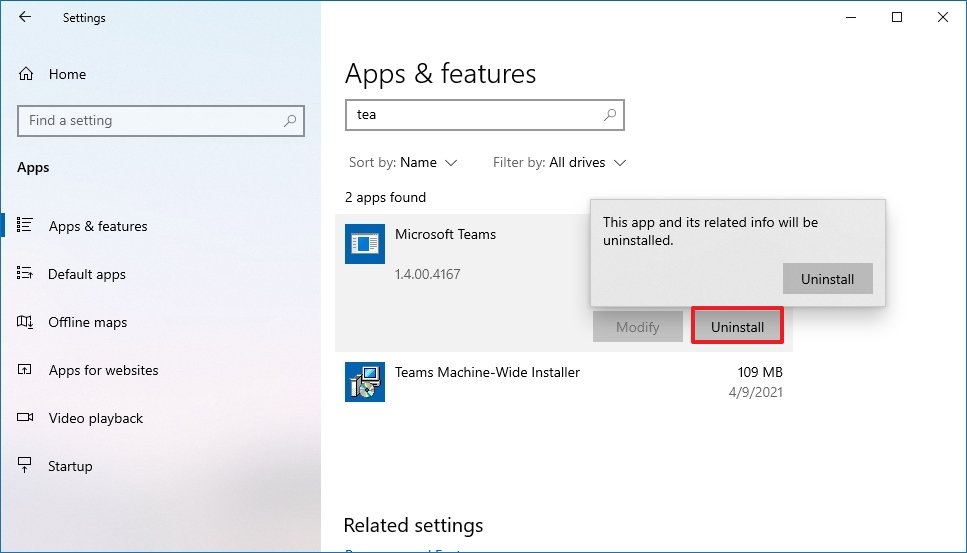
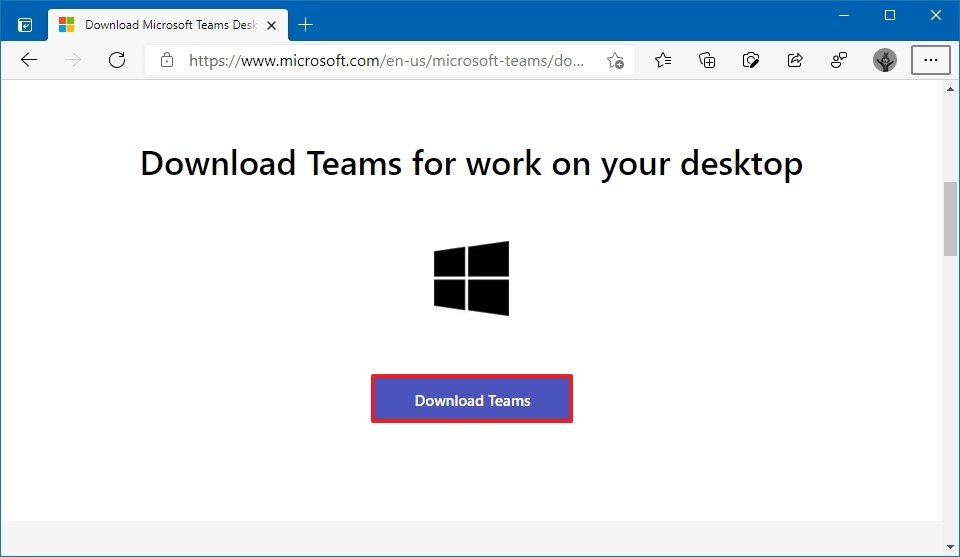
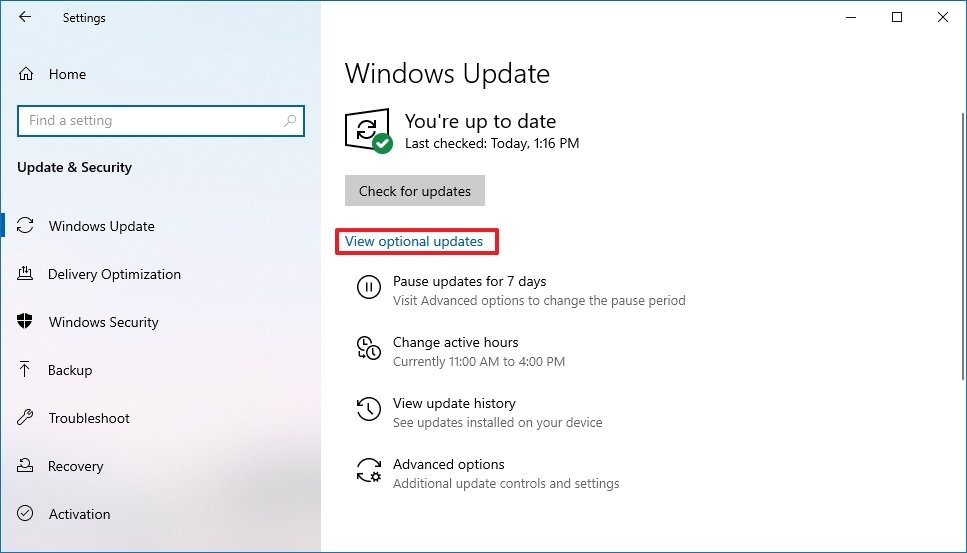


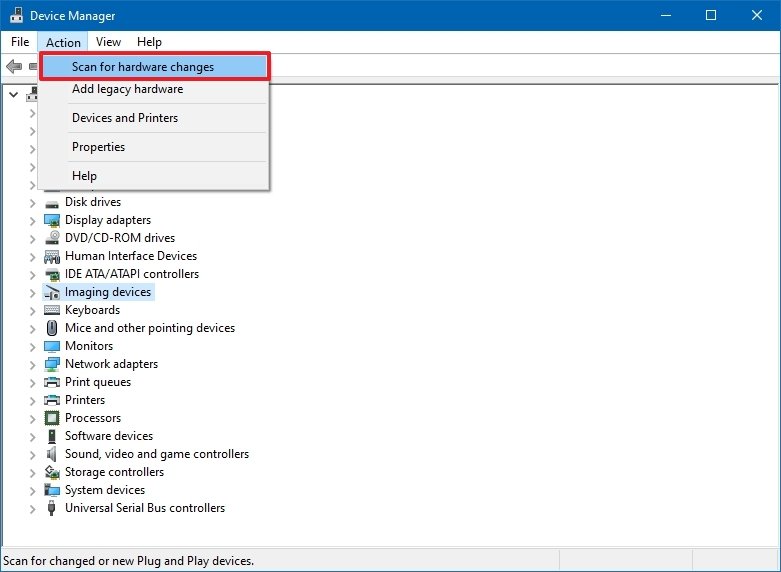
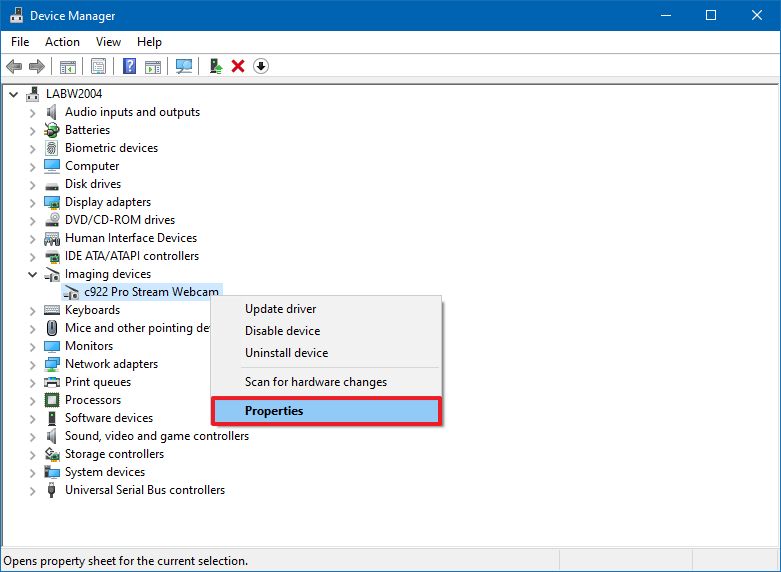
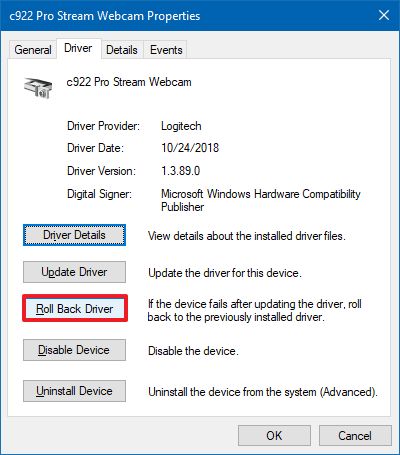
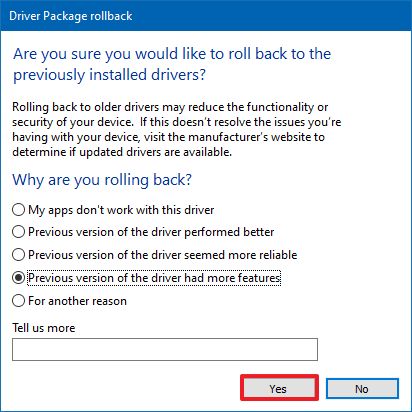
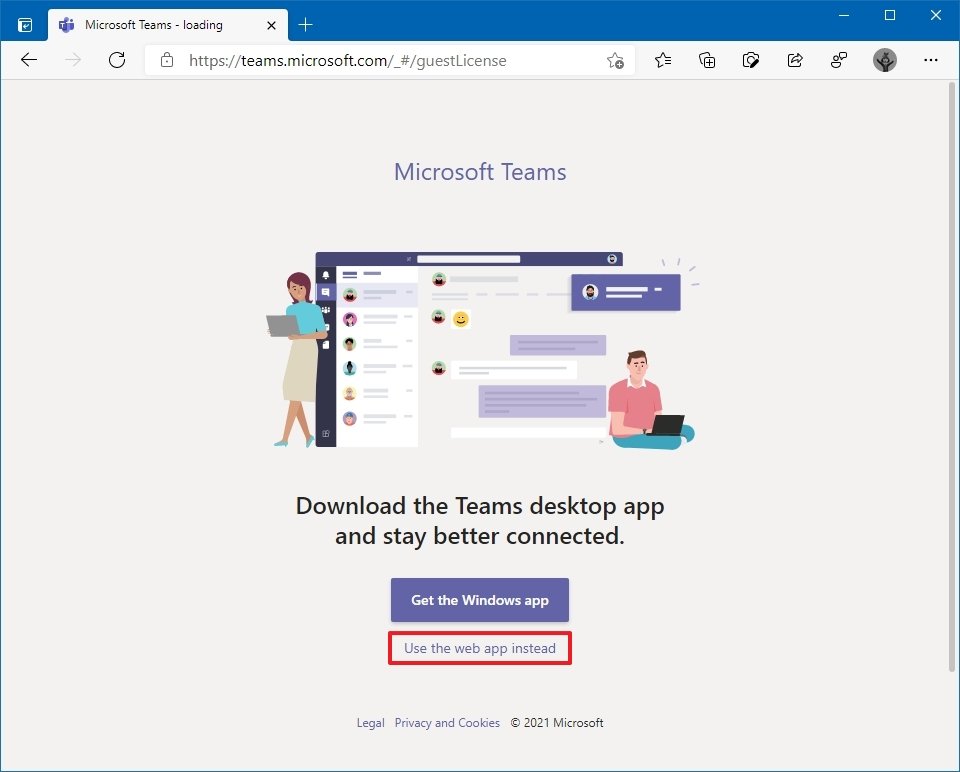
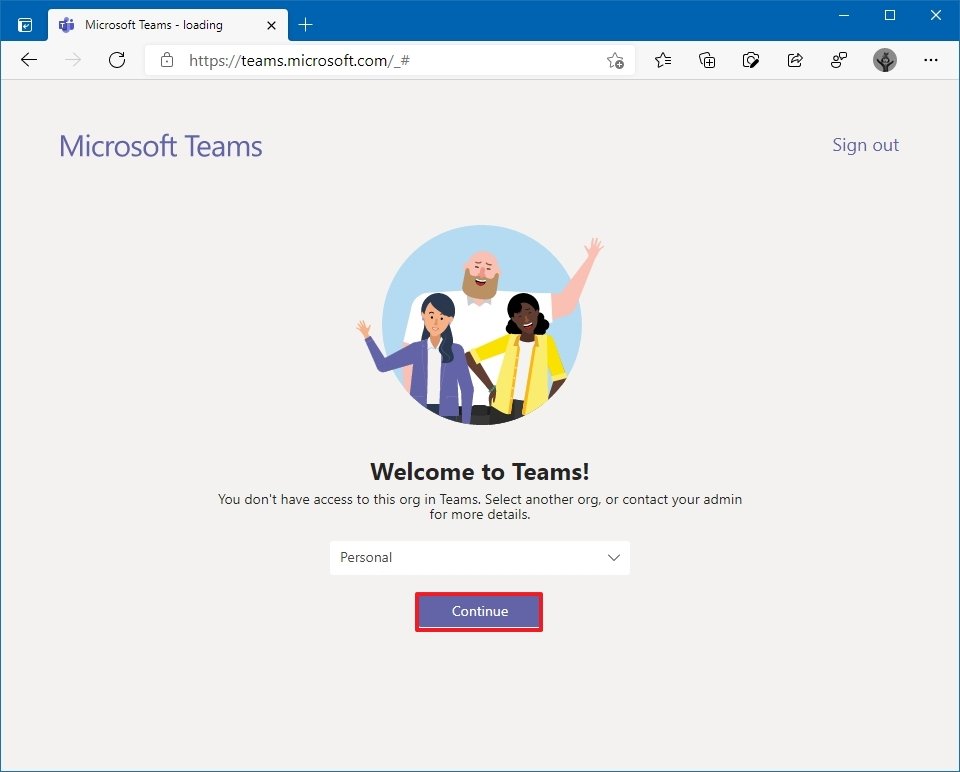
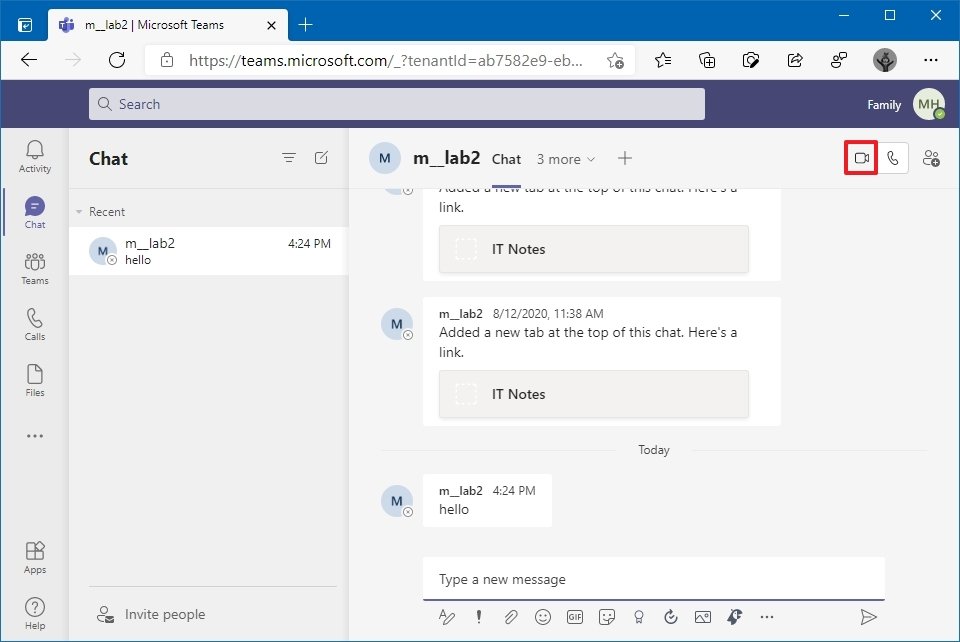

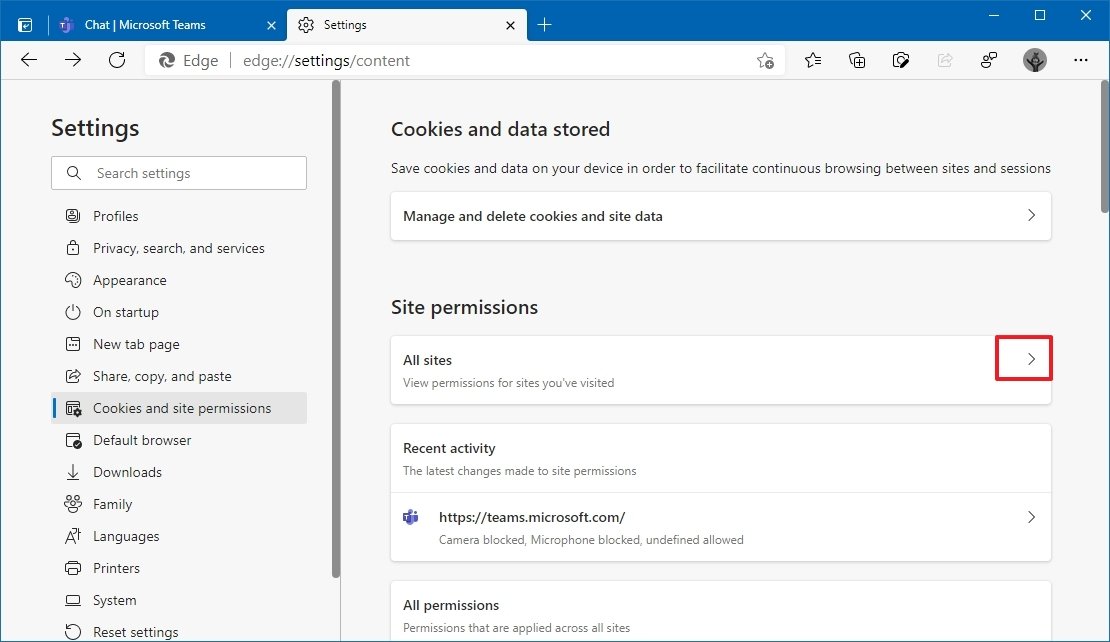
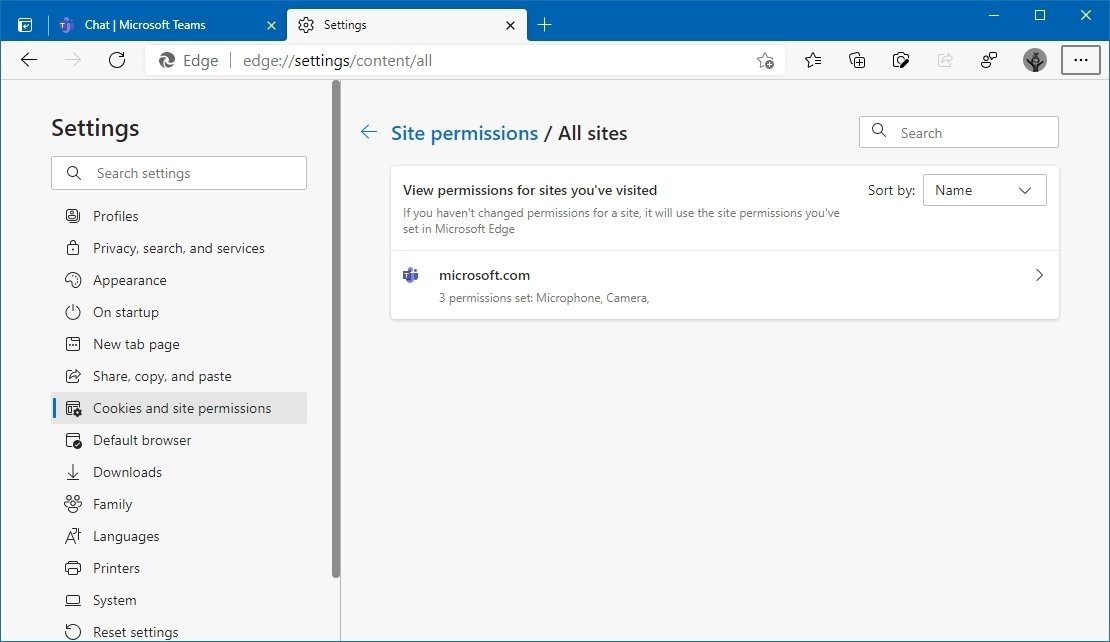
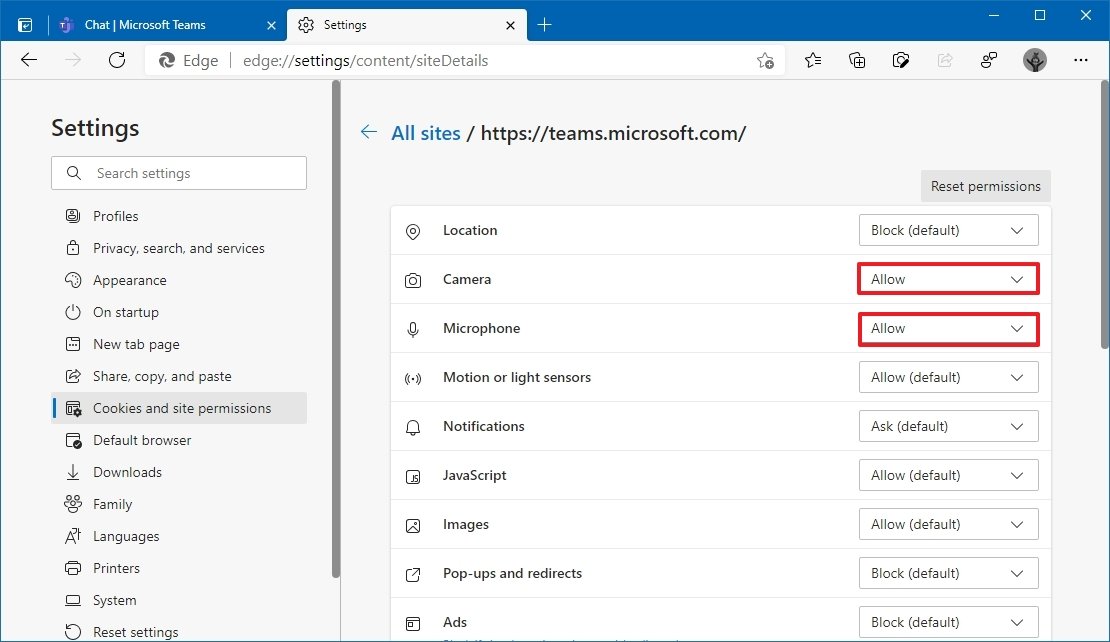




0 comments:
Post a Comment