Although you can style every part of a Microsoft Word document individually with unique fonts and colors, it is not a convenient approach since you have to repeat the steps many times, consuming more time and increasing the chances of mistakes, and this is when styles and themes can come in handy.
In the Office apps, styles are collections of fonts, text sizes, and colors that you can apply to different parts of the document (titles, subheadings, quotation, etc.). On the other hand, themes are collections of styles that you can use to format the entire document quickly.
When you use styles and themes, you will still be using a few steps, but it is a more organized way to format a document on Windows 10, and you will really see the benefit when you need to make changes since updating the format can be as easy as selecting a new theme or style.
In this Windows 10 guide, we will walk you through the steps to change the look and feel of Word documents using the style and themes settings whether you use Office from Microsoft 365 or Office 2019.
How to use styles in Word
To change the overall look of a Word document, use these steps:
- Open the Word app.
- Under the "New" section, click the Blank document option (or open an existing document).
- Create the document's content.
-
Select with the mouse the text you want to apply a different format – for example, the title.
-
In the "Home" tab, under the "Styles" section, select the content type to style.
Quick note: When selecting a style, make sure to apply it to the correct formating. For example, if you choose the title, then the style should be "Title." For the subtitle, select the "Subtitle" style and the rest of the headings using "Heading" 1 through 9 accordingly. And don't worry about the colors. You will customize these when applying a theme. Also, to view all the available elements, click the More button in Styles's bottom-right corner.
-
Continue applying the styling for subtitles, headings, quotes, and anything else you want to format.
Quick tip: You can always click and hold the Ctrl key and use the mouse pointer to select the same parts of the document, including the same stying, for instance, all the subtitles (headings).
Once you complete the steps, the document will be formatted with the styling you selected, and when you make changes to the style, the formatting will change automatically for all the same parts of the document.
In addition to selecting from the predefined settings, you can also create new or modify existing elements to style documents with custom settings.
Create new style element
To create a custom style element in Microsoft Word, use these steps:
- Open the Word app.
- Click the Open option.
-
In the "Home" tab, under the "Styles" section, click the More (down-arrow button) menu.
-
Click the Create a style option.
-
Specify a name for the style.
- Click OK button.
After you complete the steps, the new element will appear in the Styles menu.
Modify style elements
To modify a new or existing style element, use these steps:
- Open the Word app.
- Click the Open option.
-
In the "Home" tab, under the "Styles" section, right-click the style and select the Modify Option.
-
Customize the style name and formatting settings (for example, font, size, color, aligment, etc.) as necessary.
- Click the OK button.
Once you complete the steps, the new styling changes will apply to the element.
Microsoft 365
Get subscribed
From $70 at Microsoft
Microsoft 365 gives you full access to all the Office apps and perks, such as 1TB OneDrive storage and Skype minutes. You can also install Word, Excel, PowerPoint, Outlook, and other apps on up to five devices, and depending on the subscription, you can share the account with up to five people.
How to use themes in Word
After applying the style, you can use themes to give the document a different look and feel with colors and a combination of fonts.
To apply a theme to a Microsoft Word document, use these steps:
- Open the Word app.
- Click the Open option.
- Select the document you already styled to open it.
- Click the Design tab.
- Click the Themes button.
- Roll the mouse pointer over the themes to see a live preview of each available theme.
-
Click the theme you want for the document.
-
(Optional) Use the "Document Formatting" section to select another version of the theme with different combinations of fonts and colors.
- (Optional) Click the "Colors" menu to select a different color scheme.
-
(Optional) Click the "Fonts" menu to select a different combination of fonts.
Quick note: As you open the menu, the top font is one for the title, the one in the middle is for the subheadings, and the one at the bottom is for the content.
After you complete the steps, the content will incorporate the new colors and fonts available through the theme you selected.
Set theme as the default
To set a theme as the default for Word, use these steps:
- Open the Word app.
- Click the Open option.
- Select the document you already styled to open it.
- Click the Design tab.
- Customize the formatting of the document with colors, fonts, spacing, and effects.
-
Click the Set as Default button.
- Click the OK button.
Once you complete the steps, the theme will be available as the default for every new document. However, it won't apply to the document automatically. Instead, it will be the default theme in the "Style" section, in the "Home" tab.
Create a new theme template
To create a new theme for Microsoft Word documents, use these steps:
- Open the Word app.
- Click the Open option.
- Select the document you already styled to open it.
- Click the Design tab.
- Use the "Document Formatting" section to select a format.
- Click the "Colors" menu to select a color scheme.
-
Click the "Fonts" menu to select a combination of fonts.
-
Click the "Paragraph Spacing" menu and select one of the predefined options.
Quick tip: You can also click the Custom Paragraph Spacing option to create a new style.
-
(Optional) Click the "Effects" menu and select the effect you want to use when inserting objects.
-
Click the "Themes" menu and choose the Save Current Theme option.
-
Confirm a name for the theme.
- Click the Save button.
After you complete the steps, the new theme will be available from the "Themes" menu in the "Custom" section.
More Windows 10 resources
For more helpful articles, coverage, and answers to common questions about Windows 10, visit the following resources:




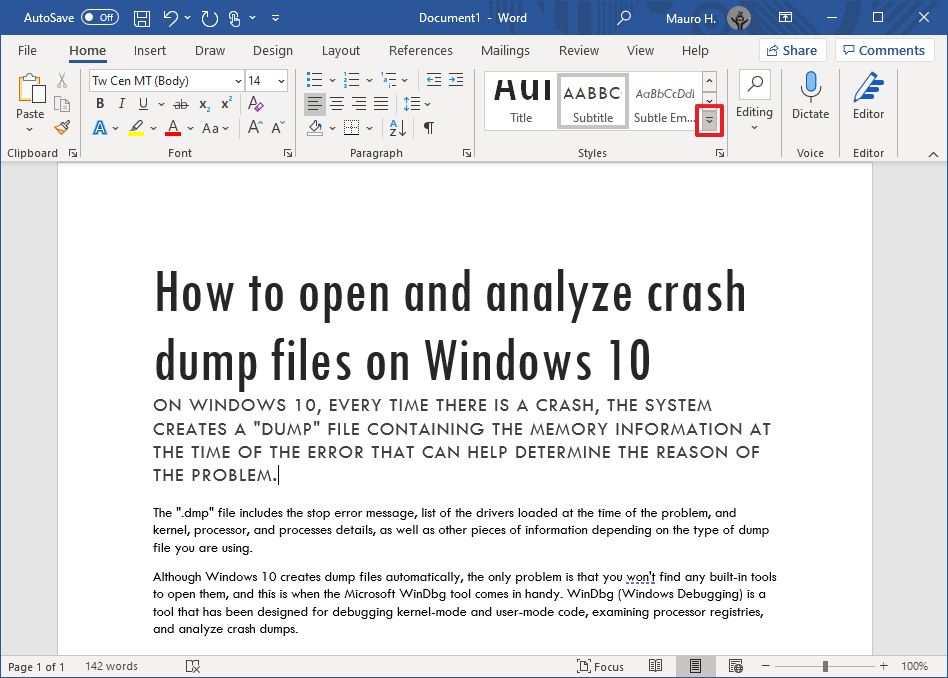
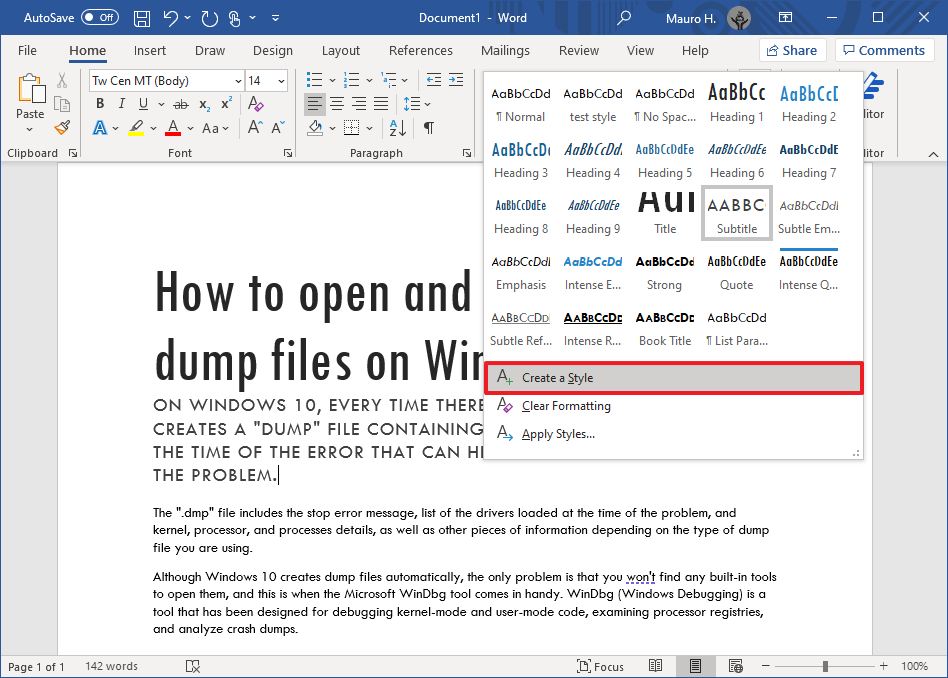
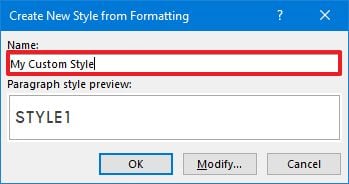
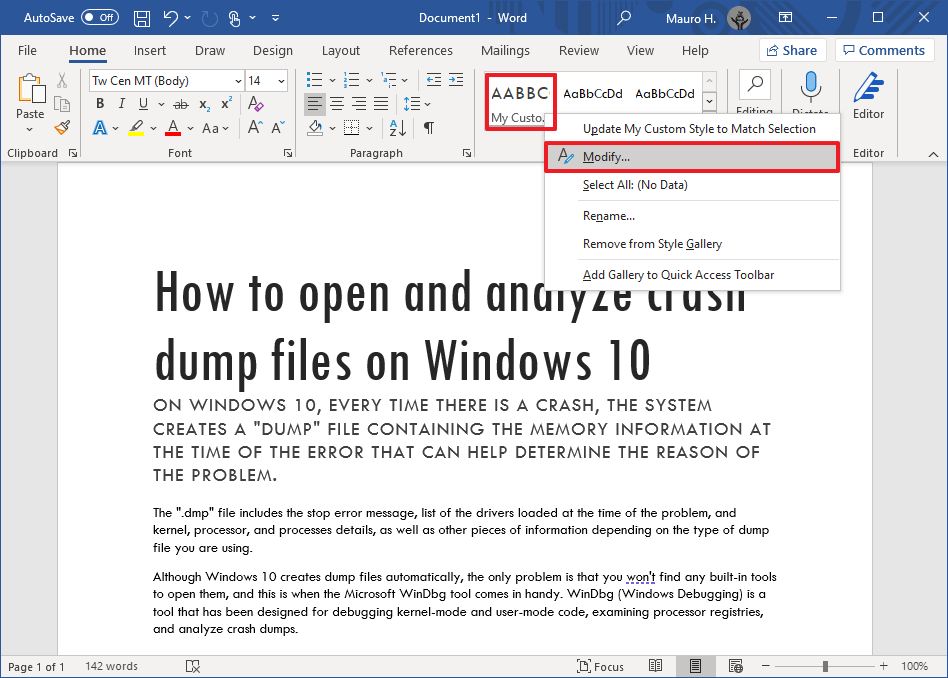
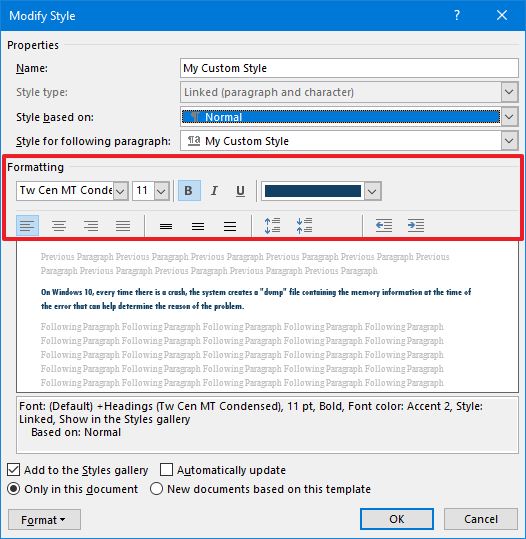

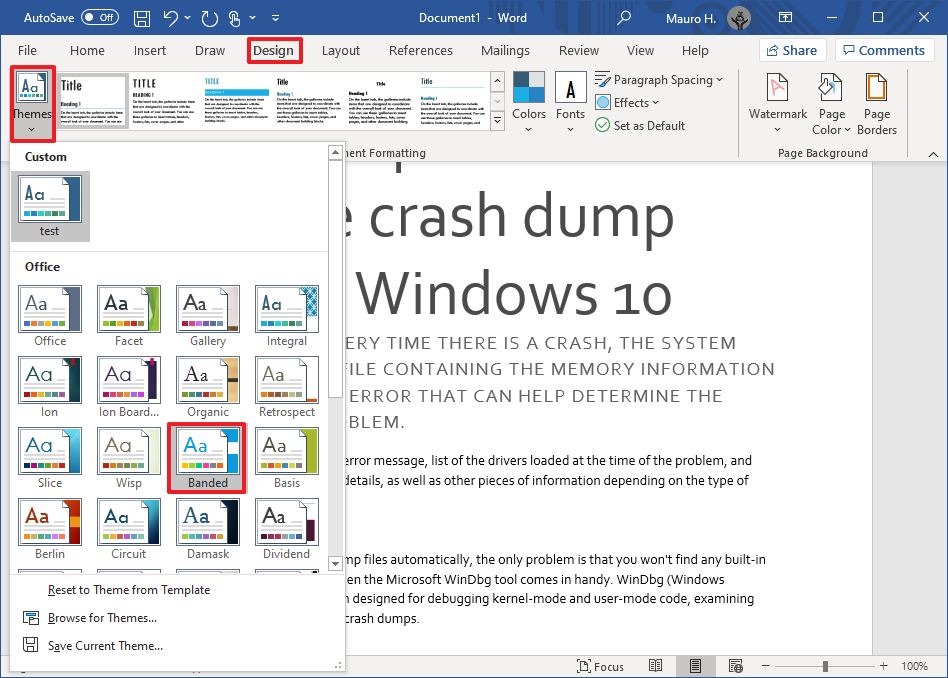
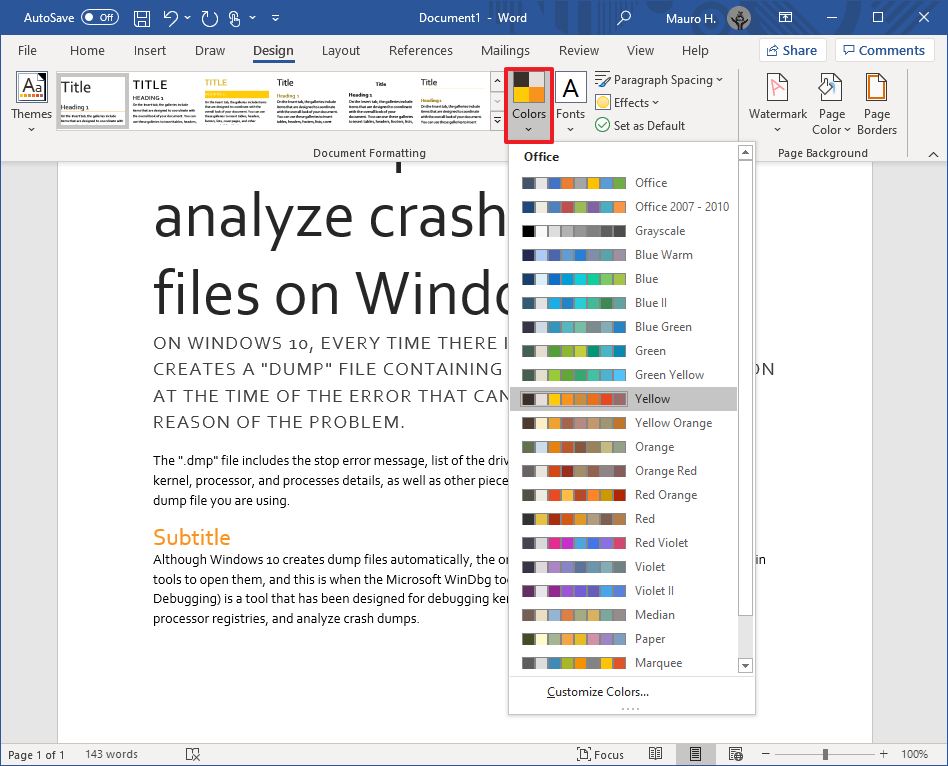
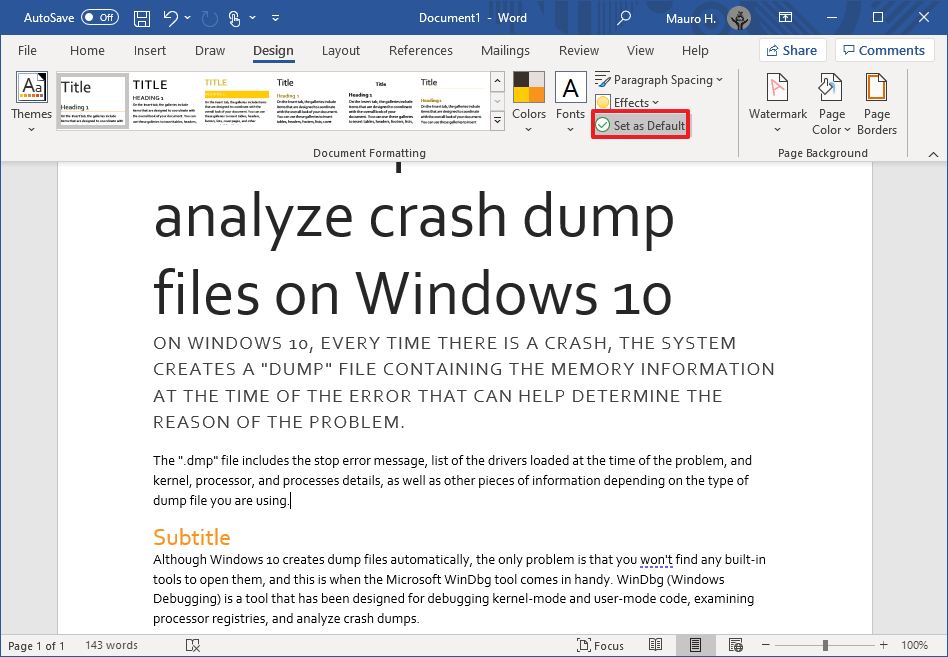
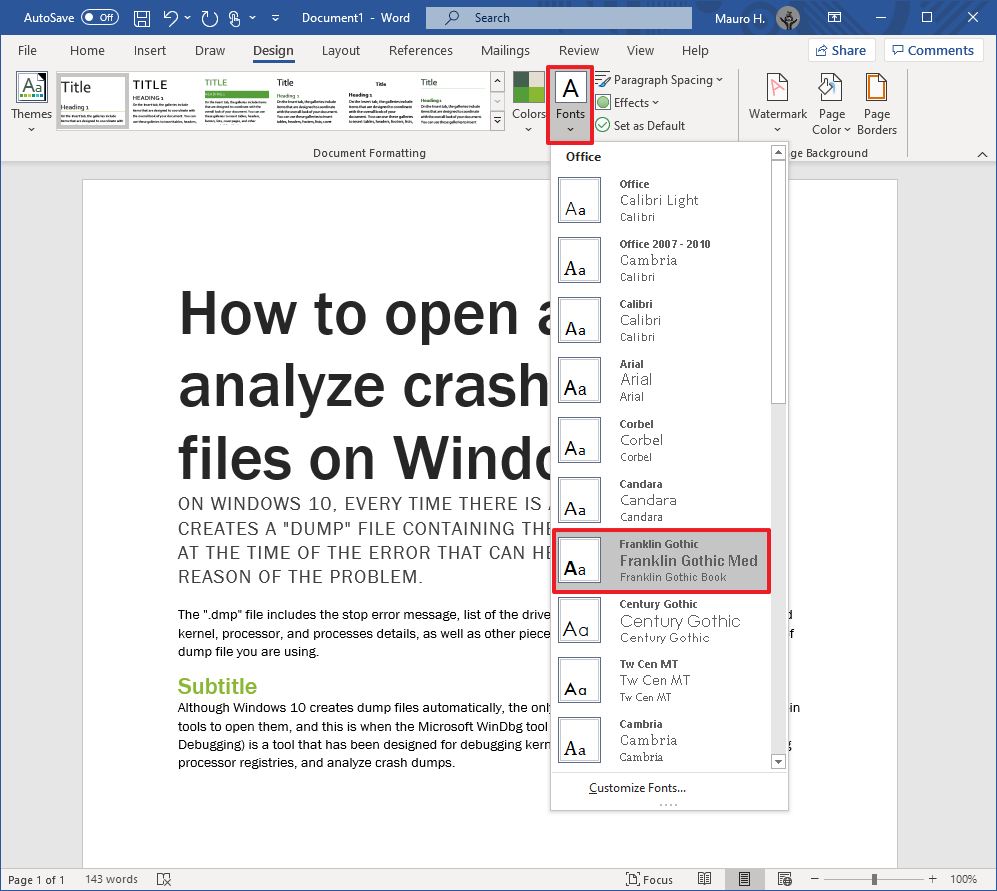
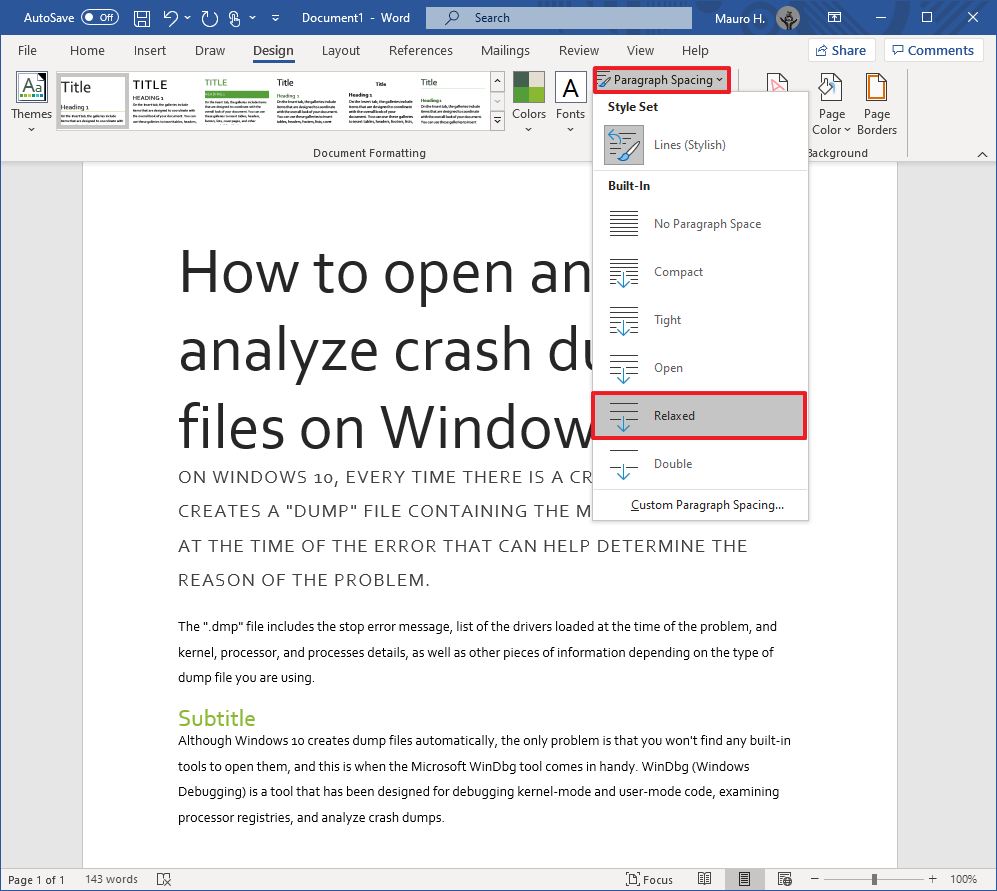
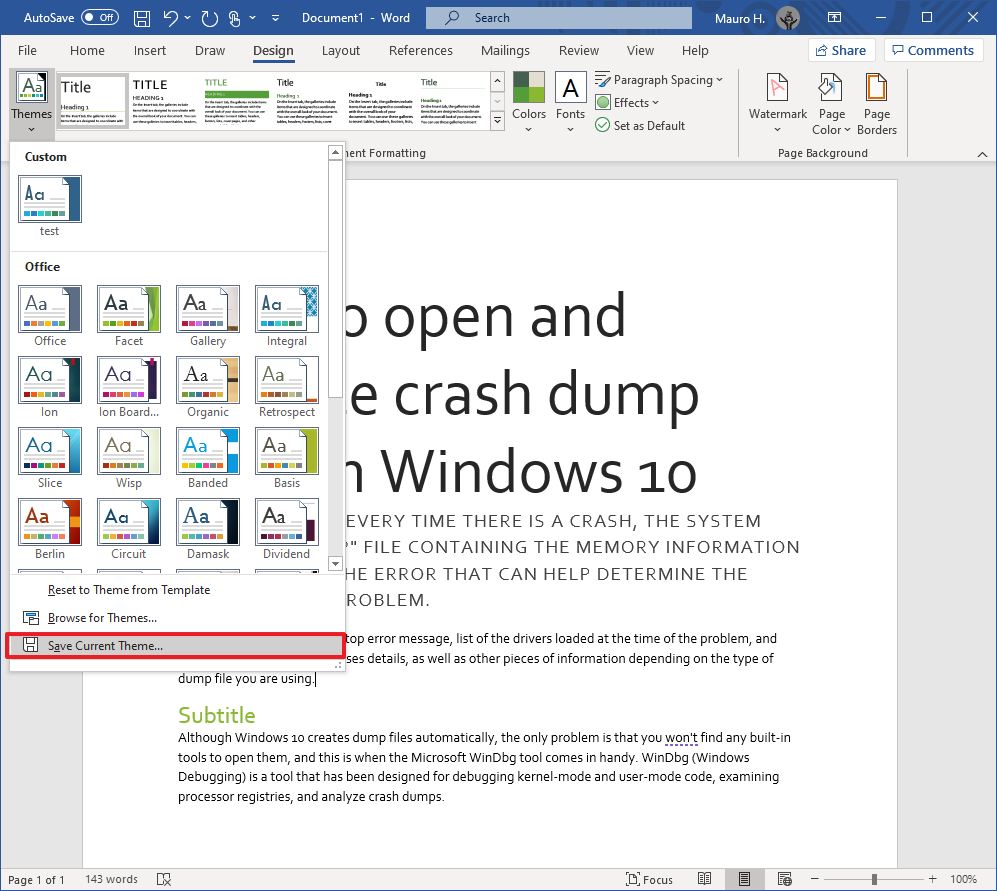
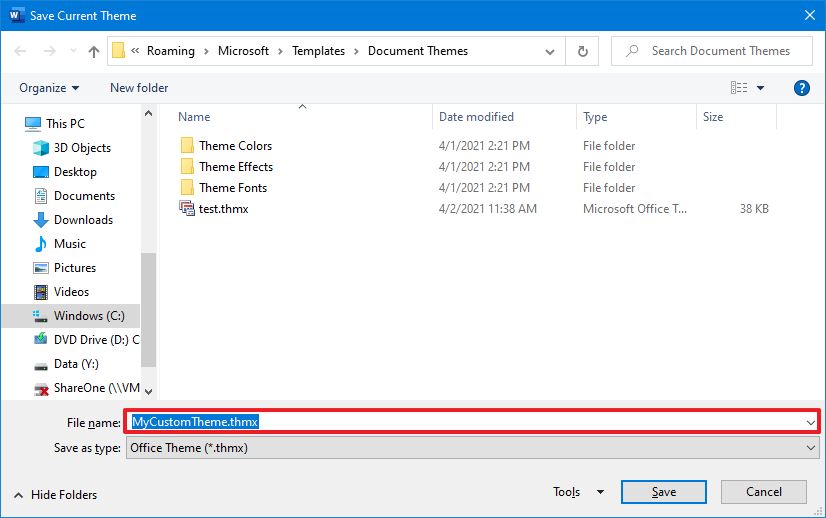




0 comments:
Post a Comment