You can open Command Prompt in more than one way, and in this guide, we'll show you virtually every method to complete this task on Windows 10.
On Windows 10, Command Prompt has been available for a long time, and it is an essential tool that allows anyone to execute commands to change system settings, run non-graphical tools (such as netsh, diskpart, netstat, powercfg, dism, sfc, chcksk, etc.), troubleshoot problems, and automate tasks on their desktop computer or laptop.
Although opening Command Prompt is easy enough, Windows 10 supports many other different ways to launch it, depending on where you are in the system and what you're trying to accomplish. For example, you can use the Start menu, Search, taskbar, run dialog, File Explorer, Advanced startup, Safe Mode, and even with a shortcut, which you can also use to start CMD quickly with a keyboard combo.
In this Windows 10 guide, we will show you virtually every way you can open Command Prompt on your computer.
How to open Command Prompt with Start menu
To launch Command Prompt from the Start menu, use these steps:
- Open Start.
-
Click the Windows System folder from the "All apps" list.
Quick tip: You can quickly jump to the folder location by clicking the letters, separating each section, and selecting the W.
-
Select the Command Prompt option.
-
(Optional) Right-click the Command Prompt option, select the More submenu, and choose Run as administrator.
- (Optional) Right-click the Command Prompt option and select Pin to Start to make the app quickly accessible from the tile section.
Once you complete the steps, the command shell will start, allowing you to run commands and scripts on Windows 10.
How to open Command Prompt with Search
To open the Windows 10 command console from the search box, use these steps:
-
Click the search box in the taskbar.
Quick tip: You can quickly open the experience with the Windows key + S keyboard shortcut.
-
Search for Command Prompt and select the top result.
- (Optional) Click the Run as administrator option from the context menu on the right side.
After you complete the steps, Command Prompt will open.
How to open Command Prompt with taskbar
You can also start the command shell from two different places using the Windows 10 taskbar.
Quick Link menu
To open Command Prompt from the Quick Link menu, use these steps:
-
Right-click the Start button.
Quick tip: You can also open the menu using the Windows key + X keyboard shortcut.
-
Select the Command Prompt option to open the app with standard privileges.
- Select the Command Prompt (admin) option to open the app with administrator privileges.
Once you complete the steps, the command line environment will launch on the Desktop.
Enable option in Quick Link
If the option is not available in the Start button menu, use these steps:
- Open Settings.
- Click on Personalization.
- Click on Taskbar.
-
Turn off the Replace Command Prompt with Windows PowerShell in the menu when I right-click the start button or press Windows key + X toggle switch.
After you complete the steps, the Command Prompt options will be available in the Quick Link menu.
Taskbar pin
If the app is pinned to the taskbar, you can click the button to launch the console with standard privileges. However, if you want to launch the console with administrator privileges from the taskbar, use these steps:
- Right-click the Command Prompt button.
- Right-click the Command Prompt item from the context menu.
-
Select the Run as administrator option.
Once you complete the steps, the CMD shell will run with administrative privileges.
Pin Command Prompt to taskbar
If you want to pin the app, use these steps:
- Open Start.
- Click to open the Windows System folder from the "All apps" list.
- Right-click the Command Prompt option.
- Select the More submenu.
-
Choose the Pin to taskbar option.
After you complete the steps, the Command Prompt button will pin to the taskbar.
How to open Command Prompt with Run
To start Command Prompt with the Run dialog, use these steps:
- Open Start.
-
Search for Run and click the top result to open the command.
Quick tip: You can quickly open the Run dialog with the Windows key + R keyboard shortcut.
-
Type the following command and press Enter:
cmd - Click the OK button.
Once you complete the steps, the Run dialog will execute the command and open Command Prompt.
How to open Command Prompt with File Explorer
To open Command Prompt in a specific folder location, use these steps:
-
Open File Explorer.
Quick tip: You can quickly open the app with the Windows key + E keyboard shortcut.
-
Type the following command in the address bar and press Enter:
cmd
After you complete the steps, Command Prompt will open in the folder location you executed the command.
System32 folder
You can also access the command shell from the folder location with these steps:
- Open File Explorer.
-
Type the following path in the address bar and press Enter:
C:\Windows\System32 - Double-click the cmd.exe file to launch Command Prompt with standard privileges.
-
(Optional) Right-click the cmd.exe file and select Run as administrator to launch the app with administrator privileges.
Once you complete the steps, the command shell interface will open like a regular application.
How to open Command Prompt with Task Manager
To launch Command Prompt from Task Manager as standard or admin user, use these steps:
- Open Start.
-
Search for Task Manager and click the top result to open the app.
Quick tip: You can quickly open the Task Manager using the Ctrl + Shift + ESC keyboard shortcut.
-
Click the File menu and select the Run new task option.
-
Type the following command and press Enter:
cmdQuick note: Check the Create this task with administrative privileges option to run the console as an administrator.
- Click the OK button.
After you complete the steps, Command Prompt will open with standard or administrative privileges depending on your selection.
How to open Command Prompt with shortcut
To create a shortcut to launch Command Prompt on Windows 10, use these steps:
- Open the Desktop with the Windows key + D keyboard shortcut.
-
Right-click the Desktop, select the New submenu and choose the Shortcut option.
-
Type the following executable and click the Next button:
cmd.exe -
Confirm a name for the shortcut — for example, Command Prompt.
- Click the Finish button.
Once you complete the steps, you can double-click the shortcut to open Command Prompt on Windows 10.
Run shortcut as admin
If you want to run Command Prompt as an administrator with the shortcut, use these steps:
-
Right-click the shortcut you created (see above steps) and select the Properties option.
- Click the Shortcut tab.
-
Click the Advanced button.
-
Check the Run as administrator option.
- Click the OK button.
- Click the Apply button.
- Click the OK button.
After you complete the steps, when double-clicking the shortcut, the command line application will start as an administrator.
Run Command Prompt with keyboard shortcut
In addition to running the console as an administrator, you can also configure the shortcut to run Command Prompt with a keyboard shortcut using these steps:
- Right-click the shortcut you created (see above steps) and select the Properties option.
- Click the Shortcut tab.
- Click the Shortcut key text box.
-
Select a keyboard combo — for example, Ctrl + Shift + C.
- Click the Apply button.
- Click the OK button.
Once you complete the steps, use the keyboard shortcut you specified, wait a short moment, and Command Prompt will launch automatically without additional steps.
How to open Command Prompt with Advanced startup
To launch the Command Prompt from the Advanced startup environment to troubleshoot Windows 10, use these steps:
- Open Settings.
- Click on Update & Security.
- Click on Recovery.
-
Under the "Advanced startup" section, click the Restart now button.
-
Click on Troubleshoot.
-
Click on Advanced options.
-
Click the Command Prompt option.
- Select your Windows 10 account.
- Confirm the account password.
- Click the Continue button.
If you want to close the console and return to Windows 10, use the exit command and then click on Continue.
How to open Command Prompt with Safe Mode
To use Command Prompt in Safe Mode to troubleshoot and fix problems on Windows 10, use these steps:
- Open Settings.
- Click on Update & Security.
- Click on Recovery.
-
Under the "Advanced startup" section, click the Restart now button.
-
Click on Troubleshoot.
-
Click on Advanced options.
-
Click on Startup settings.
-
Click the Restart button.
-
Use the F6 key to enable Safe Mode with Command Prompt.
-
Sign in to your account.
Quick tip: You can exit Safe Mode and restart the computer with the
shutdown -r -t 00command.
Once you complete the steps, Windows 10 will start in Safe Mode but only with the Command Prompt without the graphical user interface (GUI).
More Windows 10 resources
For more helpful articles, coverage, and answers to common questions about Windows 10, visit the following resources:


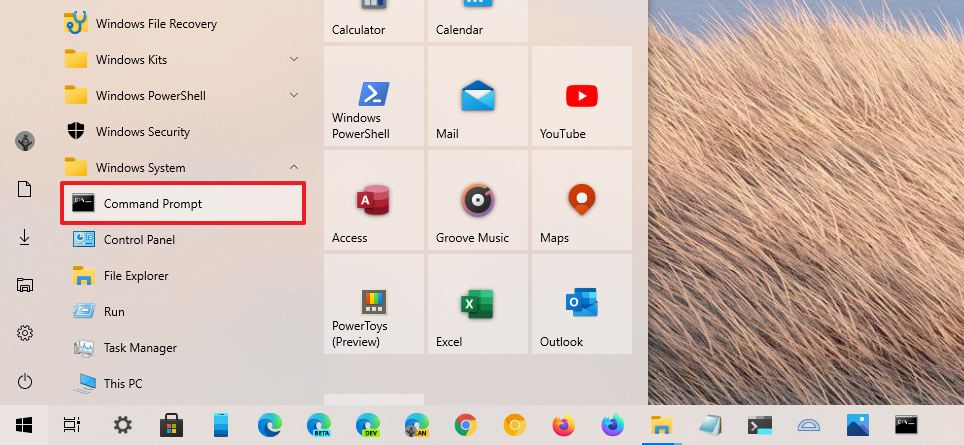
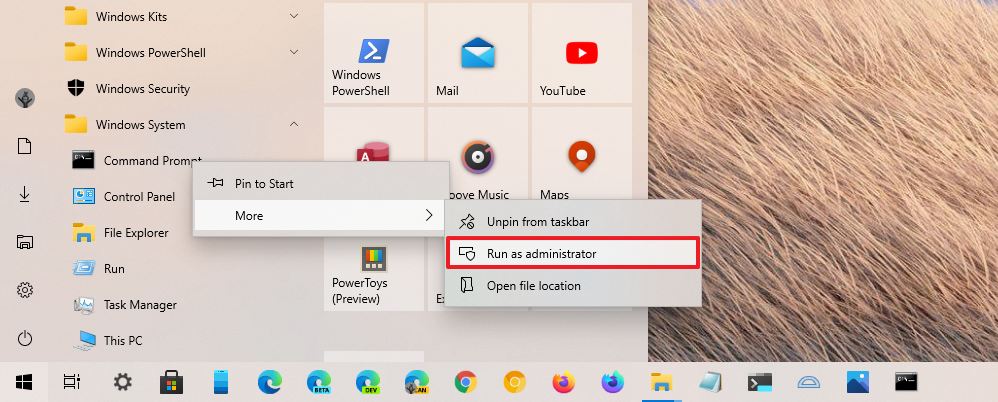
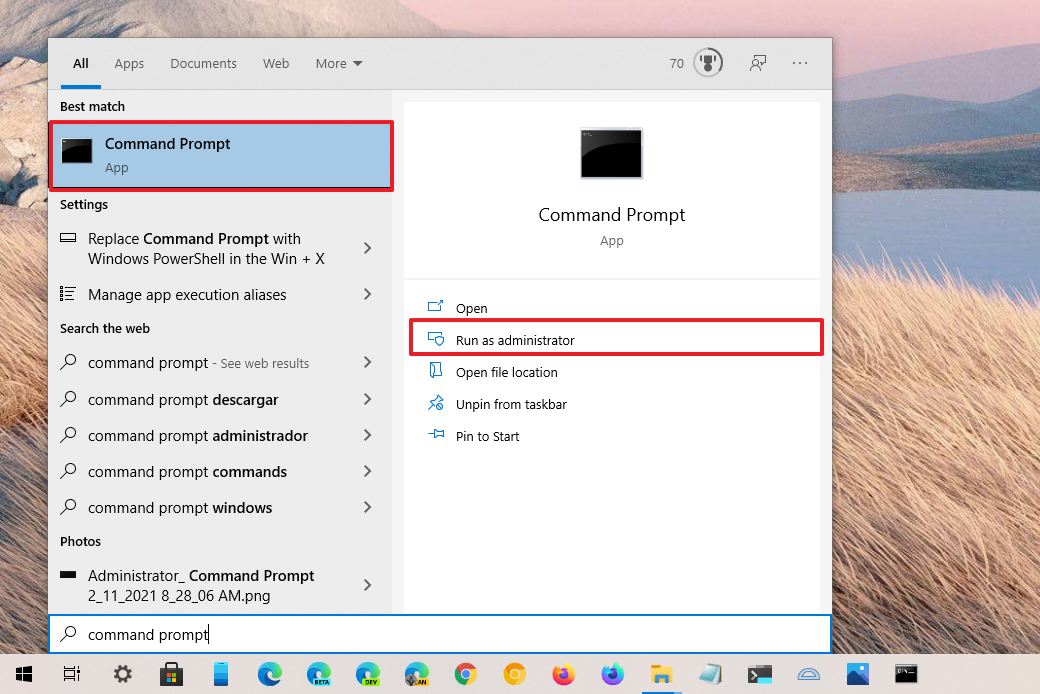
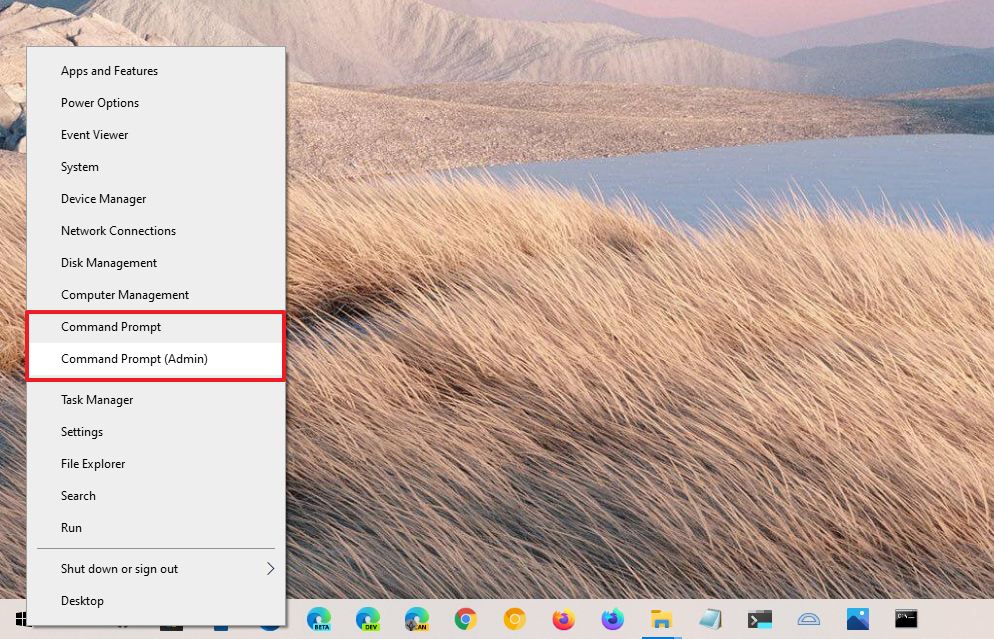
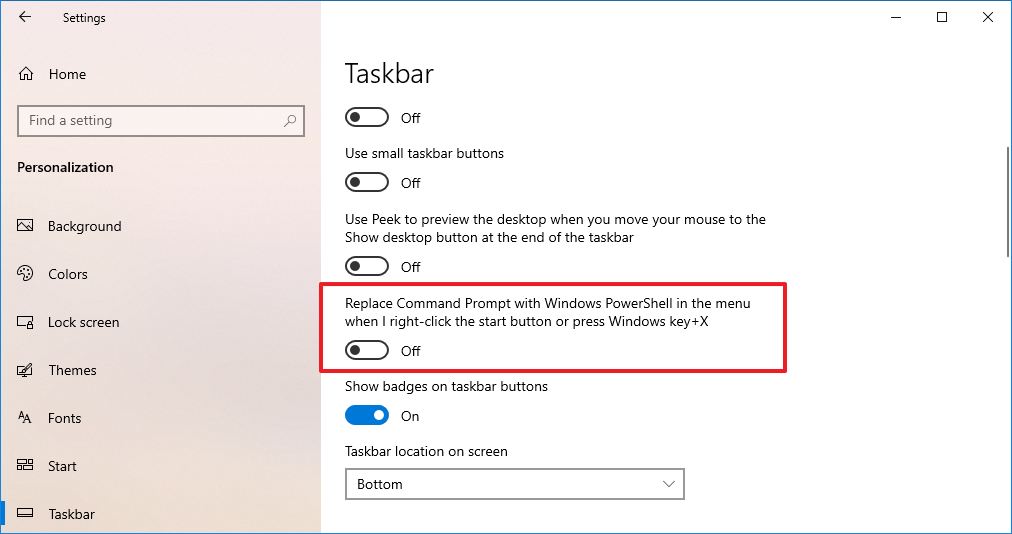

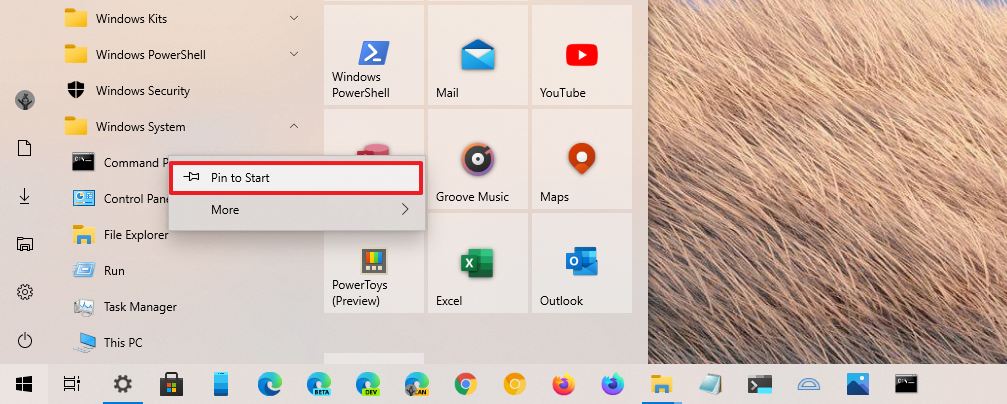
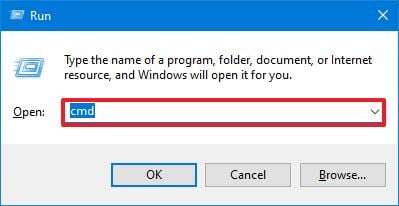

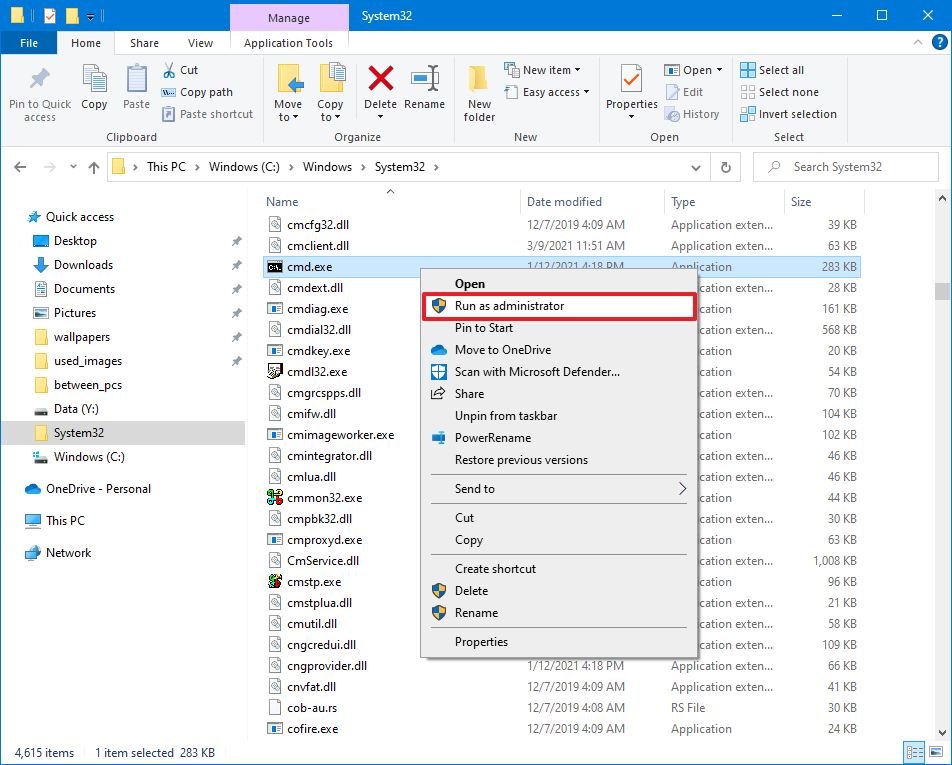
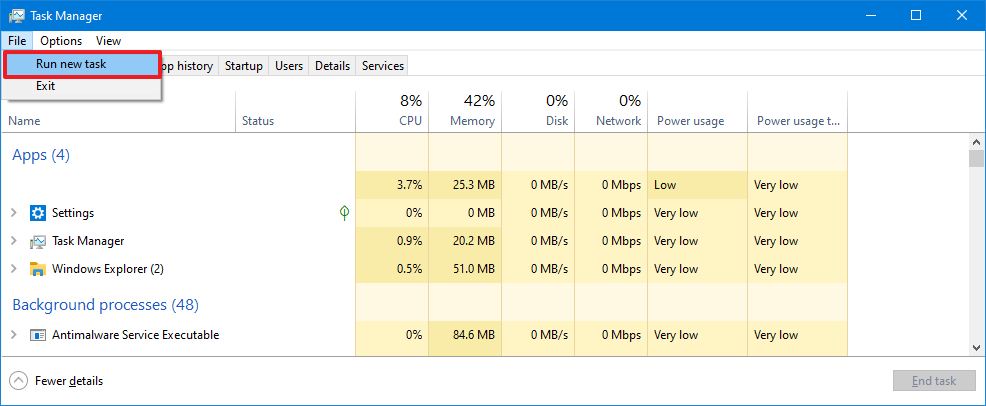
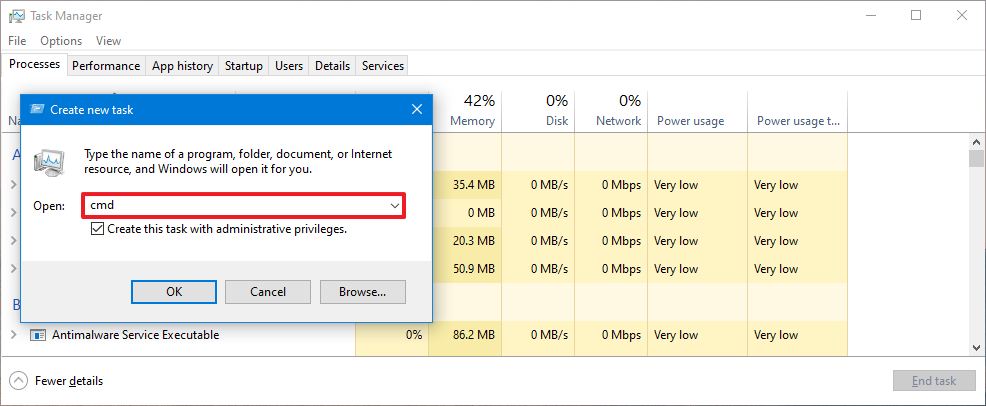
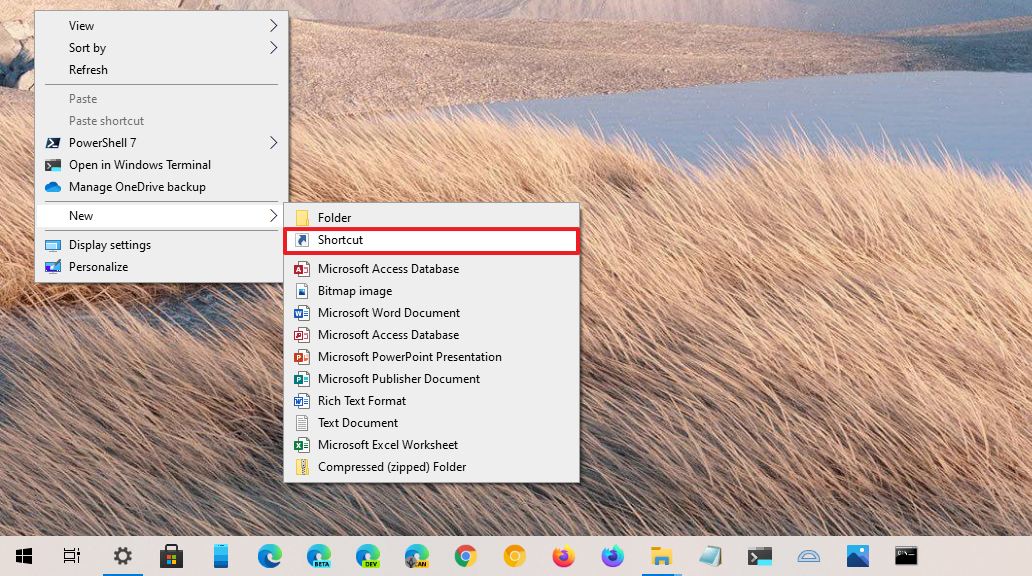
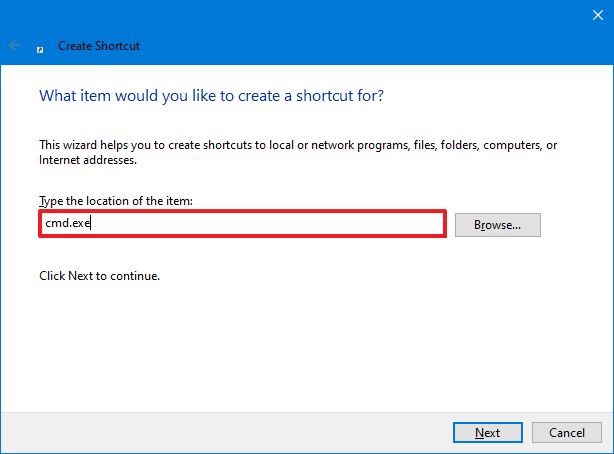
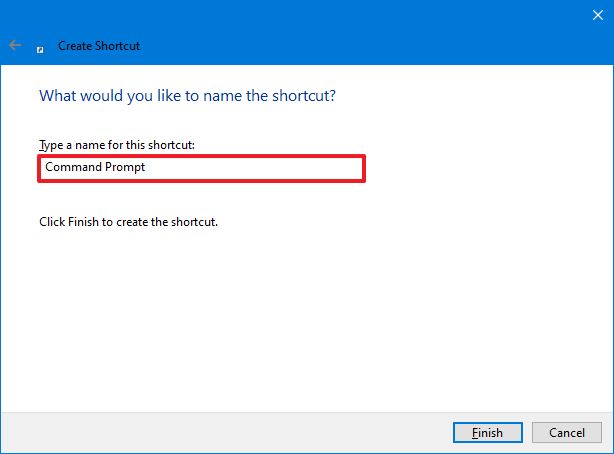
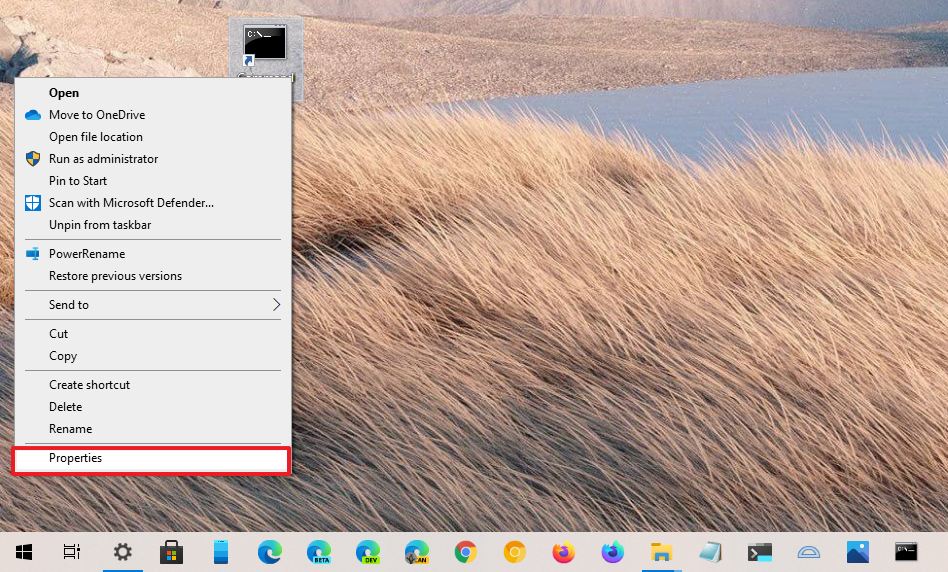
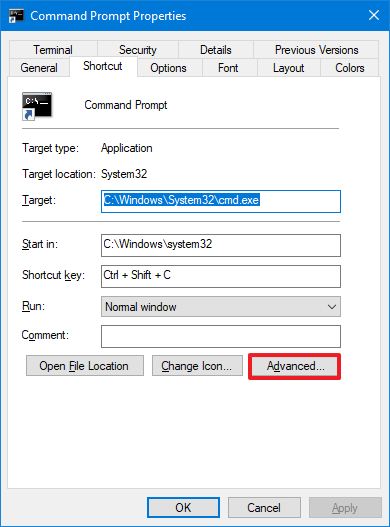

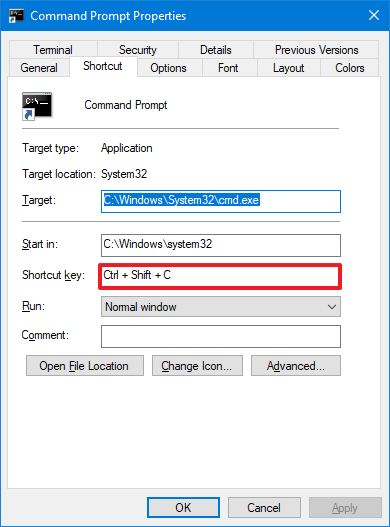
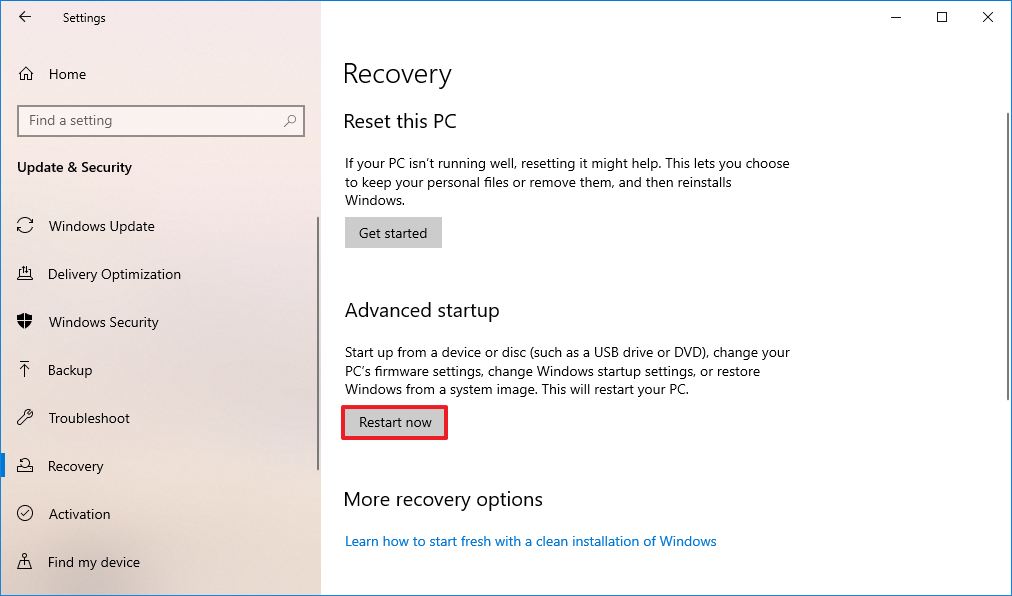
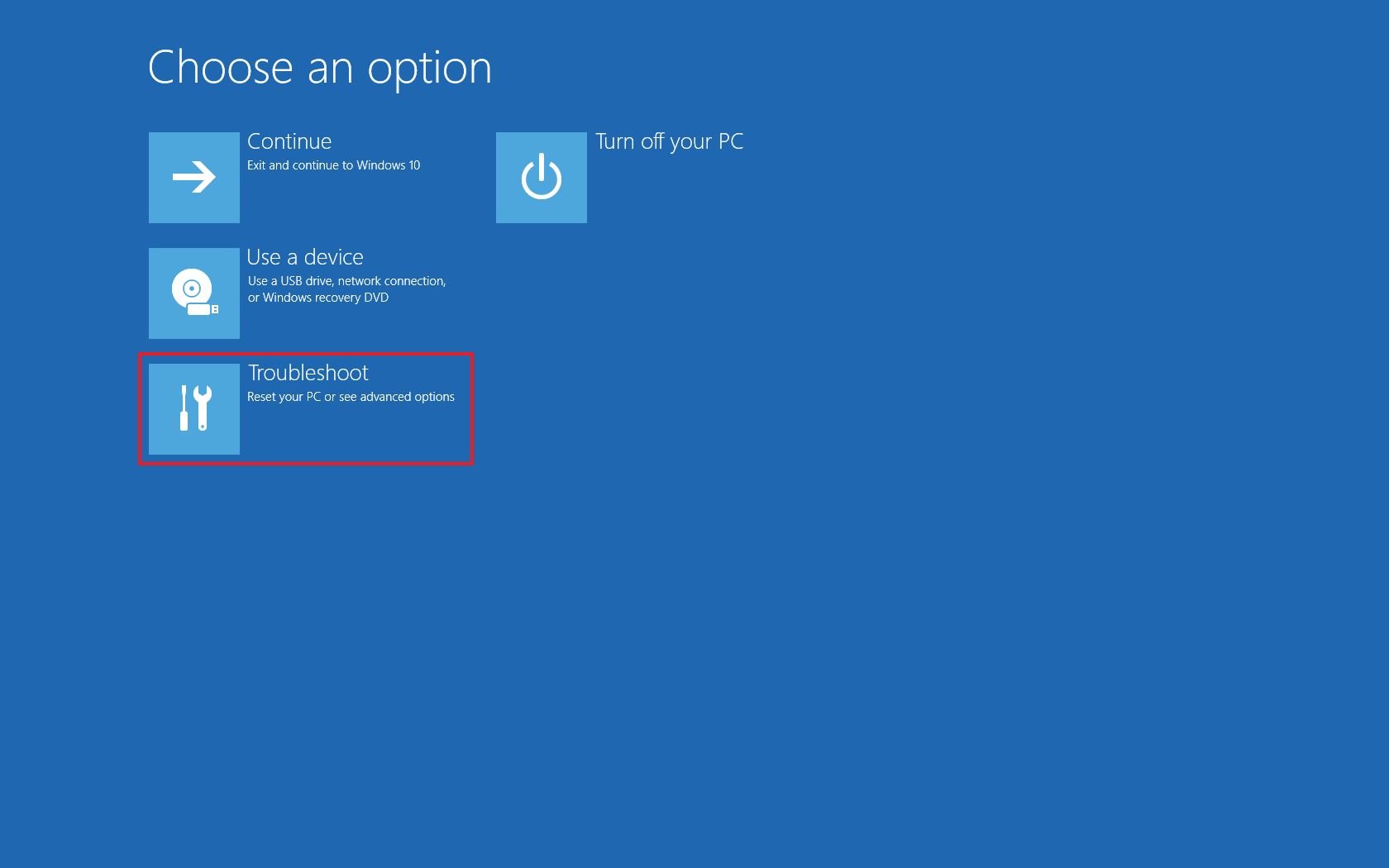
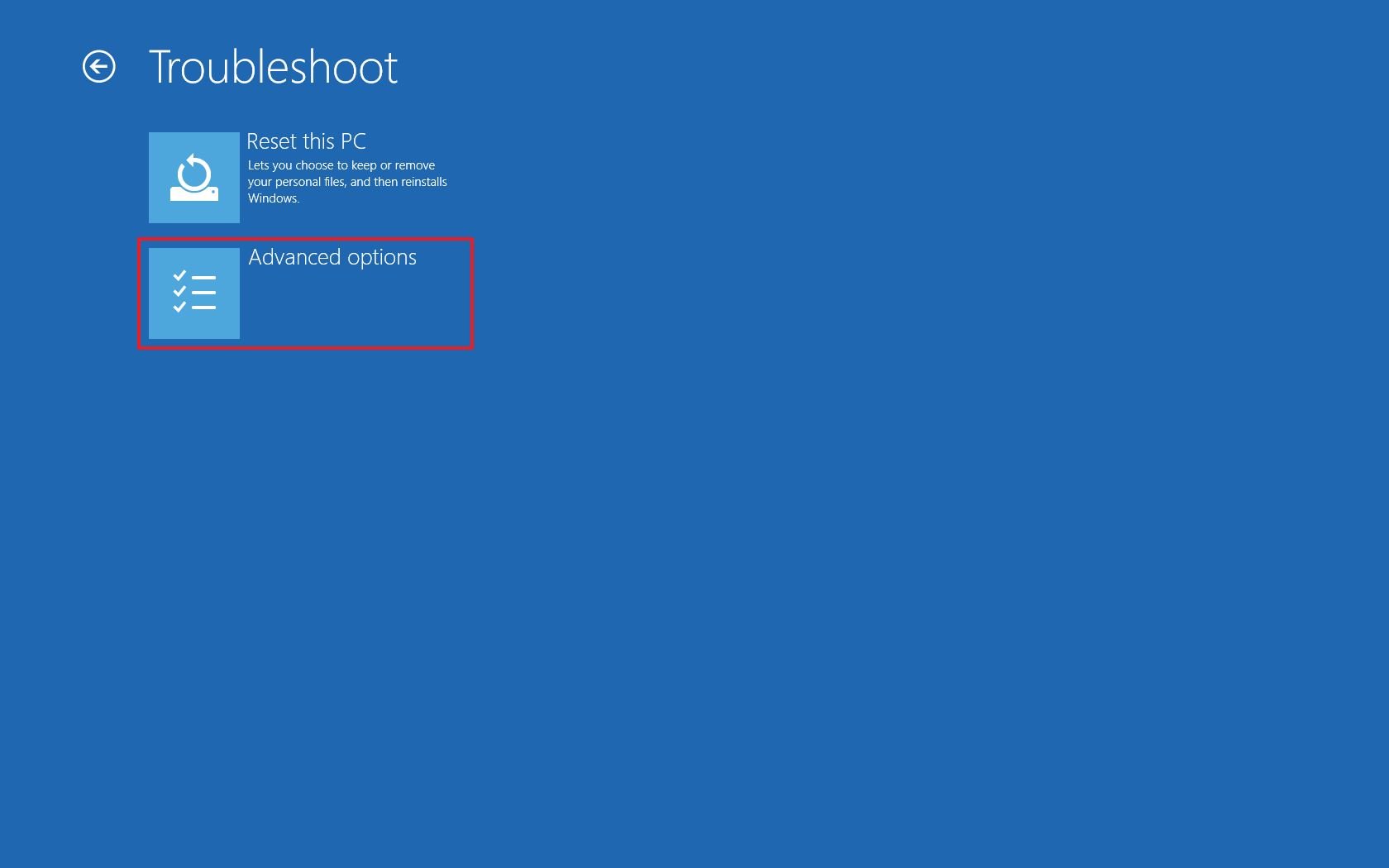

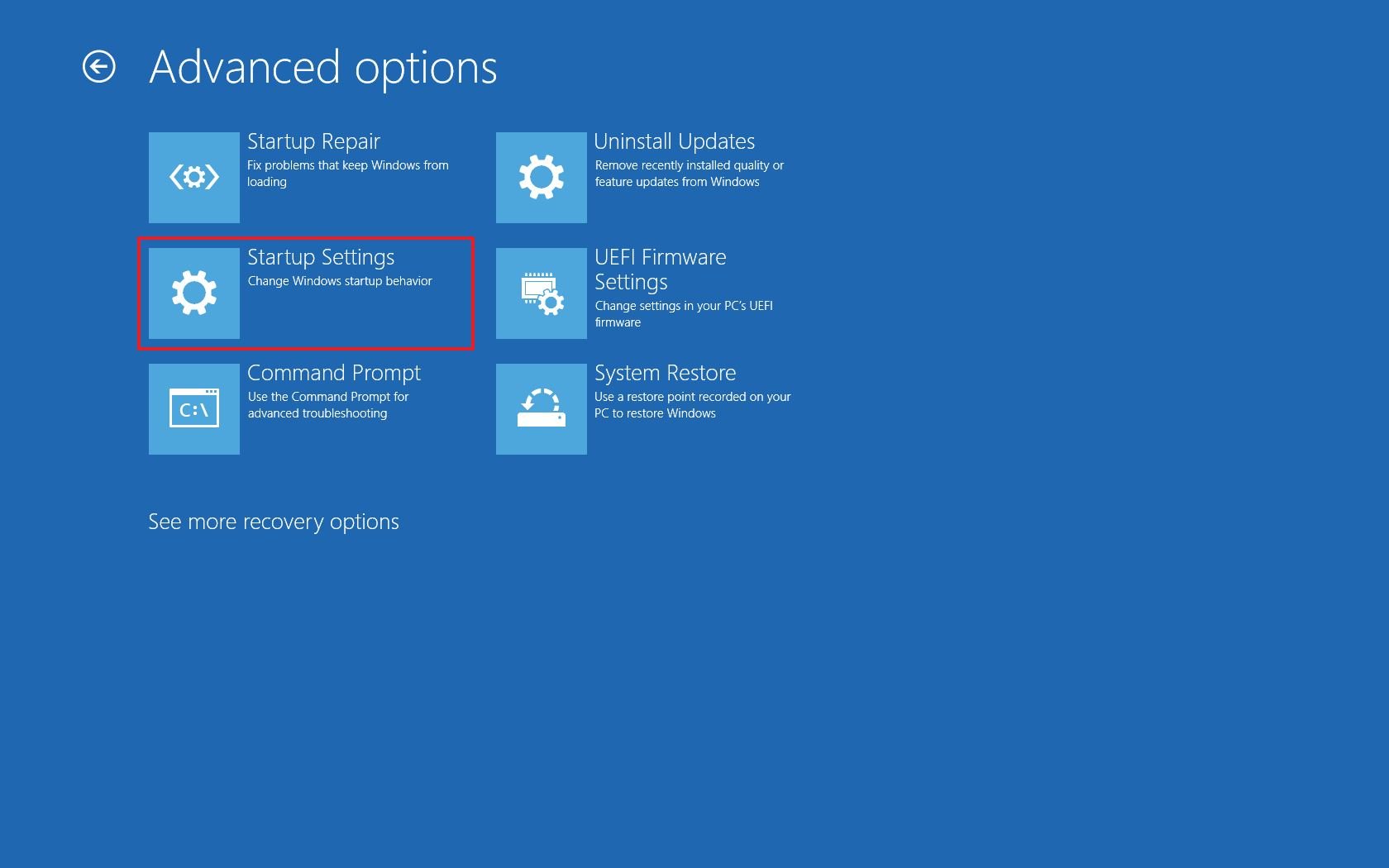
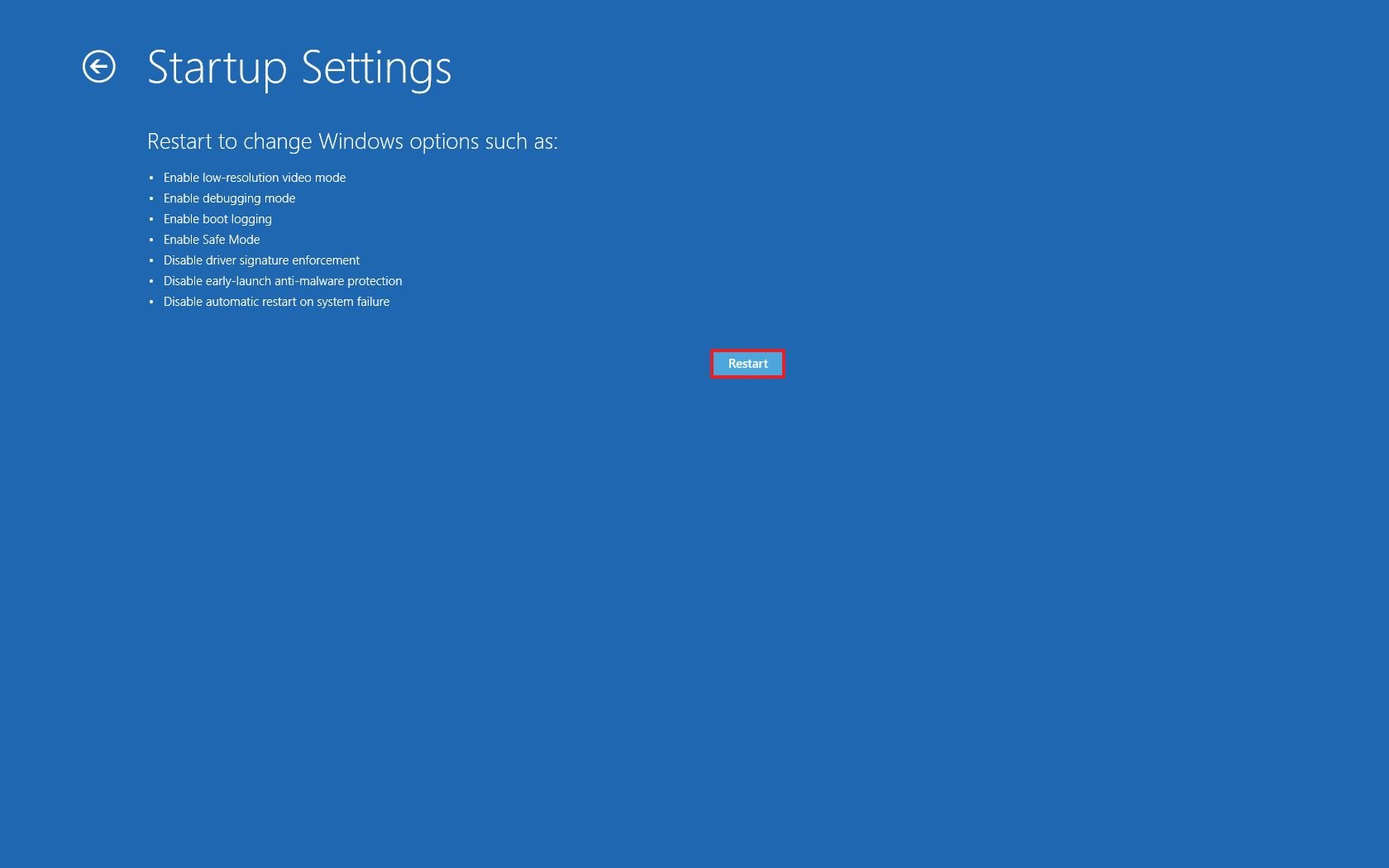
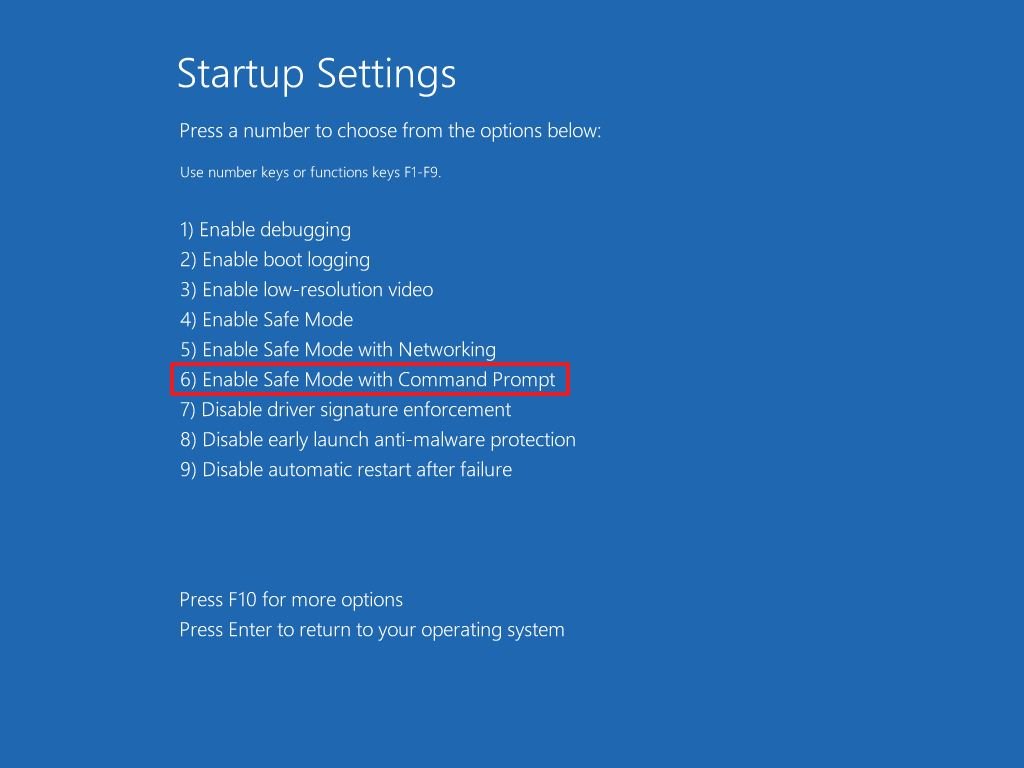







0 comments:
Post a Comment