OBS is an incredibly useful piece of streaming software, and here's a little tip to make it even more useful.
OBS is arguably the most popular app for streaming on the planet. Not only is it completely free to use (though you should really toss a few bucks their way if you enjoy it) but it's incredibly powerful. There are a ton of features built-in and a healthy community of plugin developers to help you really accelerate your experience.
One of the neat things you can do, that you may not have been aware of, is docking your stream chat into your OBS window. It's really easy when you know how, so you don't need to worry about having a browser open.
How to add stream chat to OBS Studio
This method works for any streaming service with a popout chat feature. Twitch and YouTube both have this, as do some of the smaller platforms like Trovo and DLive. Facebook Gaming does not at this time, but we'll talk about this platform later on.
To add your stream chat into your OBS Studio window follow the below steps. For the purposes of this guide we've used Twitch.
- Go to your channel on your streaming platform of choice.
-
In the chat window on your channel, select popout chat. This may also be called popup chat on some platforms.
- From the window that pops out, copy the URL from the address bar.
- Open up OBS Studio.
- Go to the View menu.
-
Select Docks.
- Click Custom Browser Docks...
-
In the first empty box under Dock Name give your chat a memorable name.
- In the corresponding box under URL paste the URL from the popout chat window you copied in step 3.
- Click Apply.
You'll now have a dockable window for your stream chat within OBS Studio that you can move around. As you drag it across the window when a space you can dock it to is available it'll highlight in blue as in the image above. When docked you can resize the window, as you see fit.
Now you'll have a real-time stream chat right in your OBS command center without the need for browser windows or additional displays.
If you want to turn off your stream chat for any reason, follow the steps above to open up the Docks menu again and simply click on your custom stream chat to turn it off. Only docks with a tick next to them will be visible in OBS Studio at any time.
How to get Facebook Gaming chat in OBS Studio
So, Facebook Gaming, then. Seemingly the odd one out. But, despite having no popout chat feature on the website, there is still a straightforward way to get Facebook Gaming chat inside OBS Studio.
The answer is StreamElements' OBS.Live plugin. If you're using StreamElements for your alerts and overlays already, it's a no-brainer. But even if you're not, it's free to use and will let you have a Facebook Gaming (it supports Twitch and YouTube, too) chat window inside OBS Studio.
Simply download the plugin and authenticate your Facebook account, and you're set. OBS.Live does have some other neat features, too, including an activity feed and even music controls, but even if you only need Facebook Gaming chat, it's worth getting.
StreamElements OBS.Live also supports other services, like Twitch, and operates in the same way offering the same features. It will automatically pull in your chat when the plugin is installed and enabled, negating the need to add manually as above. It's particularly worth trying out if you use StreamElements to control your Twitch alerts and donations.
That's all there is to it. It's a very efficient way of keeping your stream chat within easy reach without the need to have a separate window open.

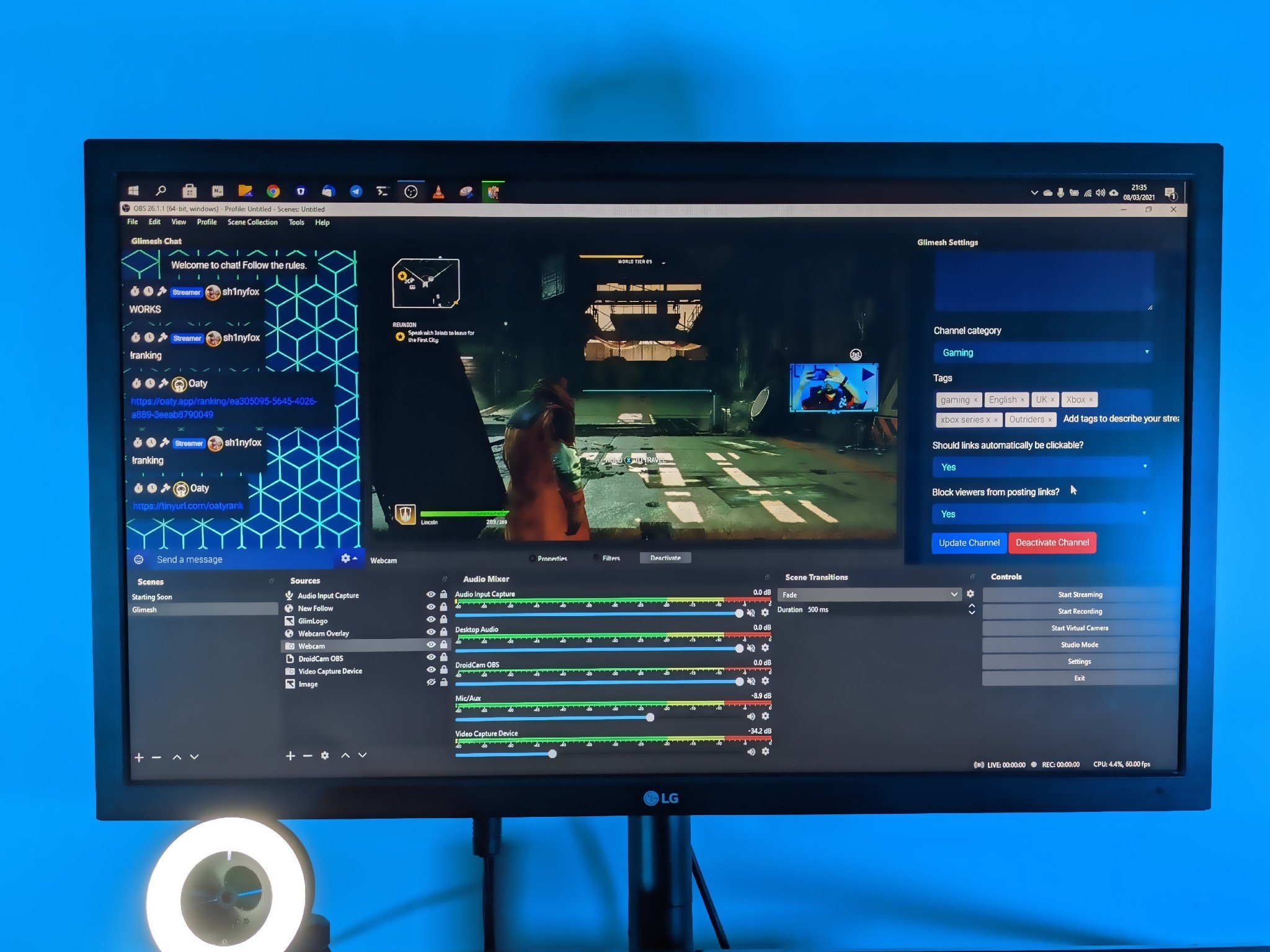
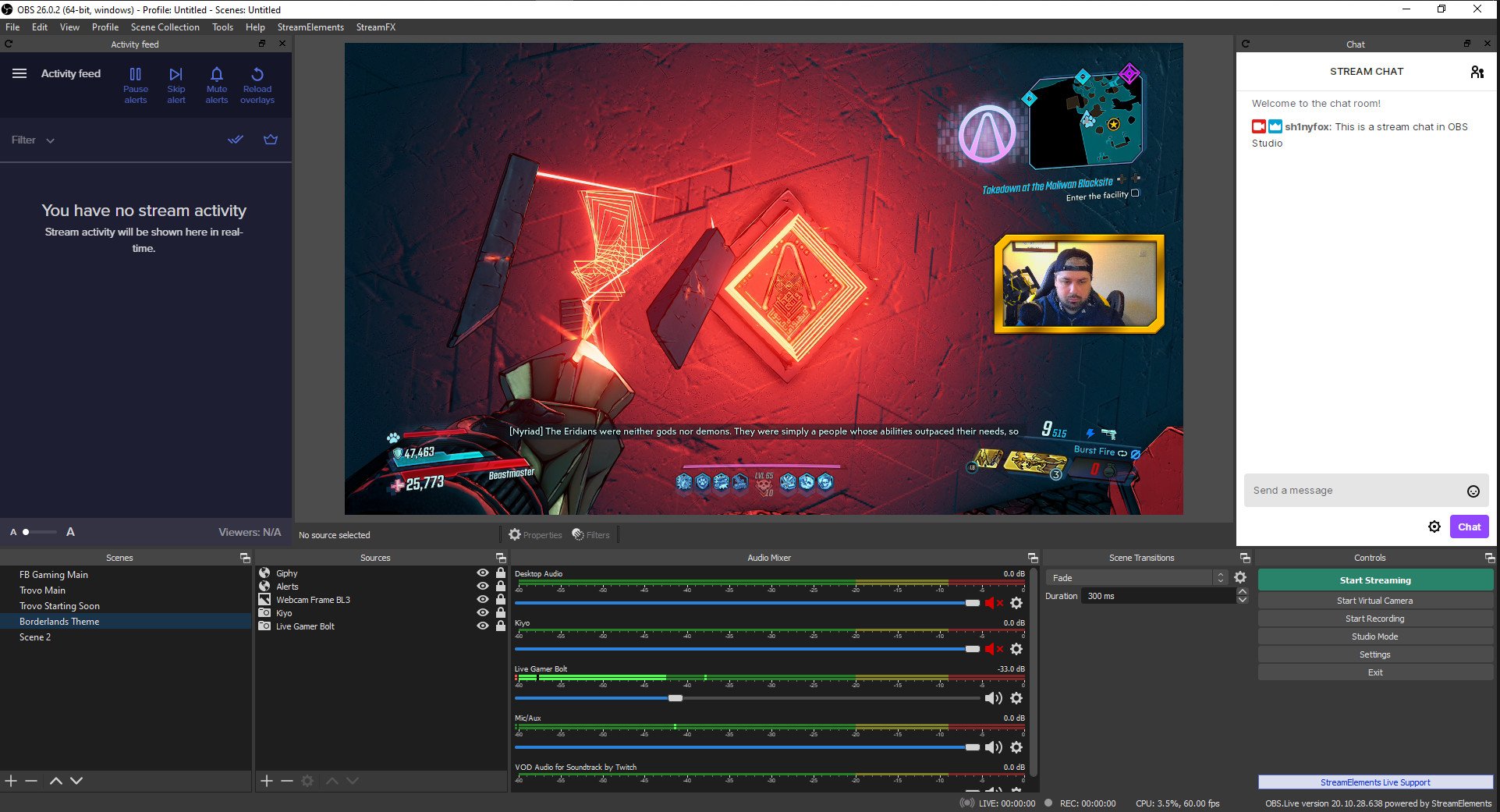
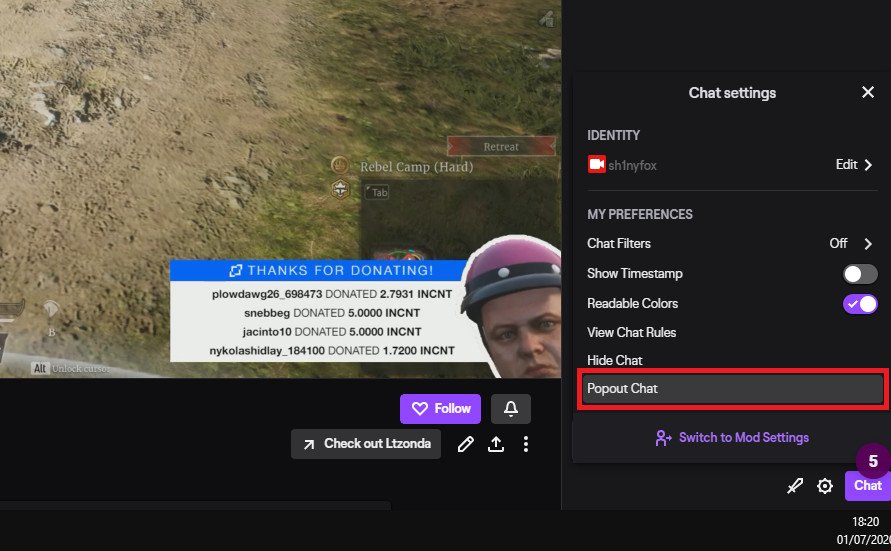
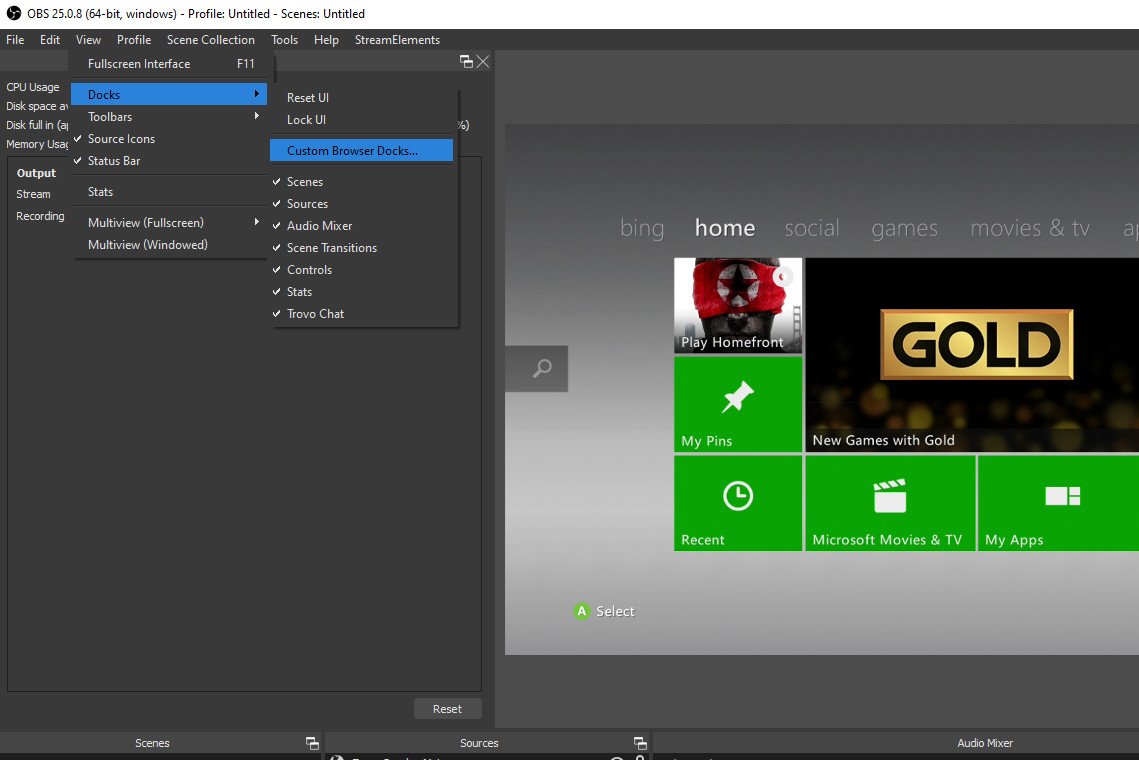
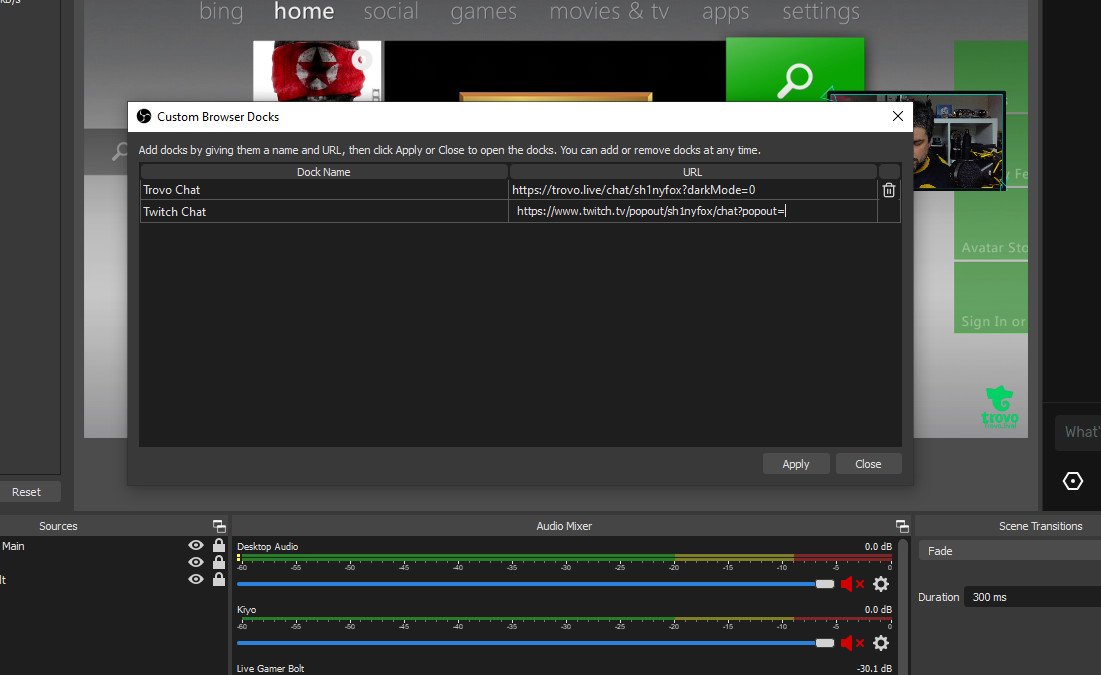
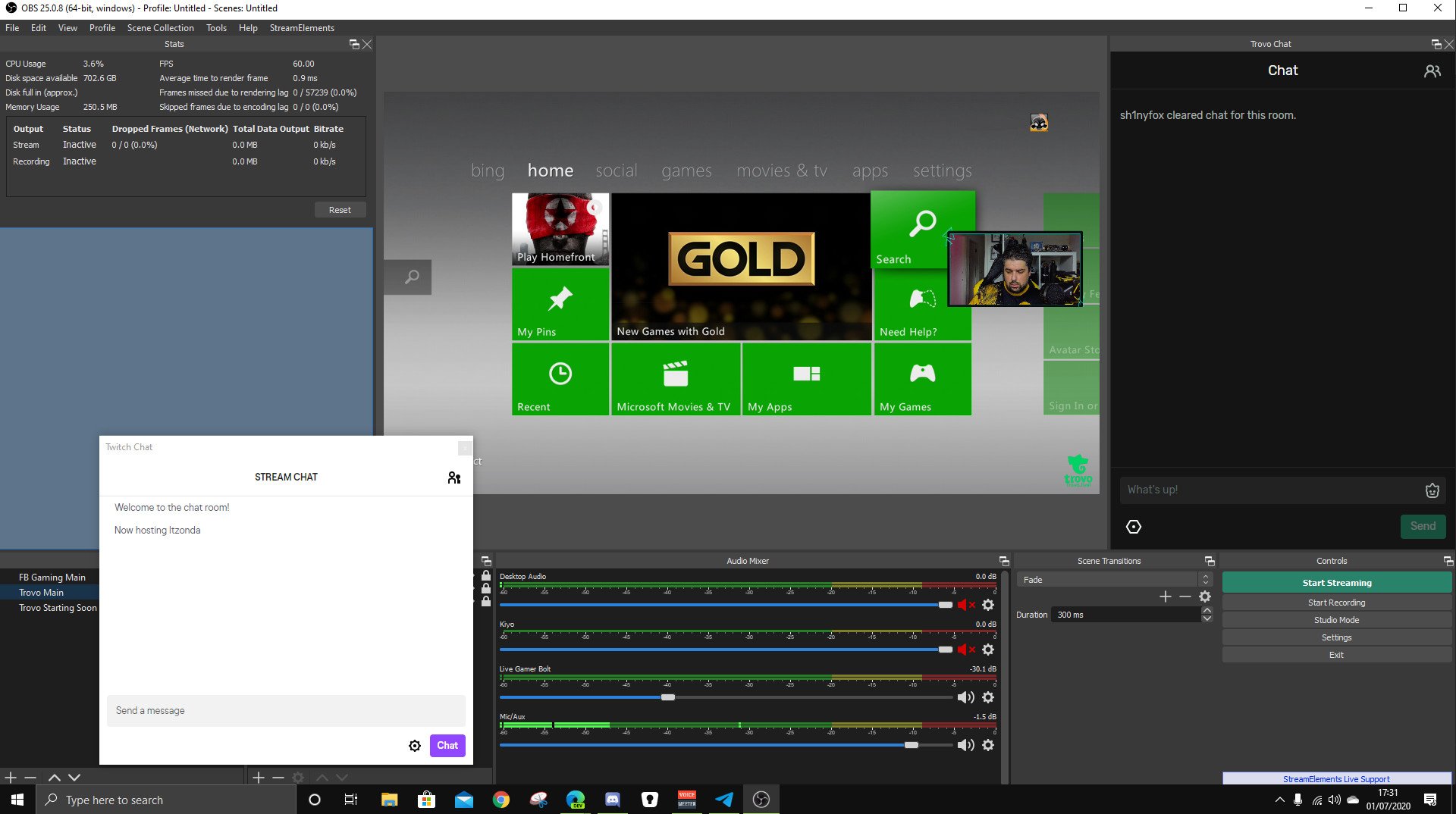
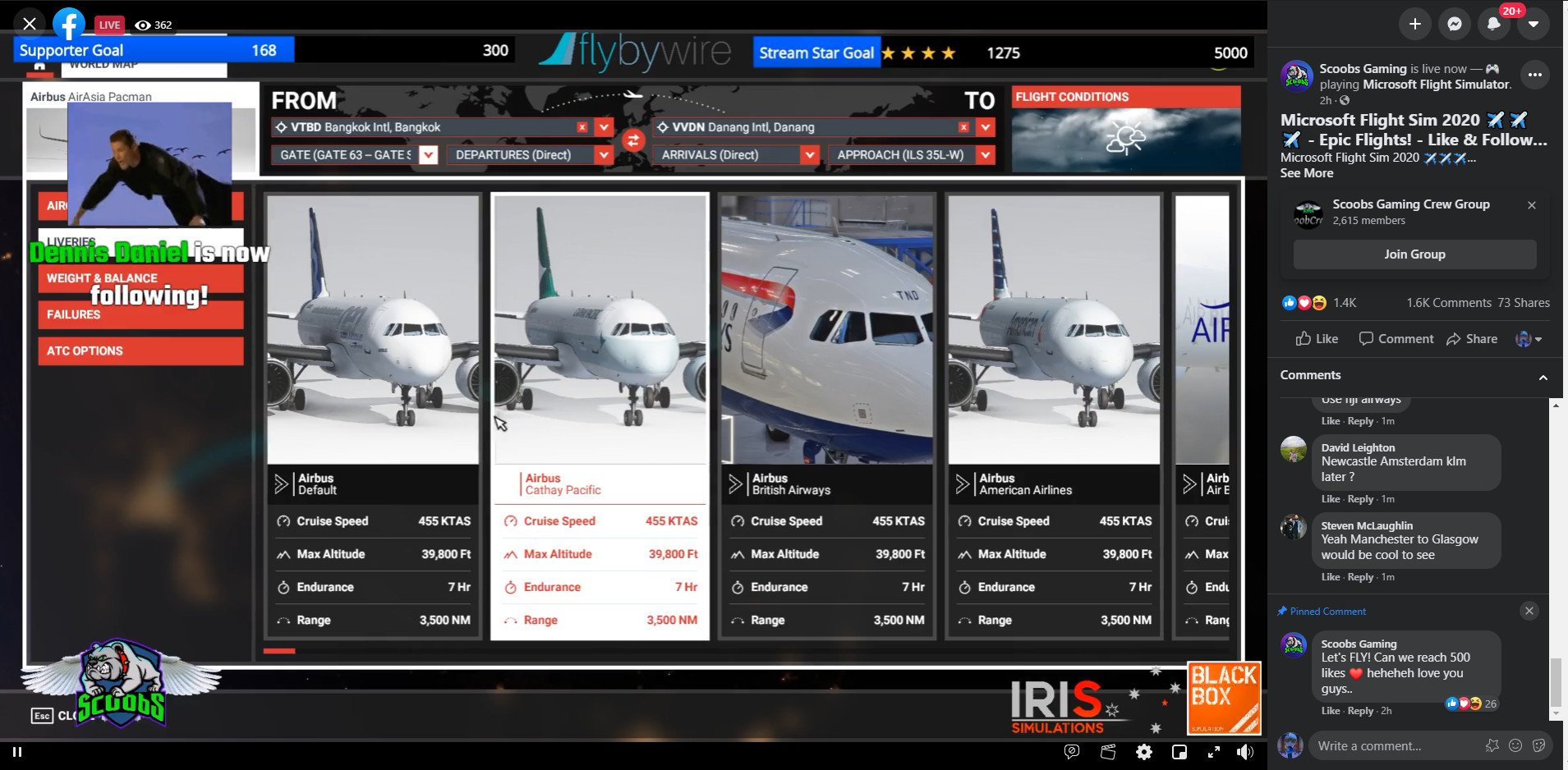
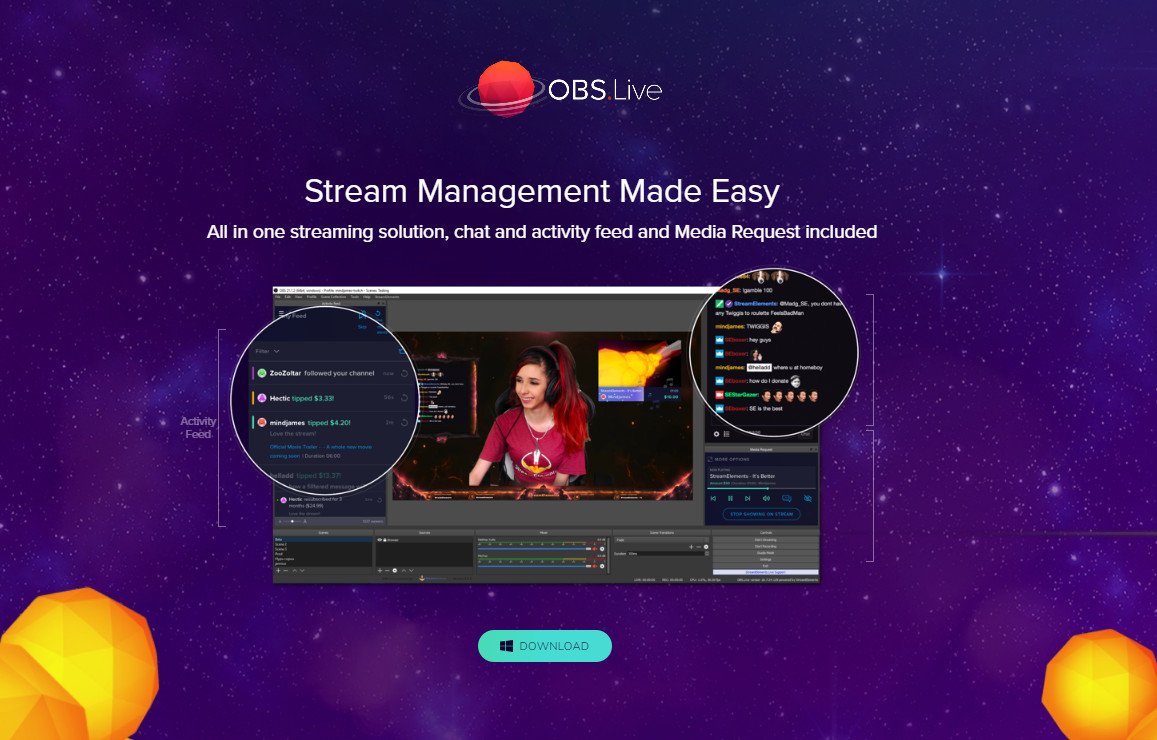


Awesome! DO check out our website for the best graphic designs for gamers. Graphics For Streamers
ReplyDeleteThanks for sharing this!
ReplyDeleteIf you're looking for some cool graphics for gaming you can visit Animated Overlays and more!