Yes, you can control various power settings with Command Prompt, and in this guide, we'll show you the steps to use the powercfg tool to complete many power tasks on Windows 10.
On Windows 10, powercfg is a handy command-line tool that has been around for many years, and it allows you to manage many aspects of power plans (also known as power schemes).
For instance, you can create, edit, and delete power plans. You can enable, customize, or disable some power features, including hibernation and power button. You can use it to troubleshoot energy and battery performance. And you can even use the command-line tool to determine which devices are waking the computer during sleep or hibernation and disable them as necessary, and much more.
In this Windows 10 guide, we will walk you through the steps to use the powercfg command-line tool to manage the power settings on your computer.
- How to export or import power plans with powercfg
- How to enable or disable hibernation with powercfg
- How to create power plan with powercfg
- How to modify power plan with powercfg
- How to delete power plan with powercfg
- How to change power plan with powercfg
- How to report action woke device powercfg
- How to determine wake timers with powercfg
- How to generate battery report with powercfg
- How to generate energy report with powercfg
- How to view available sleep states with powercfg
- How to enable or disable devices that can wake the system with powercfg
How to export or import power plans with powercfg
On Windows 10, you can use Command Prompt to export and import power plans to the same or different computer.
Export power plan
To export a power plan using command-line, use these steps:
- Open Start.
- Search for Command Prompt, right-click the top result, and select the Run as administrator option.
-
Type the following command to generate a list of available power plans and press Enter:
powercfg /list -
Type the following command to export the scheme to the ".pow" file and press Enter:
powercfg /export PATH\TO\FILENAME PLAN-GUIDIn the command, specify the path to export the scheme and GUID as shown in the output of step No. 3.
For example, this command exports the "High performance" plan into the "high-performance.pow" file in the "C" drive:
powercfg /export C:\high-performance.pow 8c5e7fda-e8bf-4a96-9a85-a6e23a8c635c
Once you complete the steps, the plan will be exported into the ".pow" file you specified in the command.
Import power plan
To import a power plan on Windows 10 with Command Prompt, use these steps:
- Open Start.
- Search for Command Prompt, right-click the top result, and select the Run as administrator option.
-
Type the following command to import the scheme to the ".pow" file and press Enter:
powercfg /import PATH\TO\FILENAMEIn the command, specify the path to the exported file.
For example, this command imports the plan from the "high-performance.pow" file in the "C" drive:
powercfg /import C:\high-performance.pow
After you complete the steps, the power scheme will be imported to the device.
How to enable or disable hibernation with powercfg
On Windows 10, hibernation is a feature designed to save power by saving the contents loaded in memory onto the hard drive, allowing the computer to shut down without losing your current session. The next time you turn on the device, you can resume where you left off.
If you need to configure hibernation, the powercfg command-tool lets you enable, manage and disable the feature with a few simple commands.
Enable hibernation
To enable hibernation, use these steps:
- Open Start.
- Search for Command Prompt, right-click the top result, and select the Run as administrator option.
-
Type the following command to confirm that hibernation is supported on your hardware configuration and press Enter:
powercfg /availablesleepstatesIf Hibernate shows up in the available states on your computer, then you can enable the feature.
-
Type the following command to enable hibernation on Windows 10 and press Enter:
powercfg /hibernate on -
(Optional) Type the following command to reduce the size of the hibernation file (hiberfil.sys) and press Enter:
powercfg /hibernate /type reducedThe "reduced" type enables "fast startup" without the need for hibernating. This option reduces the hibernation file to about half the usual size. When using this option, the hibernate option in the power menu will no longer be available.
Quick note: If you use a custom size for the size hibernation file, you must first run the
powercfg /hibernate /size 0to avoid errors when running the "reduced" command. -
(Optional) Type the following command to change the size of the hibernation file as a percentage (50% or larger) of the memory size and press Enter:
powercfg /hibernate /size 100In the command, replace 100 with any percentage greater than 50.
Once you complete the steps, hibernation will enable according to your configuration.
Disable hibernation
To disable hibernation on Windows 10, use these steps:
- Open Start.
- Search for Command Prompt, right-click the top result, and select the Run as administrator option.
-
Type the following command to enable hibernation on Windows 10 and press Enter:
powercfg /hibernate off
After you complete the steps, the option to hibernate will no longer be available on Windows 10.
How to create power plan with powercfg
You can also create power plans with custom configurations. However, there is not an option to create a new plan. Instead, you have to duplicate an existing plan and modify it to your requirements.
To create a power plan on Windows 10 with the powercfg tool, use these steps:
- Open Start.
- Search for Command Prompt, right-click the top result, and select the Run as administrator option.
-
Type the following command to generate a list of available power plans and press Enter:
powercfg /list -
Type the following command to create a new power plan and press Enter:
powercfg /duplicatescheme GUIDIn the command, replace GUID for power scheme GUID.
For example, this command makes a copy of the High performance plan:
powercfg /duplicatescheme 8c5e7fda-e8bf-4a96-9a85-a6e23a8c635cQuick tip: In the output, note the GUID for the power plan.
-
Type the following command to rename the power plan and press Enter:
powercfg /changename GUID "NEW-PLAN-NAME"In the command, replace GUID with the new power scheme GUID you want to rename and "NEW-PLAN-NAME" with the new plan's name.
For example, this command assigns the "Super performance" name to the newly created power plan:
powercfg /changename ac093644-6503-4314-b3b6-0b601924e3e9 "My power settings" -
(Optional) Type the following command to confirm the new plan was created successfully and press Enter:
powercfg /list -
(Optional) Type the following command to set the new power plan as system default and press Enter:
powercfg /setactive GUIDIn the command, replace GUID with the new power scheme GUID.
For example, this command set the "Super performance" scheme as new default:
powercfg /setactive ac093644-6503-4314-b3b6-0b601924e3e9
Once you complete the steps, the power scheme will be created and available on your computer.
How to modify power plan with powercfg
If you need to customize an existing power plan, the powercfg tool includes a few ways to change the available settings.
Change plan settings
To change the Windows 10 power plan settings with commands, use these steps:
- Open Start.
- Search for Command Prompt, right-click the top result, and select the Run as administrator option.
-
Type the following command to change the settings of the power plan and press Enter:
powercfg /change OPTION TIMEIn the command, replace OPTION with the power setting you want to modify and TIME with a new time in minutes.
For example, this command turns off the display after 15 minutes of inactivity while the computer is plugged in:
powercfg /change monitor-timeout-ac 15Options available for the /change option include:
- standby-timeout-ac
- standby-timeout-dc
- disk-timeout-ac
- disk-timeout-dc
- hibernate-timeout-ac
- hibernate-timeout-dc
- monitor-timeout-ac
- monitor-timeout-dc
After you complete the steps, the changes will apply immediately to the currently active power plan.
Change power button settings
In addition to customizing the plan settings, you can also change other power options, such as the power button's default action.
To change the power button action with powercfg, use these steps:
- Open Start.
- Search for Command Prompt, right-click the top result, and select the Run as administrator option.
-
Type the following command to change the default action for the power button when the laptop is plugged in and press Enter:
powercfg /setacvalueindex SCHEME_CURRENT 4f971e89-eebd-4455-a8de-9e59040e7347 7648efa3-dd9c-4e3e-b566-50f929386280 0In the command, the syntax ends with "0," this is the index value that defines the action, and you must change it to reflect what you want the power button to do.
Here are the available values you can use with their respective action:
- 0 – Do nothing.
- 1 – Sleep.
- 2 – Hibernate.
- 3 – Shut down.
- 4 – Turn off the display.
-
Type the following command to change the default action for the power button when the laptop is running in battery and press Enter:
powercfg /setdcvalueindex SCHEME_CURRENT 4f971e89-eebd-4455-a8de-9e59040e7347 7648efa3-dd9c-4e3e-b566-50f929386280 0 -
Type the following command to apply the changes and press Enter:
powercfg -setactive SCHEME_CURRENT
Once you complete the steps, the next time you press the power button, the action will reflect the configuration you specified in the command.
Delete plan settings
- Open Start.
- Search for Command Prompt, right-click the top result, and select the Run as administrator option.
-
Type the following command to list all the available power settings and press Enter:
powercfg /query -
Type the following command to delete a specific power setting and press Enter:
powercfg /deletesetting SUB-GUID SETTING-GUIDIn the command, replace SUB-GUID with the Subgroup GUID and the SETTING-GUID with the Power Setting GUID you want to delete.
For instance, this commands removes the "Turn off hard disk after" option from the "Super performance" plan:
powercfg /deletesetting 0012ee47-9041-4b5d-9b77-535fba8b1442 6738e2c4-e8a5-4a42-b16a-e040e769756e
After you complete the steps, you need to repeat step No. 4 to remove additional settings.
How to delete power plan with powercfg
To delete a power plan on Windows 10 with the powercfg command tool, use these steps:
- Open Start.
- Search for Command Prompt, right-click the top result, and select the Run as administrator option.
-
Type the following command to generate a list of available power plans and press Enter:
powercfg /list -
Type the following command to create a new power plan and press Enter:
powercfg /delete GUIDIn the command, replace GUID for power scheme GUID as shown in the step No. 3.
For example, this command deletes the "My power settings" plan:
powercfg /delete ac093644-6503-4314-b3b6-0b601924e3e9Quick tip: If the plan you are trying to delete is active, then you won't be able to remove it until you set another power scheme as the default (see steps below).
Once you complete the steps, the power scheme will no longer be available on Windows 10.
How to change power plan with powercfg
To set another power plan as the new default on Windows 10, use these steps:
- Open Start.
- Search for Command Prompt, right-click the top result, and select the Run as administrator option.
-
Type the following command to generate a list of available power plans and press Enter:
powercfg /list -
Type the following command to change the current power plan and press Enter:
powercfg /setactive GUIDIn the command, replace GUID for power scheme GUID as shown in step No. 3.
For example, this command sets the "Balanced" plan:
powercfg /setactive 381b4222-f694-41f0-9685-ff5bb260df2e -
(Optional) Type the following command to confirm the active power scheme and press Enter:
powercfg /getactivescheme
After you complete the steps, Windows 10 will start using the new power plan configuration.
How to report action woke device powercfg
To see what woke the system during the last sleep state on Windows 10, use these steps:
- Open Start.
- Search for Command Prompt, right-click the top result, and select the Run as administrator option.
-
Type the following command to understand the reason the system woke during the last sleep transition and press Enter:
powercfg /lastwake
Once you complete the steps, if a device woke up the system, it will be listed in the output.
How to determine wake timers with powercfg
To find out the devices that can wake the system, use these steps:
- Open Start.
- Search for Command Prompt, right-click the top result, and select the Run as administrator option.
-
Type the following command to view the active wake timers on Windows 10 and press Enter:
powercfg /waketimers -
Type the following command to view app and driver power requests and press Enter:
powercfg /requests
After you complete the steps, you will better understand the devices, apps, and drivers that can actively wake the system from sleep or hibernation.
How to generate battery report with powercfg
If you have a laptop and notice performance issues with the battery, you can create a report with the power command-line tool to determine information (such as brand, capacity, cycle count, recent usage, battery life estimates, etc.) to help you decide whether or not it is time to replace the battery.
To create a battery report with Command Prompt, use these steps:
- Open Start.
- Search for Command Prompt, right-click the top result, and select the Run as administrator option.
-
Type the following command to create a battery report and press Enter:
powercfg /batteryreport - Use the Windows key + Run to open the Run command.
-
Type the following path and press Enter:
C:\battery-report.html
Once you complete the steps, you can review the battery report in your default web browser. You can learn more about the battery report on Windows 10 in this guide.
How to generate energy report with powercfg
You can also create an energy report that collects power behavior for a certain amount of time, which you can then analyze to determine the root of energy and battery problems.
To generate a energy report on Windows 10, use these steps:
- Open Start.
- Search for Command Prompt, right-click the top result, and select the Run as administrator option.
-
Type the following command to create an energy report and press Enter:
powercfg /energyQuick note: The default command will run for 60 seconds, but you can use the
/duration SECONDSoption to specify how long the tool will monitor the power behavior to create a report. For example, you can use thepowercfg /energy /duration 120to run the command for two minutes. - Use the Windows key + Run keyboard shortcut to open the Run command.
-
Type the following path and press Enter:
C:\energy-report.html
After you complete the steps, you can review the report to understand the energy and battery efficiency to investigate and resolve power problems on Windows 10.
How to view available sleep states with powercfg
To view the supported sleep states available on your computer, use these steps:
- Open Start.
- Search for Command Prompt, right-click the top result, and select the Run as administrator option.
-
Type the following command to determine the supported sleep states of your computer and press Enter:
powercfg /availablesleepstatesHere is a list of the all the available sleep states on your device:
- Standby (S3).
- Standby (S2).
- Standby (S1).
- Hibernate.
- Hybrid Sleep.
- Fast Startup.
Once you complete the steps, you will get a list of the sleep states that are supported and those features that are not supported.
How to enable or disable devices that can wake the system with powercfg
On Windows 10, some devices (such as network adapters) can wake the system from sleep or hibernation to perform a specific task. If you must control this feature, the powercfg command includes options to automatically enable or disable the device's ability to start the system automatically.
Usually, these options will come in handy to stop the computer from waking up during the night for no apparent reason. Or when you must configure the device to be started remotely using wake-on-LAN (WOL), for example.
Enable device wake feature
To allow a device to wake the system during sleep or hibernation, use these steps:
- Open Start.
- Search for Command Prompt, right-click the top result, and select the Run as administrator option.
-
Type the following command to review devices currently not set to wake the computer and press Enter:
powercfg /devicequery wake_programmable -
Type the following command to disable its wake functionality and press Enter:
powercfg /deviceenableawake "DEVICE-NAME"In the command, replace "DEVICE-NAME" with the name of the device you want to enable, as shown in step No. 3.
For example, this command allows the Ethernet adapter to wake up the system:
powercfg /deviceenablewake "Intel(R) 82574L Gigabit Network Connection" -
(Optional) Type the following command to confirm the device has been disable and press Enter:
powercfg /devicequery wake_armed - Confirm the device name appears in the list.
After you complete the steps, the device will be able to wake the computer while it is in sleep or hibernation mode.
Disable device wake feature
To prevent a device from waking the system from sleep or hibernation, use these steps:
- Open Start.
- Search for Command Prompt, right-click the top result, and select the Run as administrator option.
-
Type the following command to review devices allowed to wake the computer and press Enter:
powercfg /devicequery wake_armed -
Type the following command to disable its wake functionality and press Enter:
powercfg /devicedisablewake "DEVICE-NAME"In the command, replace "DEVICE-NAME" with the name of the device you want to disable, as shown in step No. 3.
For example, this command disable the Ethernet adapter from waking up the computer:
powercfg /devicedisablewake "Intel(R) 82574L Gigabit Network Connection" -
(Optional) Type the following command to confirm the device has been disable and press Enter:
powercfg /devicequery wake_armed - Confirm the device name you disabled is no longer showing in the command output.
Once you complete the steps, the device will longer be able to wake the system from any power state mode.
We are focusing this guide on the most useful options, but the command-line tool includes some additional features, which you can list using the powercfg /? command.
More Windows 10 resources
For more helpful articles, coverage, and answers to common questions about Windows 10, visit the following resources:

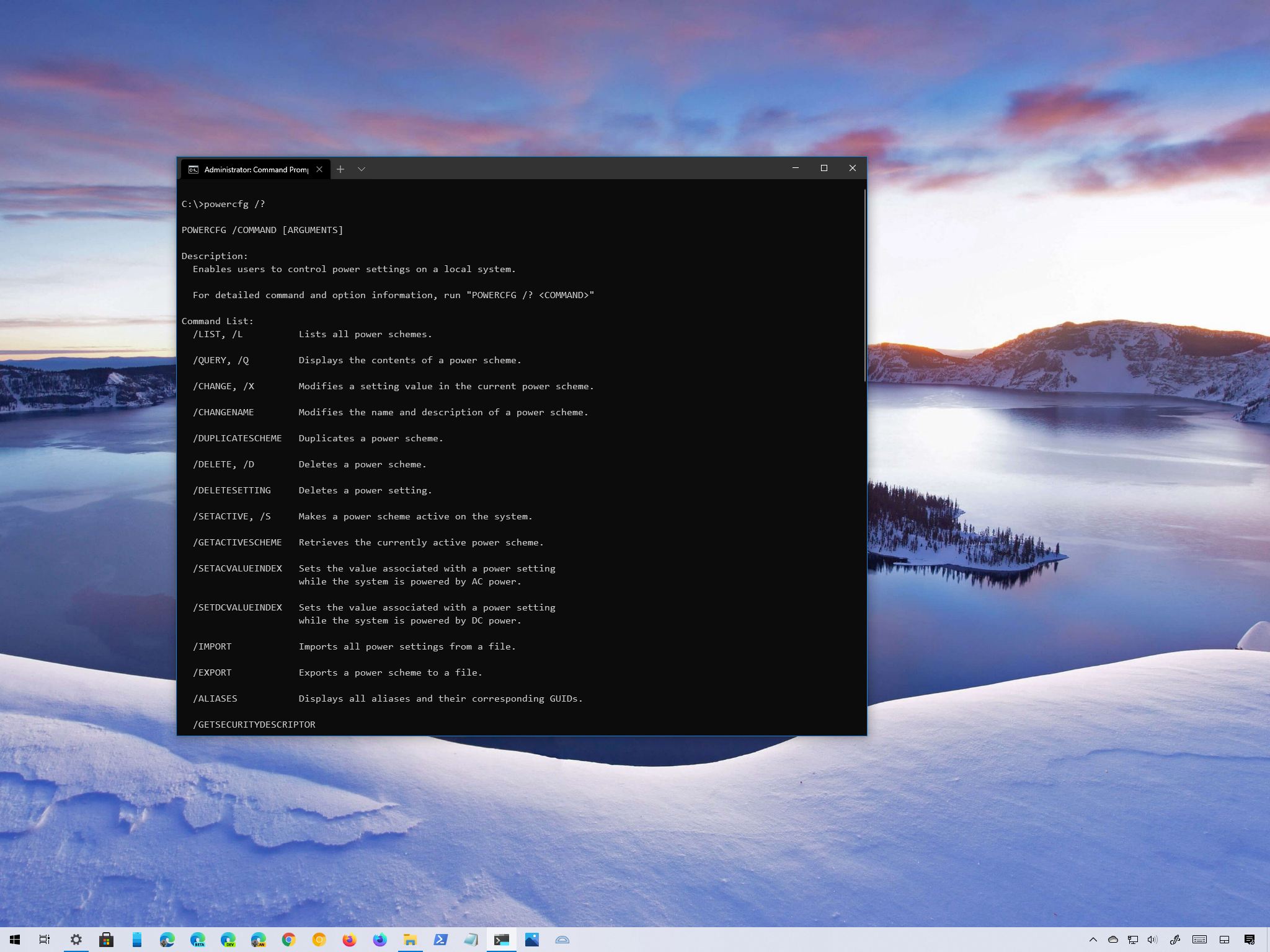























0 comments:
Post a Comment