You don't need to keep Edge as the default when you preferred another browser. In this guide, we'll show you the steps to set a new default browser.
On Windows 10, after a new clean installation or new device setup, the system configures Microsoft Edge as the default web browser experience. In other words, this means that out-of-the-box, when you click a link, or an application makes a web request, the page will open with Edge regardless of any other app you may have installed.
Although the new version of Microsoft Edge based on the Google's Chromium engine is more compatible, offers better extension support, and more features compared to its predecessor, you may still prefer another browser (such as Mozilla Firefox, Google Chrome, or Opera) to be the system default.
If you use another application to browse the web, and it is not currently set as default, Windows 10 includes an option to ditch Edge or any other browser to set the app you want.
In this Windows 10 guide, you will learn the steps to replace Microsoft Edge as your default web browser with another application.
How to change default browser on Windows 10
To set your preferred web browser as the new default on Windows 10, use these steps:
- Open Settings.
- Click on Apps.
- Click on Default apps.
- Under the "Choose default apps" section, click the current default browser.
-
Select the browser you want to make the new default. For example, Firefox or Google Chrome.
Once you complete the steps, the previous browser will continue to be available on your device, but when an app needs to open a web page, it will start with the new application you specified.
Although the Settings app makes it a straightforward process, most web browsers provide an option to access the settings page from within the application. For instance, if you want to set Google Chrome as the new default, on this page (chrome://settings/defaultBrowser), you can click the Make default button to access the Settings app to adjust the experience.
On Mozilla Firefox, you can open this page (about:preferences#general) and click the Make Default button to access the page to change the default browser.
We are focusing this guide on setting Chrome or Firefox as the new default on Windows 10, but you can select any browser you prefer.
More Windows 10 resources
For more helpful articles, coverage, and answers to common questions about Windows 10, visit the following resources:

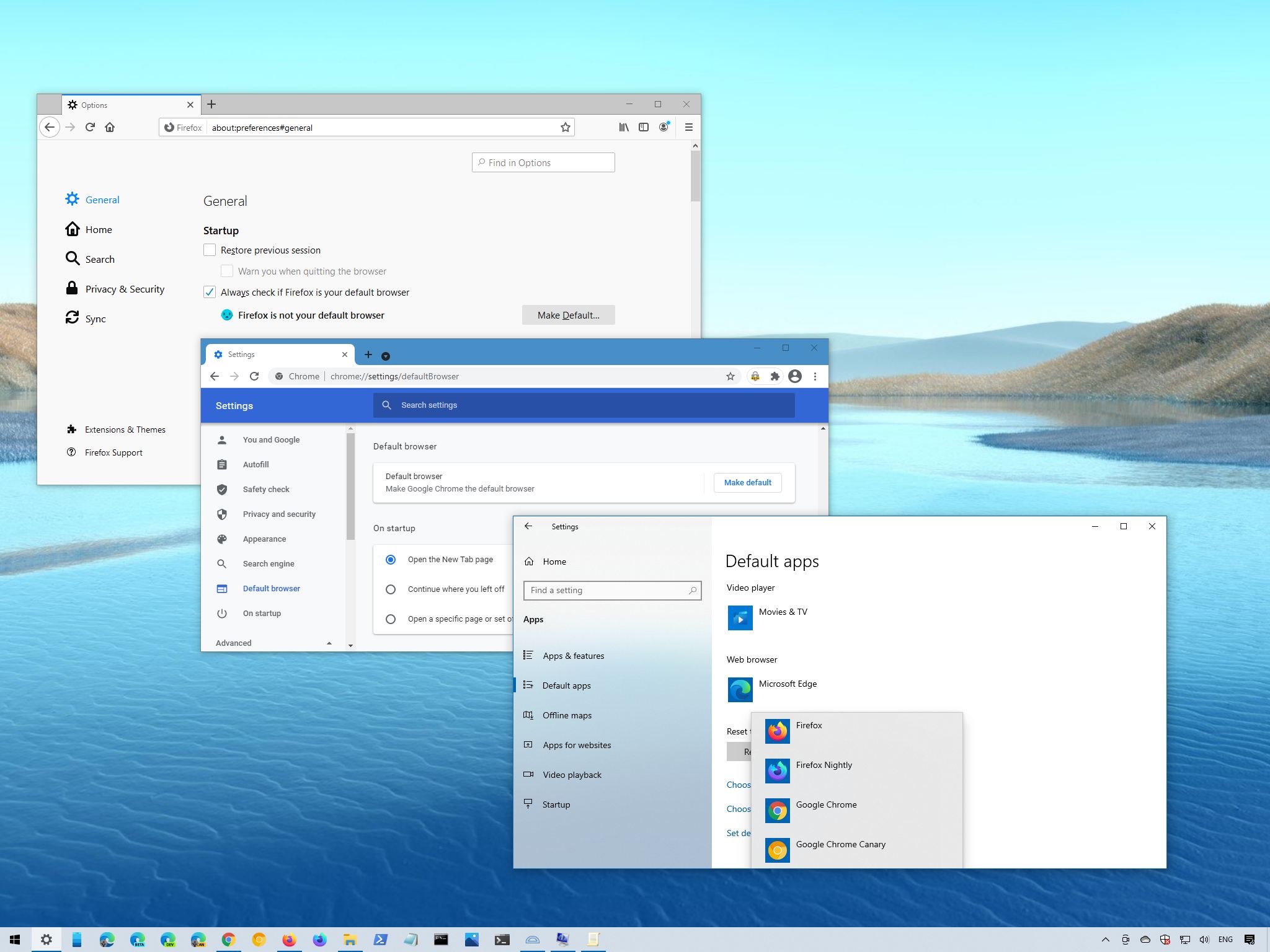
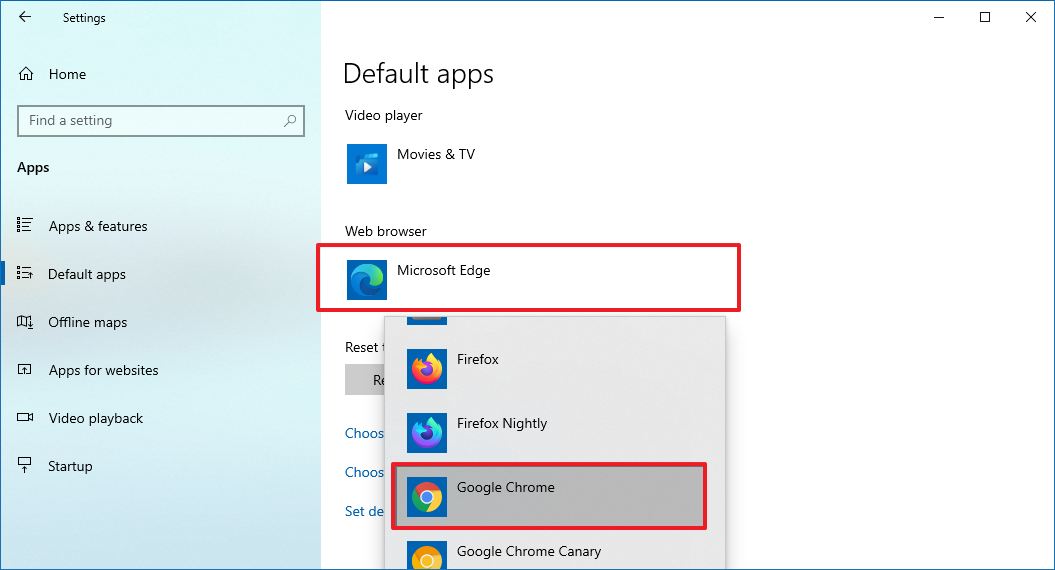





0 comments:
Post a Comment