It's possible to disable the Task Manager app on Windows 10, and in this guide, we'll show you two ways to complete this task.
On Windows 10, Task Manager is an advanced feature that gives you access to tools to start and stop applications, monitor system performance and running apps and services, and much more.
Although it is a handy tool, sometimes, you may want to disable access to prevent users from restarting specific programs, changing processes priorities, or because you need to comply with your organization's policies.
Whatever the reason it might be, Windows 10 includes at least two ways to disable the Task Manager app across the desktop using the Group Policy Editor or Registry.
In this Windows 10 guide, we will walk you through two ways to disable the Task Manager for all users.
How to disable Task Manager using Group Policy
If you use Windows 10 Pro (or Enterprise), the easiest way to prevent users from accessing Task Manager is using the Local Group Policy Editor.
To disable the Windows 10 Task Manager, use these steps:
- Open Start.
- Search for gpedit.msc and select the top result to open the Local Group Policy Editor.
-
Browse the following path:
User Configuration > Administrative Templates > System > Ctrl + Alt + Del Options -
On the right side, double-click the Remove Task Manager policy.
-
Select the Enabled option.
- Click the Apply button.
- Click the OK button.
Once you complete the steps, Task Manager will no longer be available through the experience. For example, the Ctrl + Shift + Esc keyboard shortcut won't work, the Task Manager option from the taskbar context menu will be disabled, and the option in the Lock screen won't be available. If the user tries to open the app from within the Start menu or elsewhere, they will receive a "Task Manager has been disabled by your administrator" message.
If you no longer need to restrict access to the Task Manager, you can undo the changes using the same instructions, but on step No. 5, make sure to select the Not configured option.
How to disable Task Manager using Registry
In the case you use Windows 10 Home, you won't have access to the Local Group Policy Editor. However, you can still disable the "Remove Task Manager" policy with the Registry.
Warning: This is a friendly reminder that editing the Registry is risky, and it can cause irreversible damage to your installation if you don't do it correctly. It's recommended to make a full backup of your PC before proceeding.
To disable Task Manager with the Registry on Windows 10, use these steps:
- Open Start.
- Search for regedit and click the top result to open the Registry.
-
Browse the following path:
HKEY_CURRENT_USER\SOFTWARE\Microsoft\Windows\CurrentVersion\PoliciesQuick tip: On Windows 10, you can now copy and paste the path in the Registry's address bar to quickly jump to the key destination.
-
Right-click the Policies (folder) key, select the New submenu and choose the Key option.
-
Name the key System and press Enter.
- Right-click the System (folder) key, select the New submenu and choose the DWORD (32-bit) Value option.
-
Name the key DisableTaskMgr and press Enter.
-
Double-click the newly created DWORD and set the value from 0 to 1.
- Click the OK button.
- Restart your computer.
After you complete the steps, similar to using Group Policy, the Task Manager will be disabled for any user logged on the device.
In the case you want to revert the changes, you can use the same instructions outlined above, but on step No. 4, right-click and delete the System key. If the System key has additional options, it is recommended to either set the DisableTaskMgr DWORD value to 1 to 0 or right-click and delete the key, instead of deleting the "System" key.
We are focusing this guide on disabling the Task Manager app for all users. However, you can use this guide to restrict access to the feature for specific Windows 10 users.
More Windows 10 resources
For more helpful articles, coverage, and answers to common questions about Windows 10, visit the following resources:

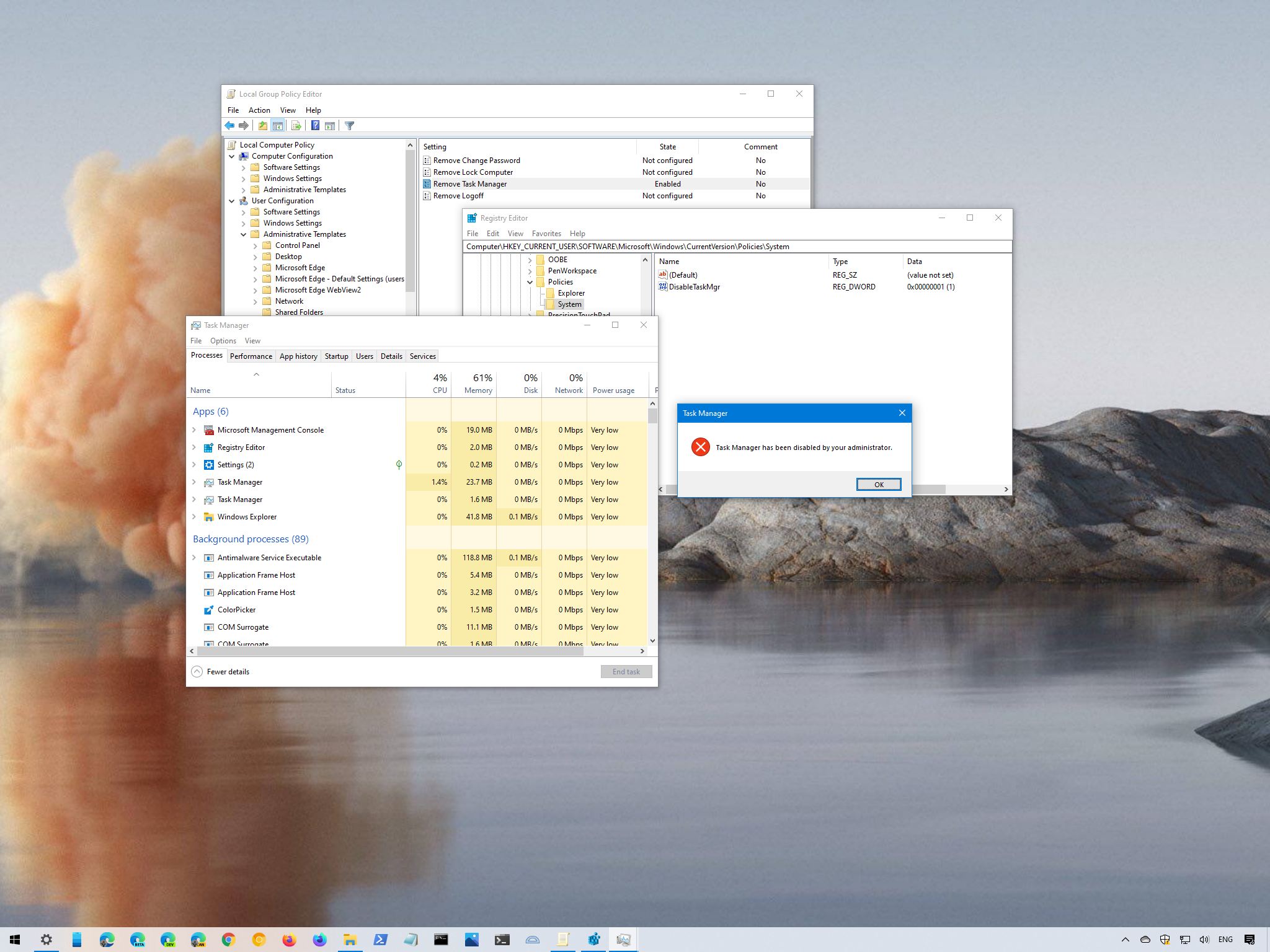
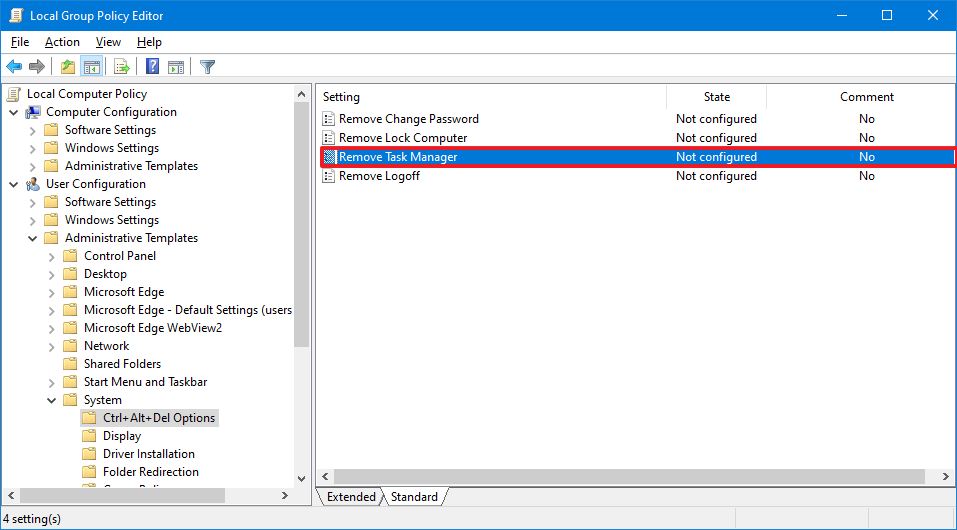
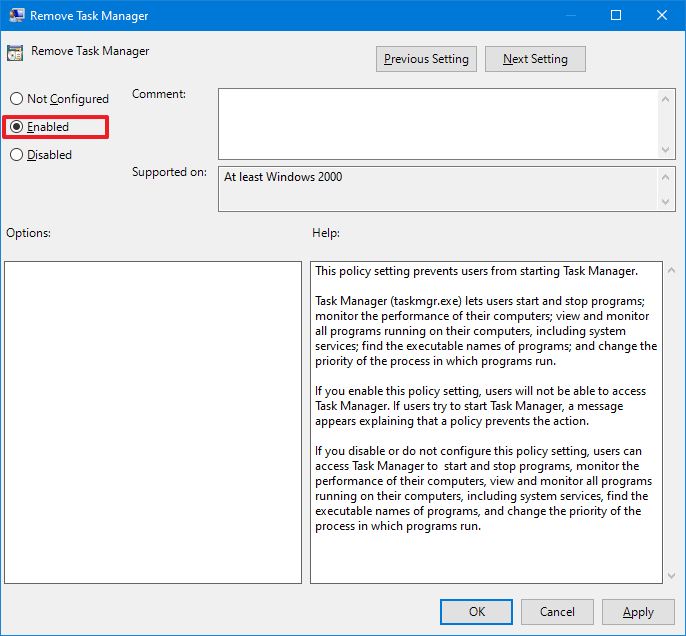

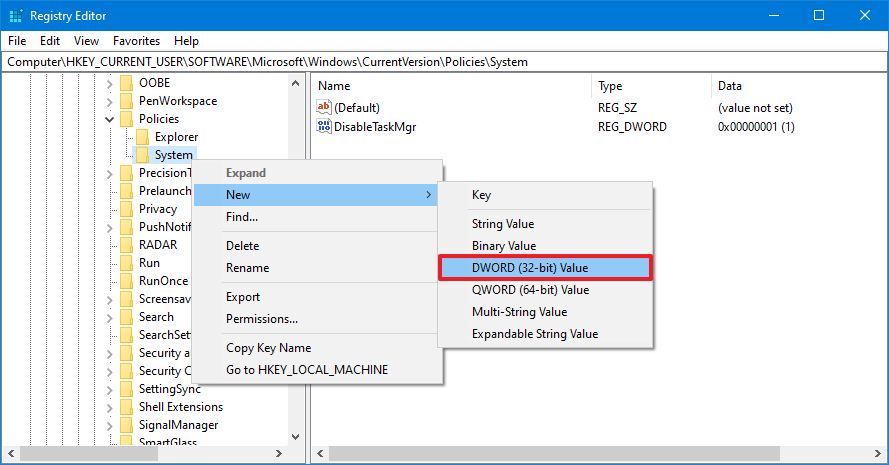
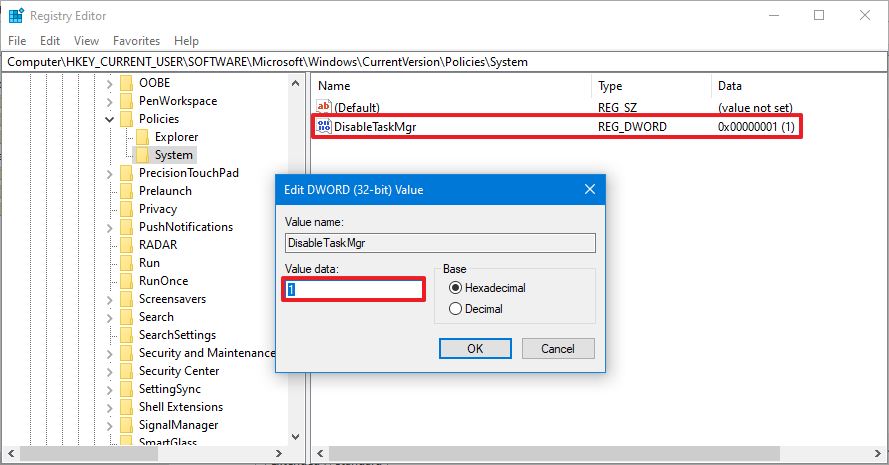



0 comments:
Post a Comment