You can determine the memory modules information without taking the computer apart, and in this guide, we'll show you how using Command Prompt on Windows 10.
On Windows 10, knowing the memory's technical specs — RAM (Random Access Memory) — installed on a device can be useful in many scenarios. For instance, if you are dealing with problems, information such as the manufacturer name, part number, and serial number can help you with tech support to troubleshoot the issue.
If your computer is getting slow due to memory demanding apps or games, adding more memory can improve the performance. And understanding the RAM specs can help you determine the correct size, speed, and brand to purchase a compatible upgrade kit.
Or when tweaking the memory settings inside the Basic Input/Output System (BIOS) or Unified Extensible Firmware Interface (UEFI), the ability to view the memory module's information will also help you to know if the configuration has been applied correctly.
Regardless of the reason, Windows 10 can provide all the information you need using Command Prompt without the need to open the case or install third-party tools.
Related: How to quickly determine memory slots available on motherboard on Windows 10
In this Windows 10 guide, we will walk you through the steps to learn the technical specifications about the RAM installed on your computer, including part number, manufacturer, serial number, speed, capacity, form factor, memory type, etc.
Quick note: While you can query many details about the RAM configuration on your computer with Command Prompt, some information may not be available depending on the system's hardware.
How to determine RAM details using Command Prompt
If you suspect that Task Manager is showing inaccurate RAM information, or you want to find out even more details, such as serial number, part number, manufacturer, and more about each memory module, then you can use these commands.
Check memory manufacturer
To determine the brand of the memory modules installed on the device, use these steps:
- Open Start.
- Type Command Prompt, right-click the top result and select the Run as administrator option.
-
Type the following command to determine the memory manufacturer name and press Enter:
wmic memorychip get devicelocator, manufacturer - Confirm the memory brand under the "Manufacturer" column.
Check memory part number
To find out the part number of each memory module, use these steps:
- Open Start.
- Type Command Prompt, right-click the top result and select the Run as administrator option.
-
Type the following command to find the memory part number and press Enter:
wmic memorychip get devicelocator, partnumber - Confirm the product number under the "PartNumber" column.
If your computer is slowing you down, a memory upgrade is perhaps one of the best ways to improve the overall performance. If you are not sure which memory upgrade kit to order, our pick is the Corsair Vengeance LPX DDR4 16GB Kit. It has reliable performance, quality components, and, more importantly, price.
Our Pick
Corsair Vengeance LPX DDR4 16GB Kit
Best of DDR4

Since most modern processors from AMD and Intel can operate stably at 3200MHz, this Corsair kit with two 8GB modules is an ideal choice for your PC build.
$70 at Amazon $138 at Best Buy $75 at Newegg
Check memory serial number
To determine the serial number of each memory module, use these steps:
- Open Start.
- Type Command Prompt, right-click the top result and select the Run as administrator option.
-
Type the following command to retrieve the serial number for each memory stick and press Enter:
wmic memorychip get devicelocator, serialnumberQuick tip: In the command, you can also replace "devicelocator" with "banklabel" to list the serial number showing the bank's physical label where the memory is located on the motherboard. For example,
wmic memorychip get banklabel, serialnumber - Confirm the product identifier under the "SerialNumber" column.
Check memory capacity
Using the Command Prompt, you can find out the total capacity per module and the entire system.
Determine capacity per memory module
To determine each memory module capacity, use these steps:
- Open Start.
- Type Command Prompt, right-click the top result and select the Run as administrator option.
-
Type the following command to find out the memory capacity and press Enter:
wmic memorychip get devicelocator, capacity -
Confirm the size of each RAM module installed on the device under the "Capacity" column.
Quick tip: The capacity information is displayed in bytes, but you can divide the number by 1073741824 (1 gigabyte in bytes) to convert the information into gigabytes.
Determine total system memory capacity
You can also quickly find out the total amount of memory installed on the device using these steps:
- Open Start.
- Type Command Prompt, right-click the top result and select the Run as administrator option.
-
Type the following command to determine the total physical memory and press Enter:
systeminfo | findstr /C:"Total Physical Memory" - Confirm the total amount of physical memory (in megabytes) installed on your computer.
Check memory speed
To confirm the operating memory speed, use these steps:
- Open Start.
- Type Command Prompt, right-click the top result and select the Run as administrator option.
-
Type the following command to determine the memory speed and press Enter:
wmic memorychip get devicelocator, speed - Under the "Speed" column, confirm the speed of the memory modules (in MHz).
Check memory type
To check the system memory type on Windows 10, use these steps:
- Open Start.
- Type Command Prompt, right-click the top result and select the Run as administrator option.
-
Type the following command to determine the memory type and press Enter:
wmic memorychip get devicelocator, memorytype - Under the "MemoryType" column, confirm the number that identifies the type of memory. (See list below.)
Supported memory types
Here's a list with the memory types that the command can identify:
- 0: Unknown.
- 1: Other.
- 2: DRAM.
- 3: Synchronous DRAM.
- 4: Cache DRAM.
- 5: EDO.
- 6: EDRAM.
- 7: VRAM.
- 8: SRAM.
- 9: RAM.
- 10: ROM.
- 11: Flash.
- 12: EEPROM.
- 13: FEPROM.
- 14: EPROM.
- 15: CDRAM.
- 16: 3DRAM.
- 17: SDRAM.
- 18: SGRAM.
- 19: RDRAM.
- 20: DDR.
- 21: DDR2.
- 22: DDR2 FB-DIMM.
- 24: DDR3.
- 25: FBD2.
Check memory form factor
To determine whether the modules are DIMM or SODIMM, use these steps:
- Open Start.
- Type Command Prompt, right-click the top result and select the Run as administrator option.
-
Type the following command to determine the memory form factor and press Enter:
wmic memorychip get devicelocator, formfactor -
Under the FormFactor column, confirm the form factor information.
Quick note: If the output is 8, the device uses DIMM modules (typically available on desktops). Otherwise, if the command output the number 12, the computer uses SODIMM modules (typically available on laptops).
Supported memory form factors
Here's a list with the form factors that the command can identify:
- 0: Unknown.
- 1: Other.
- 2: SIP.
- 3: DIP.
- 4: ZIP.
- 5: SOJ
- 6: Proprietary.
- 7: SIMM.
- 8: DIMM.
- 9: TSOP.
- 10: PGA.
- 11: RIMM.
- 12: SODIMM.
- 13: SRIMM.
- 14: SMD.
- 15: SSMP.
- 16: QFP.
- 17: TQFP.
- 18: SOIC.
- 19: LCC.
- 20: PLCC.
- 21: BGA.
- 22: FPBGA.
- 23: LGA.
- 24: FB-DIMM.
Check all memory details
The above commands can help you to find the most useful information about the modules. However, there is another command you can use to query all the available details.
To list all the memory details, then use these steps:
- Open Start.
- Type Command Prompt, right-click the top result and select the Run as administrator option.
-
Type the following command to view all the memory details and press Enter:
wmic memorychip list full - Confirm all the available information for each memory module installed on the computer.
-
(Optional) Type the following command to view only the specific details and press Enter:
wmic memorychip get devicelocator, manufacturer, partnumber, serialnumber, capacity, speed, memorytype, formfactor - Confirm the memory information.
Once you complete the steps, you will have many details about the RAM modules installed on the device.
Usually, these details will come in handy when troubleshooting issues, tweaking hardware configuration (for example, overclocking), or planning to upgrade the memory to improve the system performance.
More Windows 10 resources
For more helpful articles, coverage, and answers to common questions about Windows 10, visit the following resources:


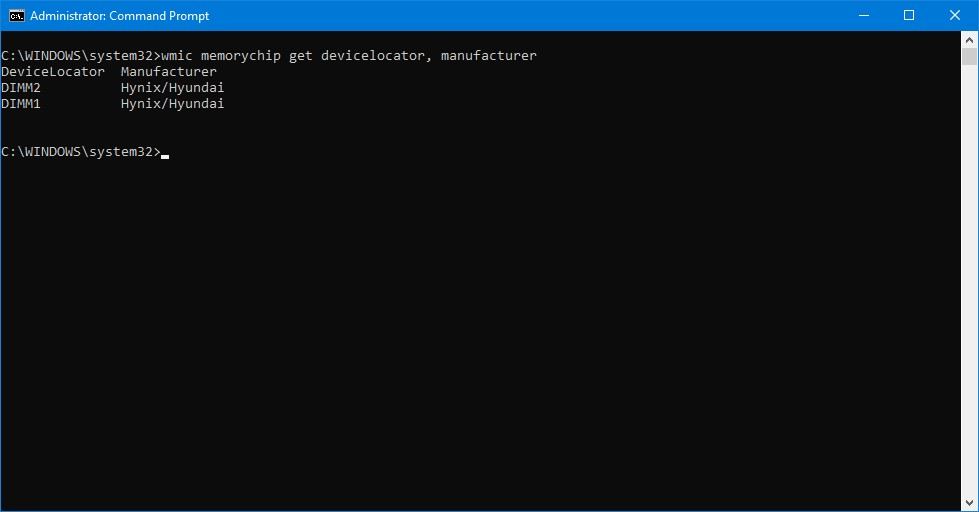
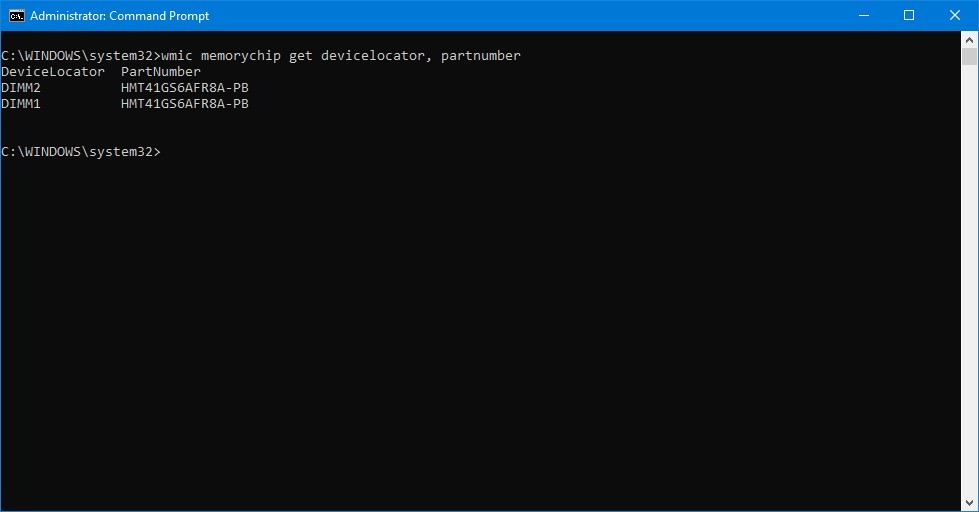
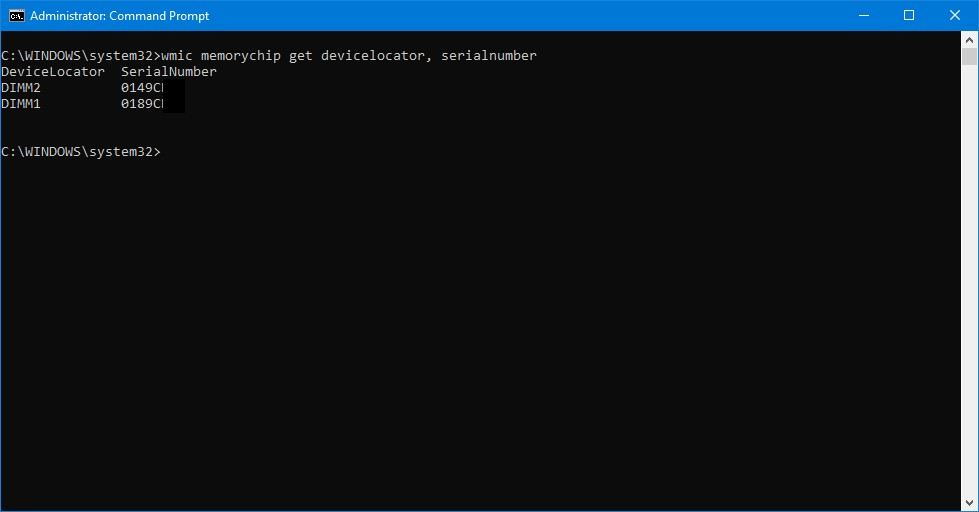
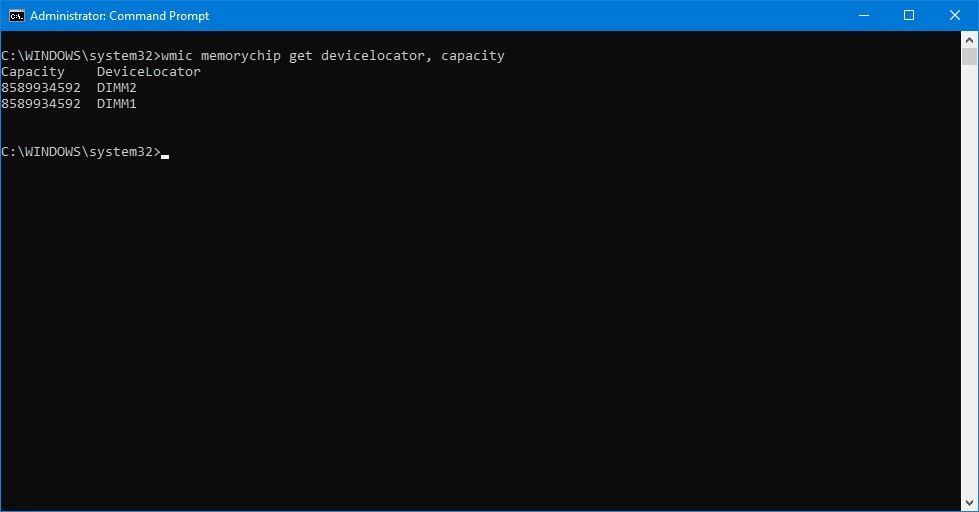
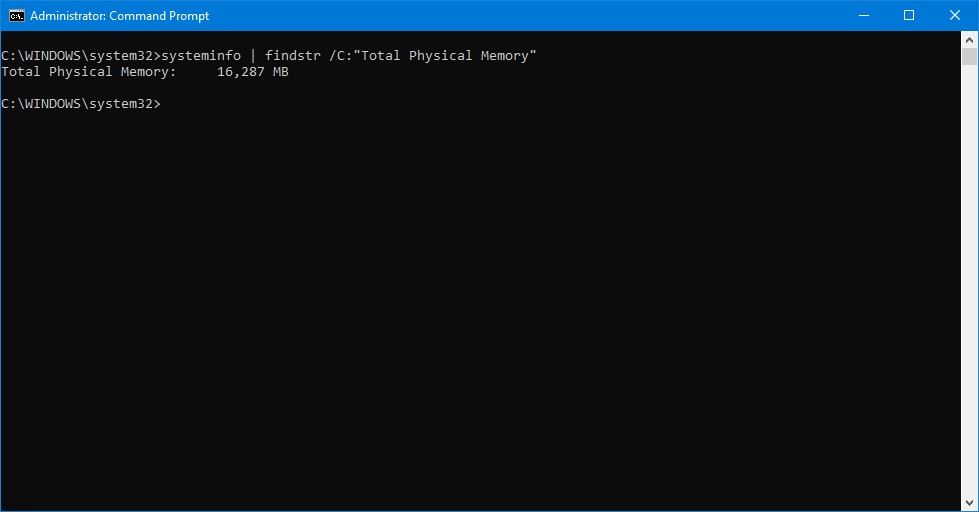
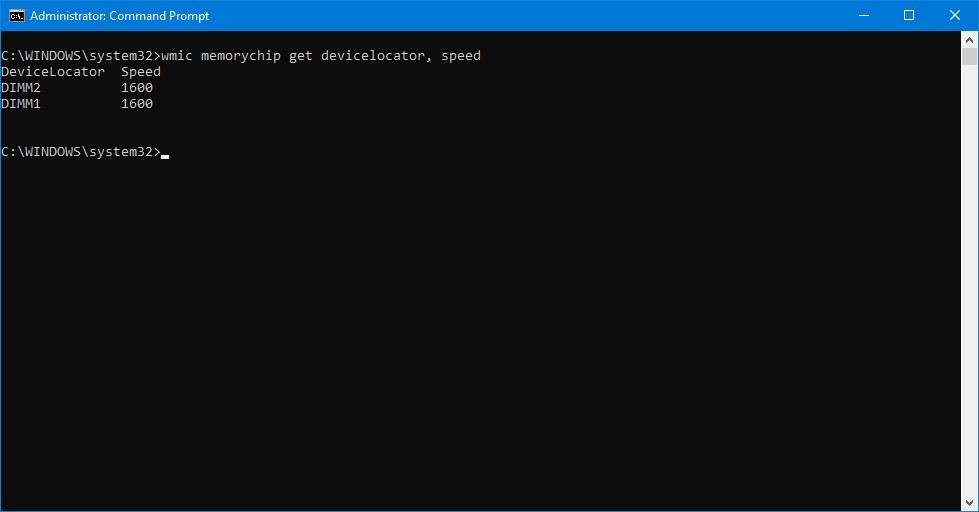
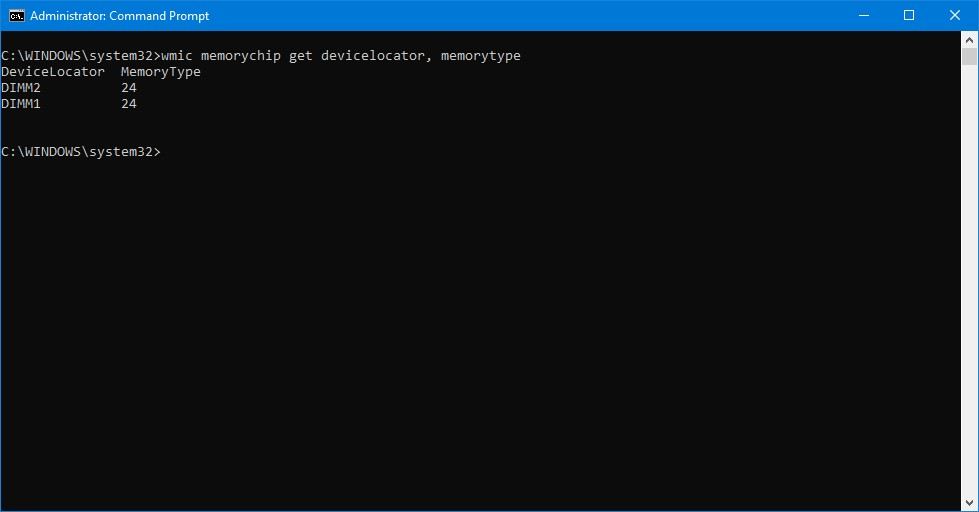
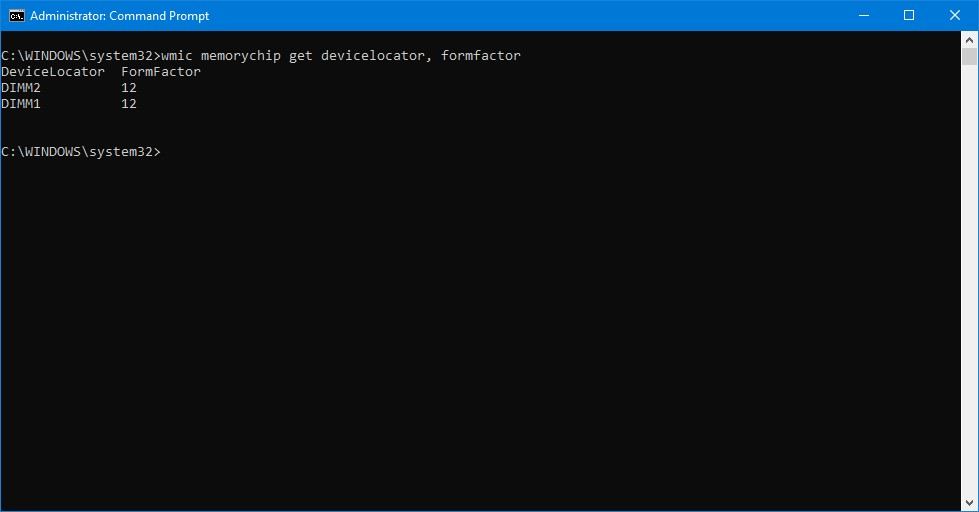
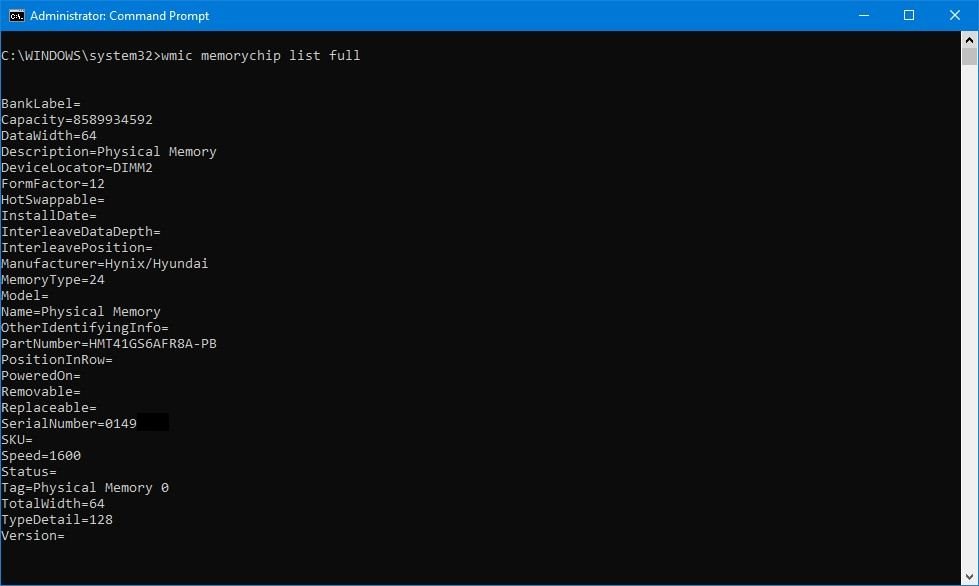
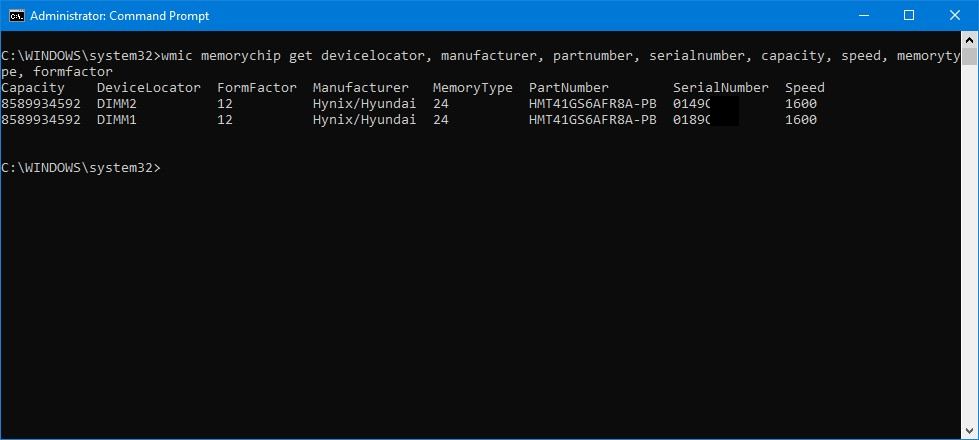




0 comments:
Post a Comment