Got enough of those Windows 10 notifications asking to reboot to apply updates? In this guide, we'll show you two ways to get rid of these reminders.
On Windows 10, updates download and install automatically periodically to maintain your device with the latest security patches and improvements. The only caveat is that most updates require a system restart to complete the installation, and to make sure they are installed in a timely matter, Windows 10 will show you different notifications informing you that a reboot is needed.
For instance, when your computer requires a restart to finish updating, you'll see a Windows Update and shut down icons with an orange indicator. Also, the system will push toast notifications to give you a heads up and options to snooze, configure a schedule, or restart immediately.
Although these reminders can be useful, they can also add unnecessary distractions that can break your workflow (especially for tech-savvy users who proactively install updates manually). If you don't want to receive notifications when a restart is required to apply updates, Windows 10 includes at least two ways to disable this feature using the Windows Update settings or the Local Group Policy Editor.
In this Windows 10 guide, we'll walk you through the steps to disable the reminders and warnings to restart your device to finish applying updates.
- How to disable Windows Update restart notifications using Settings
- How to disable Windows Update restart notifications using Group Policy
How to disable Windows Update restart notifications using Settings
To stop receiving warnings to auto-restart to complete applying updates, use these steps:
- Open Start.
- Click on Update & Security.
- Click on Windows Update.
-
Click the Advanced options button.
-
Turn off the Show a notification when your PC requires a restart to finish updating toggle switch.
- (Optional) Under the "Update options" section, turn off the Restart this device as soon as possible when a restart is required to install an update toggle switch.
Once you complete the steps, you'll no longer see the pop dialog notification to restart your computer to finish applying updates.
How to disable Windows Update restart notifications using Group Policy
If you're running Windows 10 Pro, you can also disable notifications when your device needs to reboot to complete setting up updates using the Local Group Policy Editor.
To disable the auto-restart notification policy for update installations, use these steps:
- Open Start.
- Search for gpedit.msc and click the top result to open the Local Group Policy Editor.
-
Browse to the following path:
Computer Configuration > Administrative Templates > Windows Componets > Windows Update -
On the right side, double-click the Turn off auto-restart notifications for update installations policy.
-
Select the Enabled option.
- Click the Apply button.
- Click the OK button.
After you complete the steps, Windows 10 will no longer push alerts regarding auto restarts for update installations. Also, when enabling this policy, it will disable the Show a notification when your PC requires a restart to finish updating and Restart this device as soon as possible when a restart is required to install an update options in the "Advanced options" for Windows Update.
If you want to revert the changes, you can use the same instructions outlined above, but on step No. 5, select the Not configured option.
Although these steps will stop the update restart notifications, these will not prevent the system from eventually rebooting automatically. If you want to avoid sudden restarts, you should configure active hours or schedule a custom reboot to gracefully restart when you're not actively using the computer.
More Windows 10 resources
For more helpful articles, coverage, and answers to common questions about Windows 10, visit the following resources:





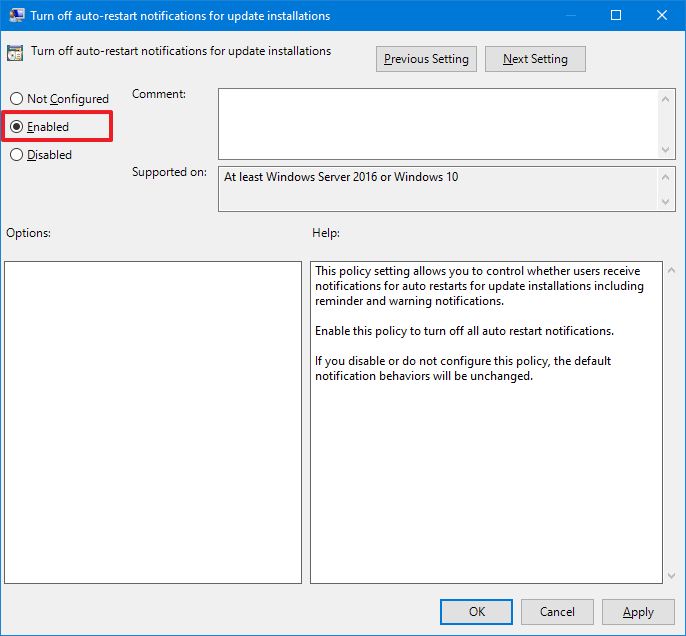




0 comments:
Post a Comment