Do you want to take a break from Windows 10 previews? If so, in this guide, we'll show you two ways to opt-out of the Insider program without losing your files, apps, or settings.
On October 20, Microsoft began its controlled rollout of the Windows 10 October 2020 Update (version 20H2) to millions of compatible devices, which means that the company is gearing up to start delivering previews for the next release, as such it's now a good time to pull your device from the Windows Insider Program.
The Windows Insider Program aims to provide developers and enthusiasts early access to get their hands on upcoming features and improvements of Windows 10. However, during the early days of a new development, previews are rough and may contain bugs, incomplete features, and problems that might affect the experience.
Since there's not an easy way to get out of the program once new builds start shipping, when a new feature update becomes available, there's a short period where you can gracefully opt-out of the program without having to reinstall Windows 10. If you have a device enrolled in the program and want to take a break from preview builds, the time to opt-out is now. (You can also check out our full Windows 10 October 2020 Update review for details on this release.)
In this Windows 10 guide, we'll walk you through the steps to gracefully opt-out your computer from the Windows Insider Program without reinstallation. In the case that you've already applied a newer preview, we'll also outline the steps to revert to the stable release preserving your settings, apps, and files.
- How to stop Insider builds before new Windows 10 development cycle starts
- How to stop Insider builds after new Windows 10 development cycle starts
How to stop Insider builds before new Windows 10 development cycle starts
To gracefully opt-out of the Windows Insider Program before Microsoft starts releasing builds for the next version of Windows 10, use these steps:
- Open Settings.
- Click on Update & Security.
- Click on Windows Insider Program.
-
Under the Stop getting preview builds section, turn on the toggle switch.
- Click the Restart now button (if applicable).
Once you complete the steps, the computer will install the final version of Windows 10 (in this case version 20H2) and then it'll gracefully opt-out of the program. After the device is out of the program, it'll continue to receive security and non-security updates for the lifecycle of the feature update.
When you're ready to start testing previews for the next feature update of Windows 10, you can re-enable the program using the same instructions, but on step No. 4, make sure to turn off the toggle switch.
How to stop Insider builds after new Windows 10 development cycle starts
If you did not opt-out in time and your device already installed a new preview for the next version of Windows 10, you can still remove the device from the program, but the steps will be slightly different.
Rollback to the previous version
To uninstall a preview and rollback to the October 2020 Update, use these steps:
- Open Settings.
- Click on Update & Security.
- Click on Recovery.
-
Under the "Go back to the previous version of Windows 10" section, click the Get started button.
-
Select any reason from the list. For example, Earlier builds seemed more reliable.
- Click the Next button.
- Click the No, thanks button.
- Click the Next button.
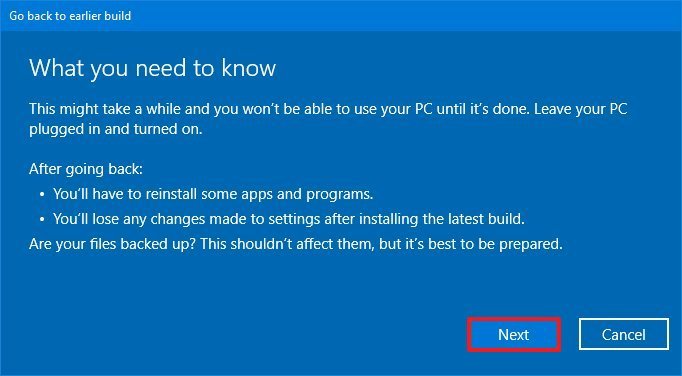
-
Click the Next button again.
-
Click the Go back to earlier build button.
After you complete the steps, the computer will revert to the stable version of Windows 10, use the steps below to disable the Windows Insider Program settings to stop getting builds.
Rolling back to a previous version preserves your settings, apps, and files. However, the settings configured after the installation of the last preview build will also be lost.
Opt-out Windows Insider Program
To remove a device from the Windows Insider Program after rolling back to the Windows 10 October 2020 Update, use these steps:
- Open Settings.
- Click on Update & Security.
- Click on Windows Insider Program.
-
Under the Stop getting preview builds section, turn on the toggle switch.
Once you complete the steps, Windows 10 will no longer try to download test flights on your device.
In the case that it has been too long, and you don't see the option to rollback, you can still opt-out of the program, but you'll need to perform a clean installation of Windows 10.
While it's possible to use the instructions outlined above to stop getting builds after a new feature update releases, you can only use these steps as long as the backup files from the previous installation are still available on your device. Since the system automatically deletes these files after ten days, it means that you won't be able to use these steps after that period.
More Windows 10 resources
For more helpful articles, coverage, and answers to common questions about Windows 10, visit the following resources:

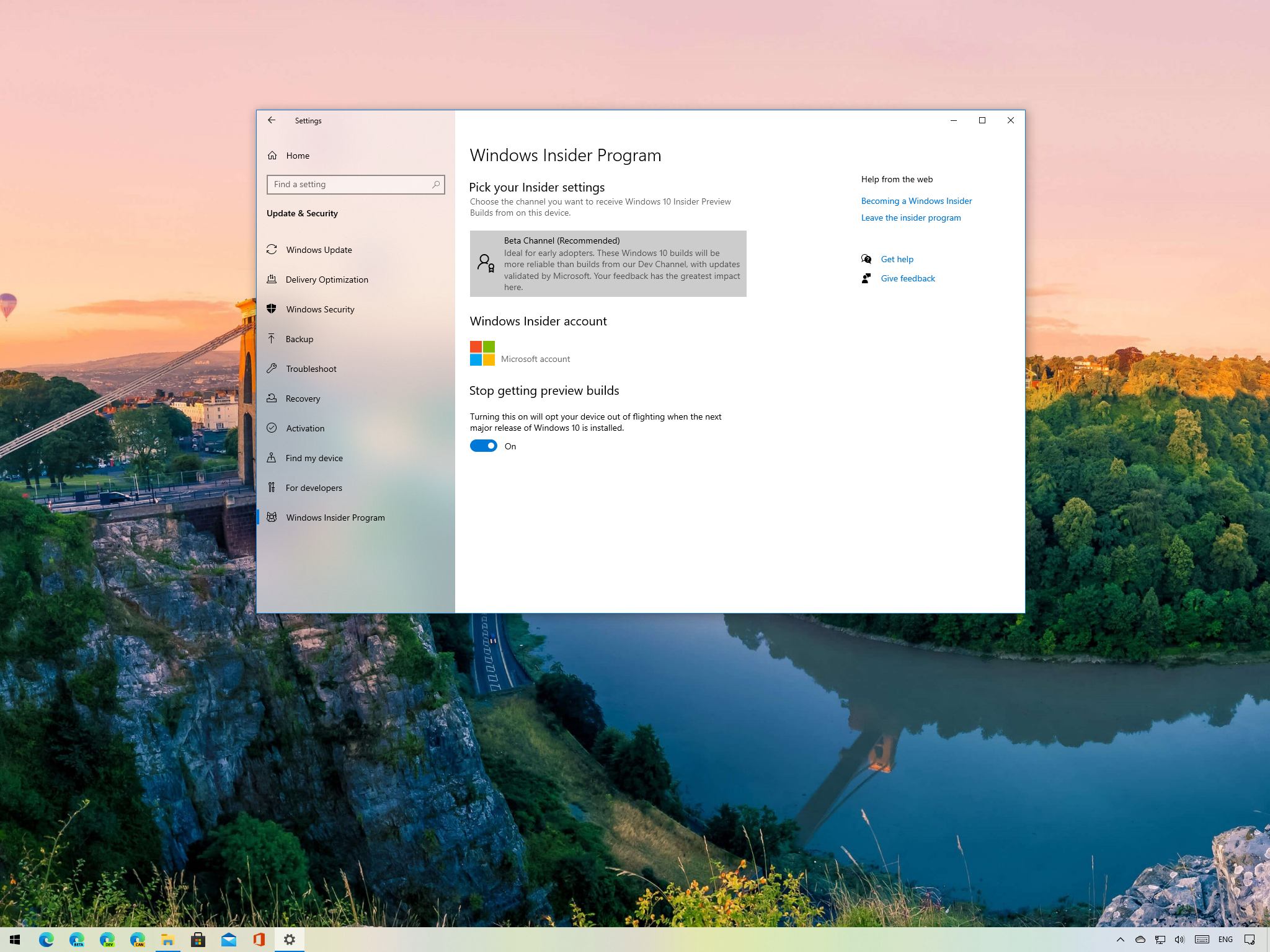

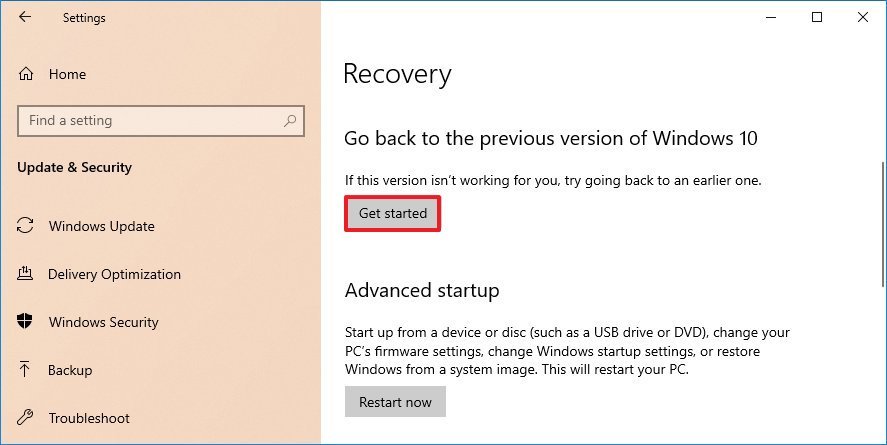
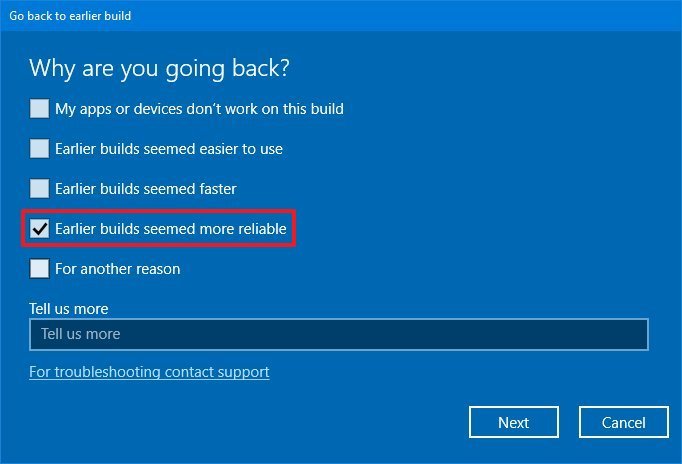
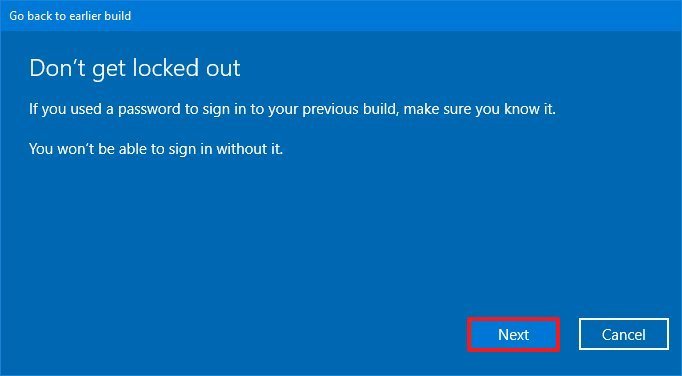




0 comments:
Post a Comment