Get your Xbox One downloads back up to speed with these step-by-step troubleshooting solutions.
Waiting hours for that game download to finish? Almost every Xbox One owner has suffered from slower-than-expected downloads over the years, with countless possibilities behind those issues. Your Xbox One, home network, and numerous external factors can play a role, but reliable troubleshooting steps could provide a path to reclaiming faster speeds. Here's how to fix slow download speeds on Xbox One consoles.
Jump to:
How to test your Xbox One network connection
Problems with your Xbox One downloads can be the result of countless factors, including your console, your home network, your internet service provider (ISP), or even Microsoft itself. These all power your downloads over Xbox Live, with a multi-step approach to addressing issues likely to spotlight a root cause.
Before attempting to address any issues with Xbox One download speeds, we first recommend checking your console's internet connection. The Xbox One features an inbuilt tool designed to help users analyze their Xbox Live connectivity, which outputs several valuable troubleshooting statistics. These help to provide a bearing on your network speed and stability, both crucial to consistent downloads. The network statistics sit just a few button presses away on Xbox One.
- Open Settings on your Xbox One.
- Navigate to the General tab.
- Select the Network settings tile.
- Select the Test network speed & statistics tile. Your Xbox One will perform a network test.
Your Xbox One will display a variety of internet statistics, following a successful network test. The download speed is crucial, visualizing how fast your Xbox One can download data, and providing the closest bearing on expected download times. The value is often displayed in megabits per second (Mbps), with eight megabits translating to one megabyte. For example, in an ideal setting, an 80 Mbps connection could deliver up to 10 MB to your Xbox One every second, or around 36 GB each hour.
We also recommend considering your packet loss, which helps diagnose less stable connections. High packet loss documents a percentage of data going missing between Microsoft and your Xbox One. Data that fails to hit your Xbox One must be re-transmitted, often extending download times.
Cross-reference your Xbox One's connection test results with other devices on your network — for example, a PC via an online speed test tool. While each device has its own variables, other devices showing significantly better results indicates an issue with your Xbox One, rather than your network.
How to speed up Xbox One downloads
Restart your Xbox One console
This classic trick also applies to Xbox One downloads, with a simple restart sometimes all that's required to get your speeds back to normal. Triggering a full hard reset refresh your console, while also halting and restarting your current downloads. This won't lose any data — hold down the power button for 10 seconds, wait 30 seconds, and jump back online. While not a guaranteed solution, it sometimes helps avoid hours of needless troubleshooting.
Close all games and apps
Did you know that playing Xbox One games can impact your download speeds? Microsoft's Xbox One operating system features various multitasking capabilities, including the ability to continue downloads while using your existing games and apps. But for online games like Call of Duty or Fortnite, video streaming apps, and other bandwidth-dependent activities, the console will automatically slow your downloads to ensure a smooth entertainment experience.
For the best Xbox One download speeds, we recommend closing any games and apps. The console provides the ability to force-quit your software, preventing it from silently working in the background. Here's how to fully close your most recent Xbox One game and ensure your downloads receive the attention they deserve.
- Press the Xbox button. The Guide menu will appear from the left-hand side.
- Scroll down to your most recent game.
- Press the Menu button represented by three lines. A pop-up menu will appear.
- Select the Quit tile. The game or app will close.
To ensure the fast possible download speeds, close any games and apps currently running on the console. The Xbox One's instant-on power mode is equally effective, allowing downloads to continue without interruption while entering a sleep state.
Wired or wireless? The pros and cons
The right networking hardware also plays a fundamental role in Xbox One download speeds, but you don't need to be an expert to eliminate the common bottlenecks. With an understanding of how your connection works, chosen hardware can instantly streamline your speeds on Xbox One and other devices.
Wired connections always provide the best speeds and stability. Connecting your console via the rear ethernet port is a direct line to your network, with the best possible download and upload speeds. While wireless networks continue to improve, the old-fashioned wire is unbeaten for range and performance. Ethernet cables come in many varieties, but any modern cable will provide more than enough throughout for a premium experience.
Going cable-free also has its benefits, primarily removing the need to run a physical tether to your device. But depending on your router, two wireless bands are widely used: 2.4GHz and 5GHz connections.
Using a 5GHz connection provides additional bandwidth, capped as high as 1300Mbps, up to double of 2.4GHz wireless. That can support faster downloads, but with a reduced range over its 2.4GHz alternative. However, the range of 2.4GHz connections isn't always a good thing, with possible interference from other 2.4GHz networks and separate local wireless devices. Your Xbox One's detailed network statistics lists "Wireless strength," which provides an idea of how reliably your connection performs.
It's becoming increasingly common for modern routers to offer dual-band WiFi connectivity, which provides both frequencies. While wired is the way to go if possible, 5GHz networks are a significant step up from the standard 2.4GHz offering.
Wired Up
AmazonBasics RJ45 Cat-6 Ethernet Cable
Link your devices with this affordable ethernet cable under the AmazonBasics line. Leading Cat-6 technology grants up to gigabit speeds, reaching 25 feet without breaking the bank.
Avoid peak times where possible
When your Xbox One downloads suddenly drop below the norm, it may be out of your control. Experiencing slower-than-expected download speeds can tie back to your ISP or Xbox Live, often linked to high traffic. While peak hours have become less of an issue as connectivity advances, it's still a factor to consider. Xbox Live experiences somewhat frequent slowdowns and outages, impacting your ability to download content.
Peak times fall during the late afternoon and into the evening, when returning home from work or school and jumping onto Xbox Live. We also see downloads slow in other high-demand scenarios, like users scrambling to redownload Fortnite, ahead of a one-of-a-kind event. In situations like these, check your ISP and Xbox Live status pages for updates, or return another time.
Change your Xbox One DNS settings
Domain Name System (DNS) settings are fundamental to every aspect of the web, guiding devices from the web domain you provide to their internet protocol (IP) addresses. DNS servers perform this translation behind the scenes, helping connect you with your desired web location.
Unless you've previously changed up your DNS settings, your Xbox One likely uses the default DNS settings offered by your internet service provider (ISP) for Xbox Live. While using these settings is perfectly viable, you may see slightly increased speeds when switching to a third-party anycast solution. Here's how to take advantage of popular third-party DNS services such as GoogleDNS and OpenDNS, on your Xbox One console.
- Open Settings on your Xbox One.
- Navigate to the General tab.
- Select the Network settings tile.
- Select Advanced settings.
- Select DNS Settings.
- Select Manual to manually enter a new address.
- A screen will now appear to enter an address.
- If you're using Open DNS, enter 208.67.222.222.
- If using Google DNS, enter 8.8.8.8.
- If using another third-party service, enter the primary address here.
- After confirming the primary address, you'll next be prompted to enter a secondary address.
- If you're using Open DNS, enter 208.67.220.220.
- If using Google DNS, enter 8.8.4.4.
- If using another third-party service, the secondary address should go here.
If you wish to revert back to your default DNS settings at any point in time, switch your DNS settings back to Automatic via the same menu.
Note: If you're using an IPv6-enabled connection, the above IPv4 addresses can be used for IPv6 DNS lookups.


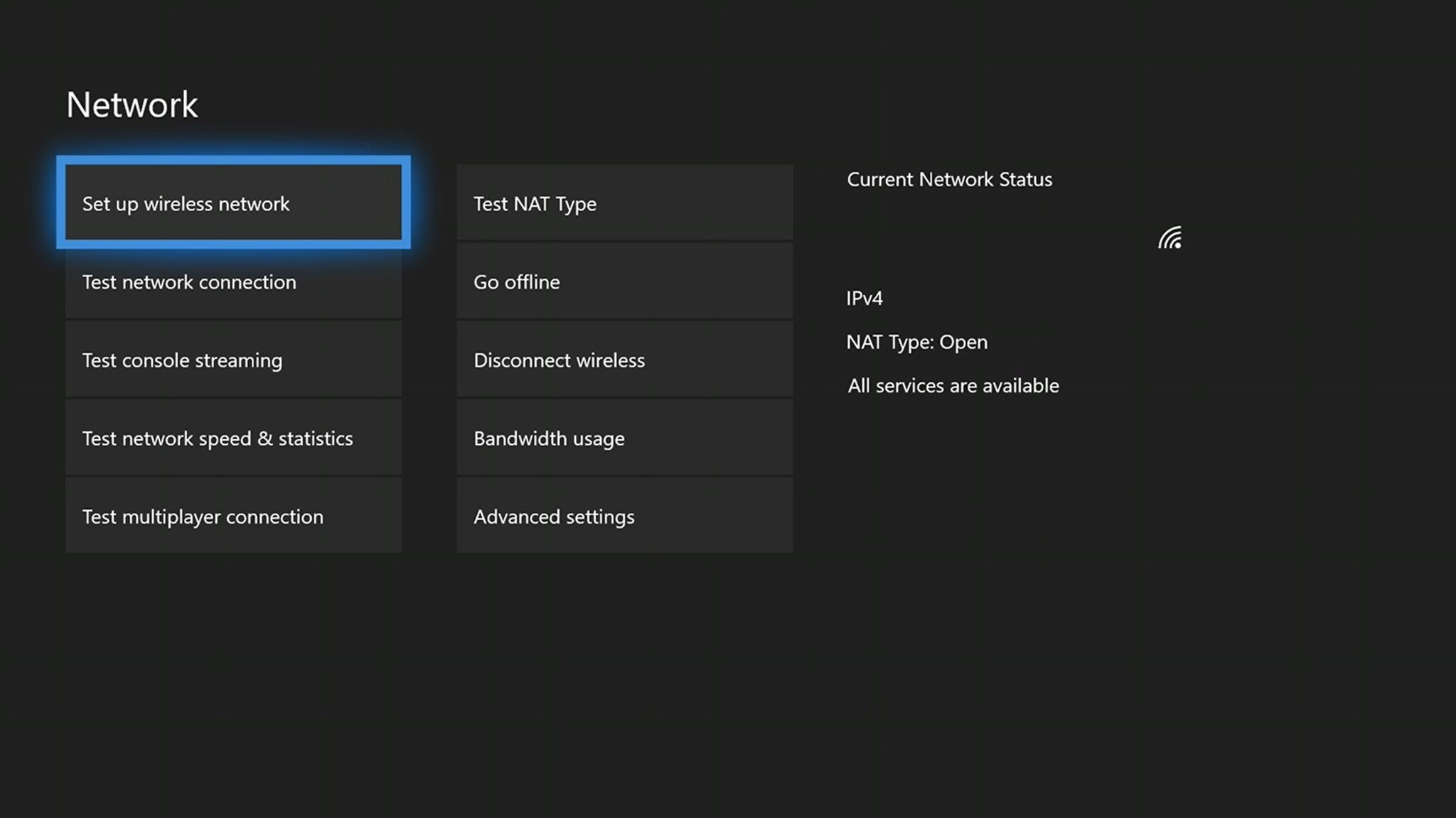
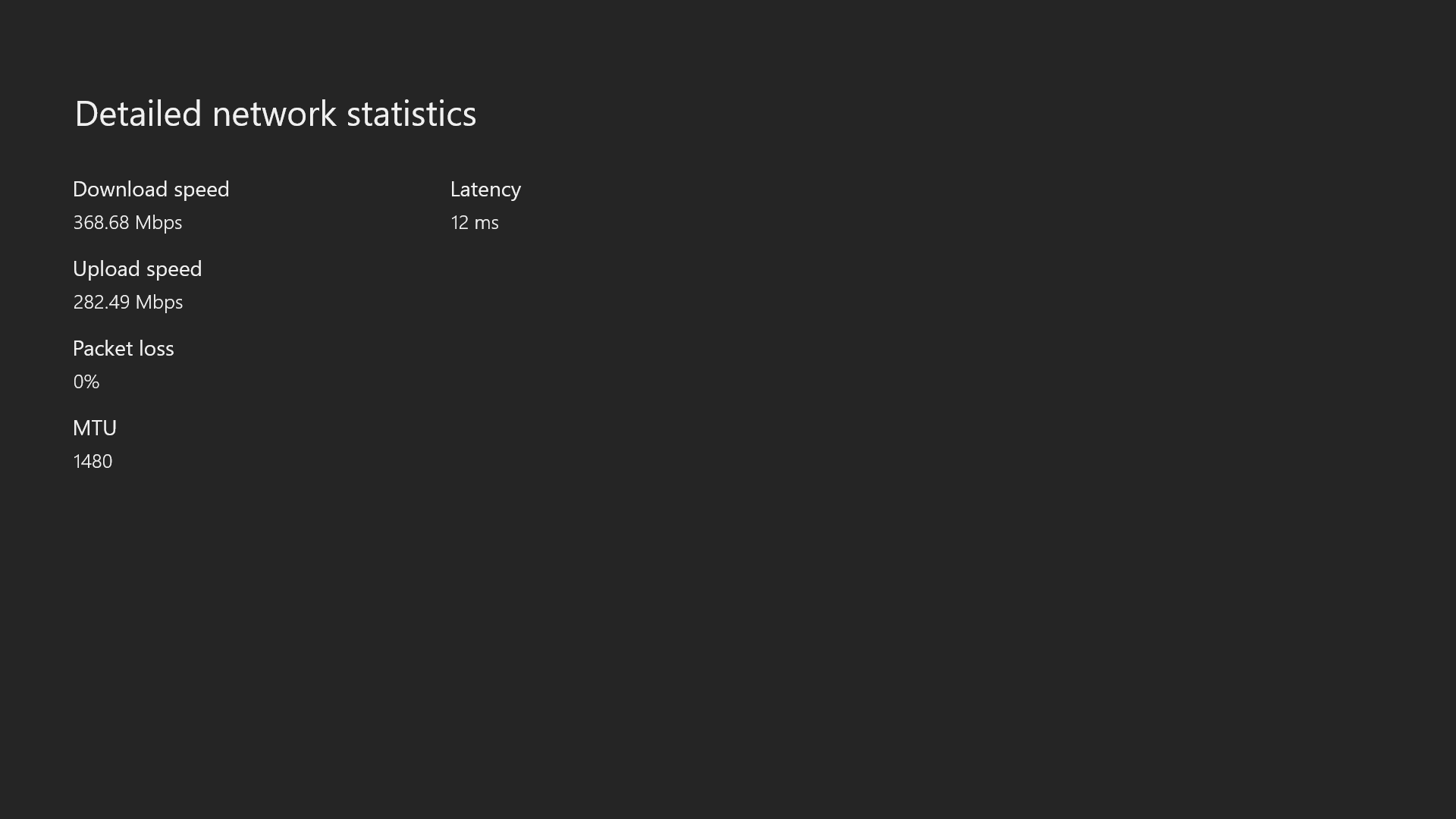

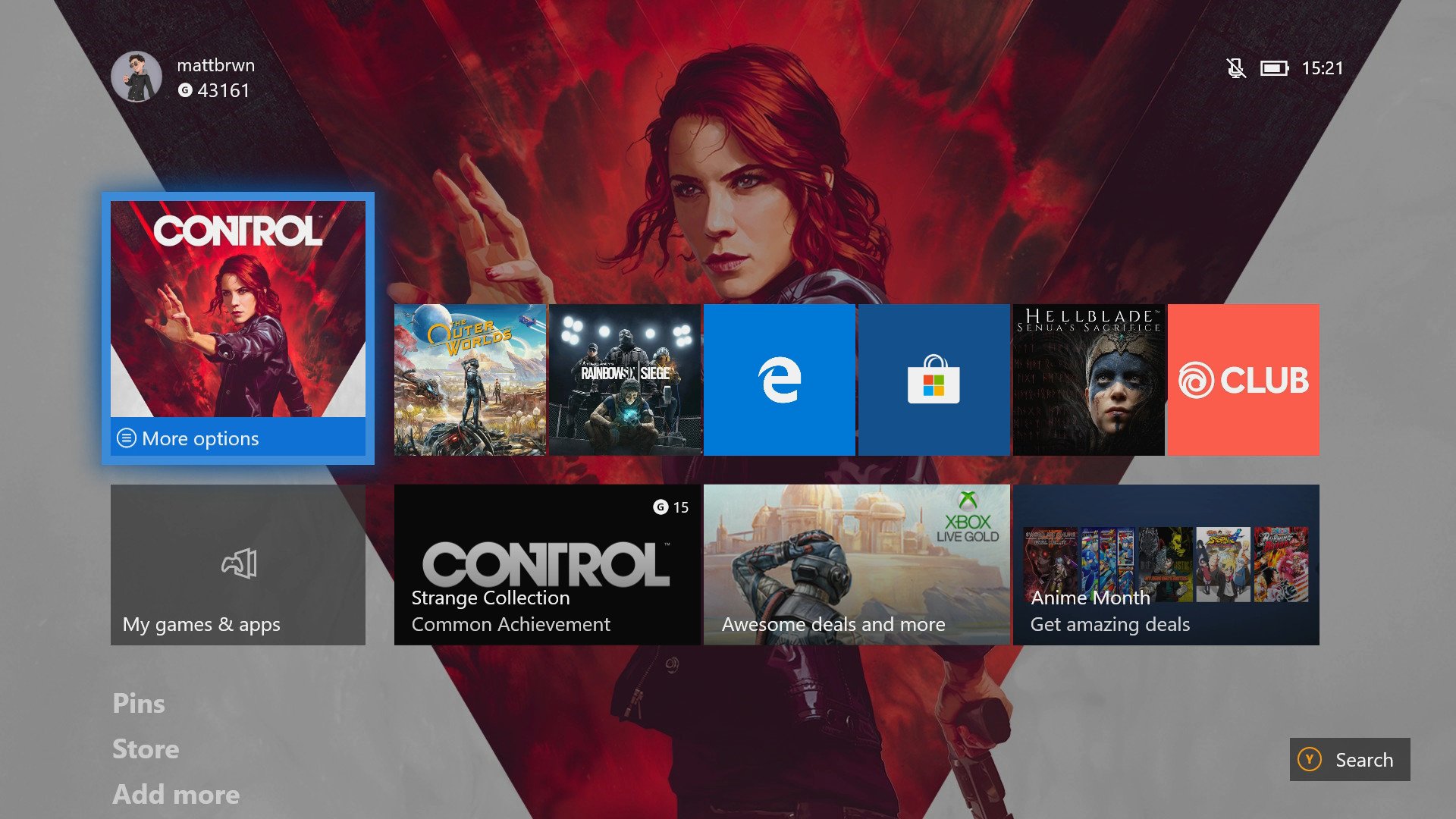


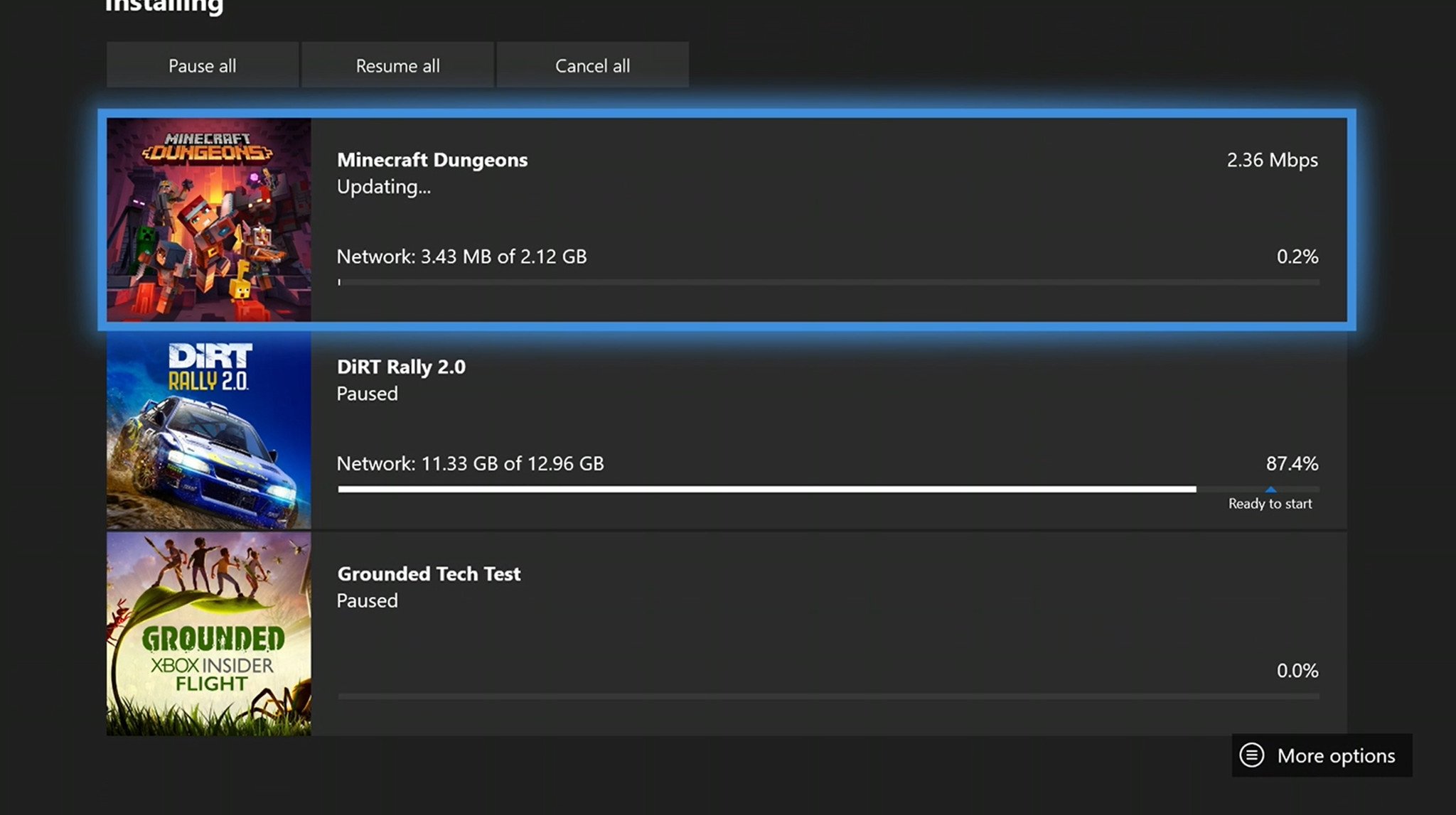




0 comments:
Post a Comment