Razer laptops and accessories come with this nifty tool called Razer Synapse, which lets you control everything from lighting to fan speed. Here's a guide on how to get started.
Razer Synapse is a tool that comes pre-installed on Razer laptops, but is often also recommended when picking up a Razer mouse or keyboard as well.
The software keeps your drivers up to date first and foremost, but also serves as the settings interface for various features and functions on your Razer PC products. Lately, though, it can also incorporate modules from other platforms, letting you do things like sync your Razer Chroma RGB lights across multiple devices.
Here's a quick primer on how to get started with Razer Synapse.
First, open Razer Synapse and sync
Razer Synapse is currently in its third version, and is already pre-installed on any Razer laptop, but may be required as a separate download if you're using it with a mouse or a keyboard, for example.
You can get Razer Synapse here, for Windows 10, Windows 8, and Windows 7.
Once you have it, simply search for "Razer Synapse" in your Start Menu to open it. Alternatively, it can be found in the system tray as a green circular icon with a Razer logo in it. Hit the icon and select "Launch Synapse." If it's your first time using it, you may be prompted to create a free Razer account. This lets you sync your profiles and settings across devices, while also accessing support and device registration services.
Razer Synapse dashboard
The Synapse software is split into different settings and modules which are laid out for you on the main dashboard section. It will automatically detect connected Razer hardware, such as my mouse, for example. If you're using a Razer laptop, you'll also have an extra section called "System," which lets you control various laptop features (we'll get to that in a moment).
The Modules section denotes integrations with other platforms and services, and other features you may have installed. By default, this includes the Chroma Studio for controlling your lights and a Macro suite for setting up keyboard sequences. You can find and install other Modules by selecting the "Modules" submenu. Next to that, we also have Global Shortcuts, which lets you bind keys on your Razer products to various functions.
Configuring your laptop with Razer Synapse
By default, hitting the "System" section (if you have a Razer Laptop) will let you configure various features of your system, starting with keyboard bindings. The profile section lets you set up different sets of configurations, which can be useful for having different bindings per-game or per-workflow.
Additionally, Razer Hypershift lets you effectively add another "Fn" key. If you bind a key or mouse button to become your Razer Hypershift key, holding that down lets you bind another set of keys, which can effectively double the number of shortcuts you can have in any one place. You can configure your Hypershift keys by clicking on the button that says "Standard" beneath the mouse pad image on the software. I've set my Razer Hypershift key as one of the buttons on my Razer mouse, and set it so that holding down the Hypershift button moves my 1, 2, 3, 4 number keys over to 5, 6, 7, 8 to get easy access to more ability buttons for video games like World of Warcraft.
To configure a button, simply click on it. A menu will open, which gives you a range of options for re-binding the keys. Personally, I wouldn't recommend reconfiguring the default profile; you never know when you'll need one of your keys to be the key it was designed to be. Instead, put extra keybindings on the Hypershift profile instead. You could perhaps bind the right CTRL or Fn keys to become your Hypershift modifier key since they're not used so often in general.
Beyond keyboard bindings, we also have a Performance and Lighting section, which allows you to drill down and control other features of your laptop. Most of the settings here are self-explanatory, but if you hover over the "?" icon, it will give you a bit more context. The Lighting section lets you change the color profiles of your keyboard keys, as well as set up power-saving options for when you're running off the laptop's battery instead of a wall outlet.
The Performance section lets you adjust the power of the fans. By default, the system is supposed to automatically adjust fan speed to reduce temperatures, but if you want your laptop to run even cooler, you can crank these up at your leisure. You can also adjust the refresh rate of your display here. If you're using a 120Hz panel, lowering it to 60Hz can help boost your battery life a bit.
Configuring other accessories with Razer Synapse
Much like the system tab, configuring a mouse or a keyboard via the Razer Synapse software is pretty much the same deal. By default, when you select the mouse tab at the top, you'll be brought to a keybinding section that lets you change what the different mouse functions do, as well as set up profiles for separate Standard and Hypershift modifiers.
You can also use this area to drag profiles onto your device's onboard memory if you plan to take your mouse on the road and use it with a different device where you might not have access to the full Synapse suite. Simply click on the chip icon next to the profile drop-down menu to access a device's onboard memory.
Each Razer device you plug into the Synapse software via PC will come with unique options. In the case of the Razer Lancehead mouse, you get access to a plethora of configuration options with regards to the lighting, and also performance. Reducing the brightness of the Chroma lights and things like the polling frequency will boost the mouse's battery life a bit, as well as setting it to turn off after a period of idleness.
Your best bet is to fiddle around with the settings of whatever Razer accessory you're currently rocking, explore and see what settings you'd like to change, if any.
Using Modules to add extra features
If you go back to the dashboard, you can select the "Modules" tab to look at available integrations for your device. There aren't tons right now, but Razer is expanding the list regularly. Once installed, each module will appear as its own tab in the top bar on Razer Synapse, and will be configurable with a range of new settings and features. You can always return to the main Modules tab via the dashboard to remove or install new modules.
Right now, here's what you can install (or uninstall).
- Amazon Alexa: This module lets you turn your Razer laptop into a portable Alexa assistive speaker. However, its usefulness is limited since you have to activate her manually and cannot wake her up using your laptop's microphone.
- Chroma Connect: This is a module service that lets you sync your Razer Chroma RGB settings to other apps, games, and platforms, and comes with its own app store for custom notifications and integrations. Once installed, take a look at the module page in the top bar for more of its features and settings.
- Chroma Visualizer: This module controls and activates your lighting with games and music, for an immersive experience.
- Philips Hue: Philips' popular lighting platform can sync to Razer Chroma using this module. If you're using any of Philips' Hue smartlights in your home, grabbing this module is a must.
- Nanoleaf: This is a bridge module for those of us who have Nanoleaf panel lights installed on the same network. This module lets you sync your Razer lights with your lighting panels.
- Chroma Studio: This is Razer's tool for setting up custom lightning settings and cycles across your devices.
- Macro: This feature lets you record key sequences and run them automatically.
More Windows 10 resources
For more helpful articles, coverage, and answers to common questions about Windows 10, visit the following resources:

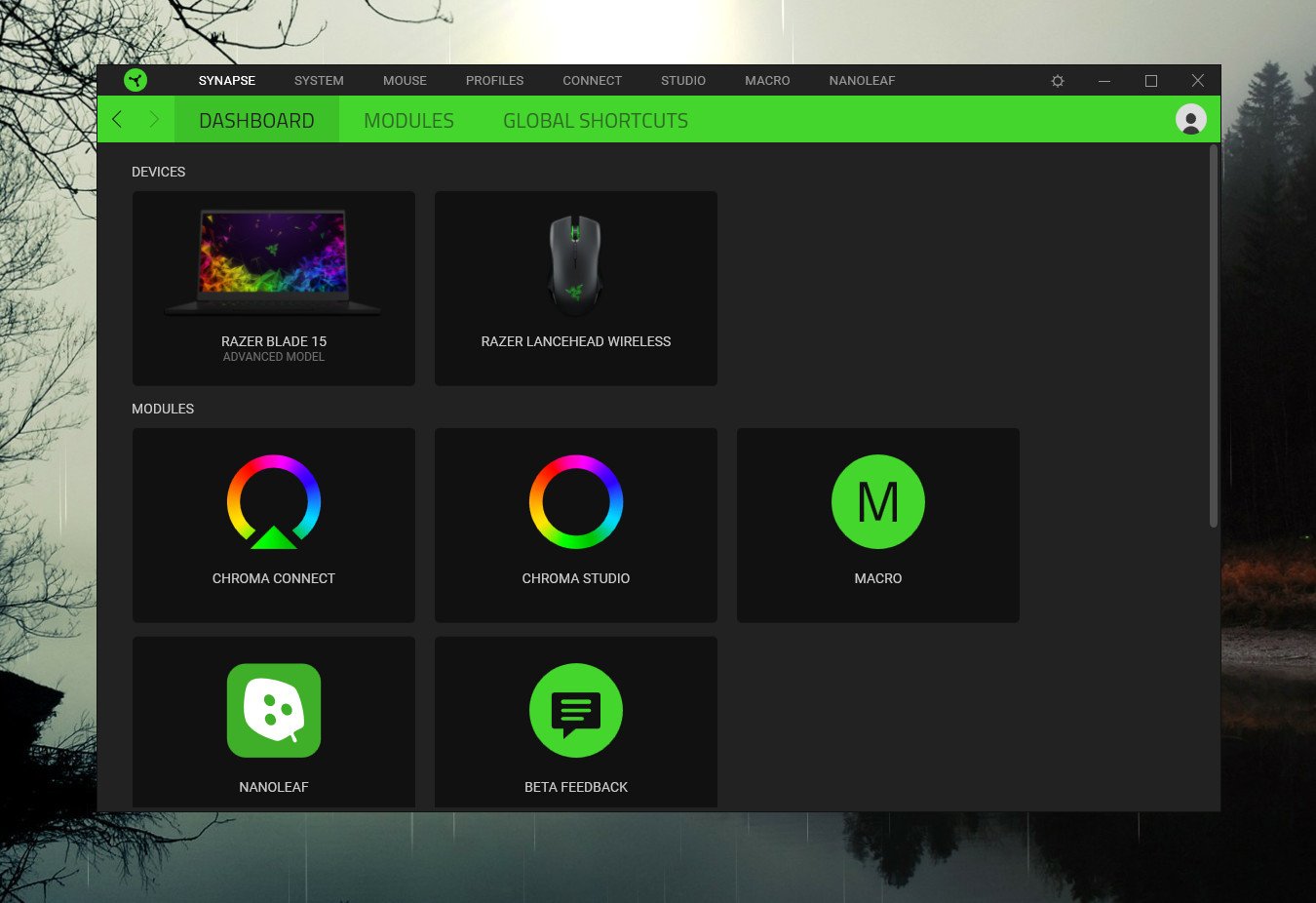













0 comments:
Post a Comment