Cortana has been updated as a productivity tool with the May 2020 Update, and this is what you need to know.
Microsoft is finally shipping the Windows 10 May 2020 Update (version 2004) for compatible devices with a slew of improvements and several small new features, as well as a new version of Cortana, which is significantly different.
Starting with version 2004, Cortana no longer has a deep integration on Windows 10. Instead, it becomes a regular system application that receives updates through the Microsoft Store. This means that the company can now release new features and improvements without having to wait until the next feature update.
As part of the design changes, there's a new experience in which you can move around the desktop, and it offers a chat-based interface designed primarily to interact with Cortana using the keyboard, but you can always use voice.
Also, since Cortana didn't become as popular as Amazon Alexa or Google Assistant, Microsoft has decided to shift focus to make the assistant a tool exclusively for productivity that will work best with a Microsoft 365 subscription. As a result, many non-productivity features have been removed, including skills and the Notebook.
This means that Cortana will now only be useful at helping you manage meetings, tasks, surfacing Office documents, and other work-related tasks.
In this Windows 10 guide, we'll take a closer look at the new Cortana experience available with the May 2020 Update.
Cortana app features and improvements
Starting with the May 2020 Update, Cortana introduces a new interface, simplified settings, and options to quickly fix problems with the app.
Cortana new interface
Although the new interface looks familiar to the old experience, the new design is clean and simple. When you first open the Cortana app, you'll be prompted to sign in with your Microsoft or work account. Once signed in, you'll access the new interface that's no longer attached to the taskbar, and because it's an app, it behaves like one, and you can drag it around the desktop, resize, or full screen like any other modern app.
The app has also been designed to make typing the primary method of interaction. Something that makes a lot of sense, since most people use devices with a keyboard and mouse, and many do not prefer talking to a computer. However, you can still use your voice to interact with Cortana using the mic button or the hands-free option.
Above the text box and voice control, Cortana also provides query suggestions to help you get familiar with interacting with the assistant. Then there's the main chat canvas that shows your text interaction in a threaded conversation, similar to the text interface on your phone, which you can also scroll to revisit certain information at a later time.
You can also right-click every one of your text or response from Cortana to access the context menu with options to ask again, copy text, delete a specific text, or clear the thread history.
Cortana now updates automatically through the Microsoft Store, but sometimes, you'll see a New version available notification in the experience, which you can click to update the app manually.
The new experience also supports the light and dark modes, but you can't change the mode independently within the app, the color mode will change automatically when you switch modes on Windows 10.
Cortana functionalities
Since Cortana now has an emphasis on productivity, moving forward, the assistant will focus only on managing your work life.
If you're in the United States, the digital assistant will continue to assist you in managing tasks and schedules. You can ask for Office files or people using typing or voice. You can also check calendar events and create and search emails.
You'll also be able to create reminders and add tasks to your lists inside Microsoft To Do.
Similar to the previous version, Cortana is connected to Bing, which means that you'll continue to have the ability to ask for the weather, jokes, and other information. And it'll help you set alarms timers, change settings, and open apps.
The app will be available outside the United States, but initially, the experience will be limited to answer questions using Bing and interactions with the assistant using chat. However, Microsoft says that it has plans to bring more functionalities in future releases.
Alongside the new visuals and improvements, Cortana is losing noticeable features. For example, starting with this new version, the left rail has been removed, and the Notebook is no longer available either. In addition, because the new assistant is now focused on productivity, Microsoft has also removed some of its core functionalities, such as skills.
Finally, for security reasons, Microsoft is ending support for Cortana in older versions of Windows 10 that have reached the end of support, so you'll only be able to access the assistant on the most recent releases.
Cortana app settings
The Settings app no longer includes a section exclusively to control the Cortana experience on Windows 10, but you can still adjust settings within the app.
The settings are available, clicking the main (three-dotted) menu button from the top-left and selecting the Settings option.
This device
In the Talking to Cortana page, you'll find the "Activating Cortana" section, which you can use to turn on the Wakeword toggle switch to allow the assistant to respond when you say "Cortana." (This option may or may not be available.)
Also, under the "Keyboard shortcut preference" section, you can choose whether you prefer to Type or Speak or type when activating Cortana.
In the Permissions page, you can control device permissions, but the options available are links to customize related features using Settings. For example, clicking the Microphone option opens the Settings app to allow or deny Cortana access to the microphone.
The Speech option opens the settings page to allow or deny sending speech information to the cloud to improve speech recognition when using the assistant. And the Voice activation option will enable you to control Cortana access to voice activation on Windows 10.
Account
The Privacy page includes the Revoke permission and sign out option to disable Cortana (in a sense) by removing Cortana access to your calendar, contacts, emails, and other information as well as to sign out of the experience.
Similar to the previous version of the digital assistant, there's a "Clear your data" section with an option to open the Microsoft Privacy Dashboard on your Microsoft account online to review and delete Cortana data.
You'll also see a Clear history feature that you can use to delete all the information about Cortana and you on the device.
Hardware
Finally, the "Hardware" section includes a page to add, remove, and control devices that support the digital assistant, like the Surface Headphones, Xbox One, and Amazon Alexa devices.
When you open the page, you'll see any device already connected to Cortana. You can click the available options to manage the device.
If you recently purchased a new accessory, you can click the Add a device button to open the Cortana Device Setup app to complete setting up the device.
Cortana repair options
If you're having problems with Cortana, you don't get an option to remove and install the app again, but since it's now a regular app, you can now access the tools to reset or repair the app using Settings on Windows 10.
You can access the new options from Settings > Apps > Apps & features, selecting the Cortana app, and clicking the Advanced options link.
Once inside the page, under the "Reset" section, click the Repair button, which runs an option designed to fix the app without affecting the data in the app.
However, if Cortana doesn't start or is not working correctly, you can use the Reset button to reset the app and delete the data from the app store on your device.
The page also includes an "App permissions" section to grant or deny the app access to the camera, microphone, or the ability to let the app run in the background without the need to change those same settings from the "Privacy" section.
If you don't want the digital assistant to run on startup, under the "Runs at log-in" section, you now have a toggle switch to decide whether Cortana should launch automatically as you sign in to Windows 10.
Alongside these changes, Microsoft is also introducing some other additional features, such as Play My Emails and the ability to receive an Outlook "Cortana Briefing" email for Microsoft 365 Enterprise customers.
What are your thoughts on the new features and changes rolling out with Cortana? Let us know in the comments.
More Windows 10 resources
For more helpful articles, coverage, and answers to common questions about Windows 10, visit the following resources:







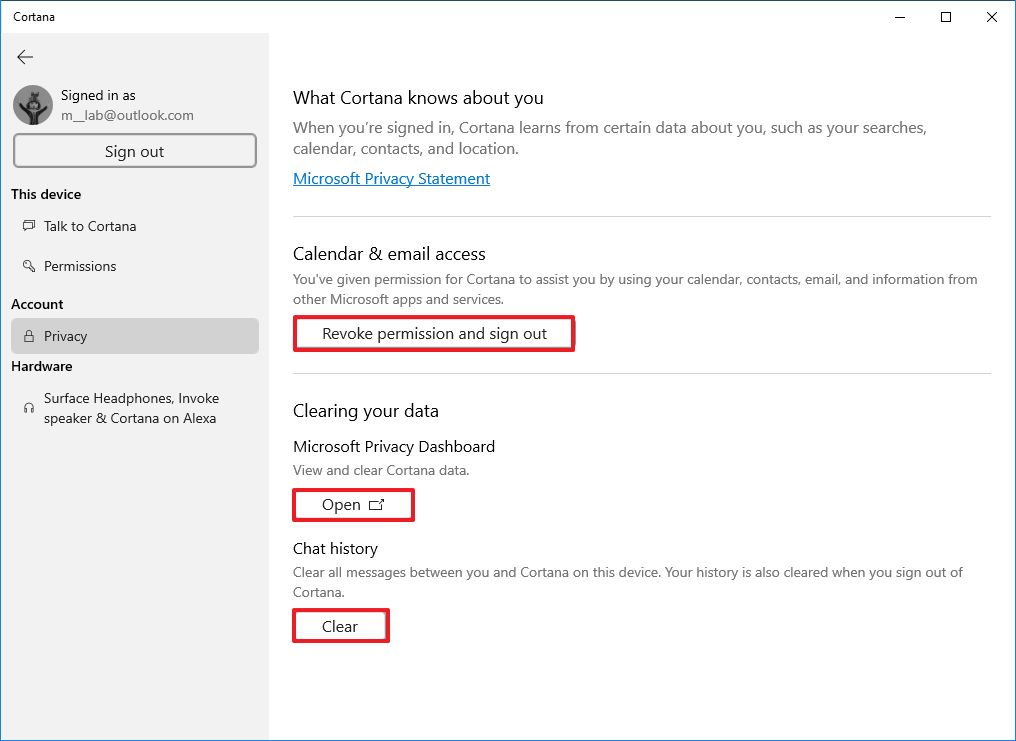
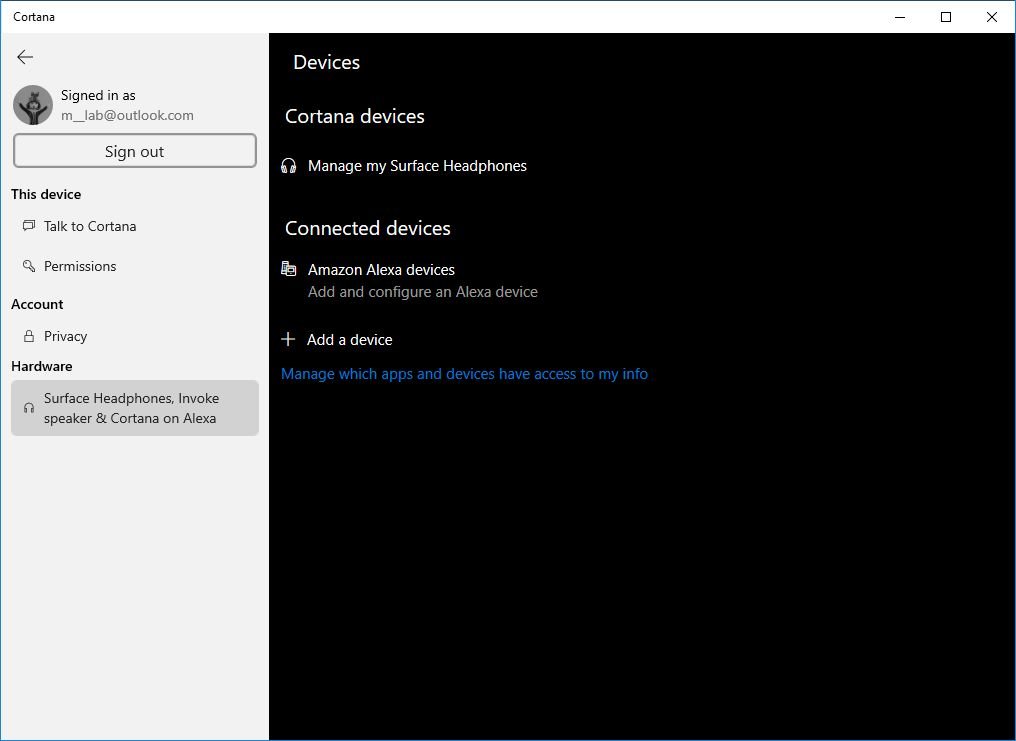

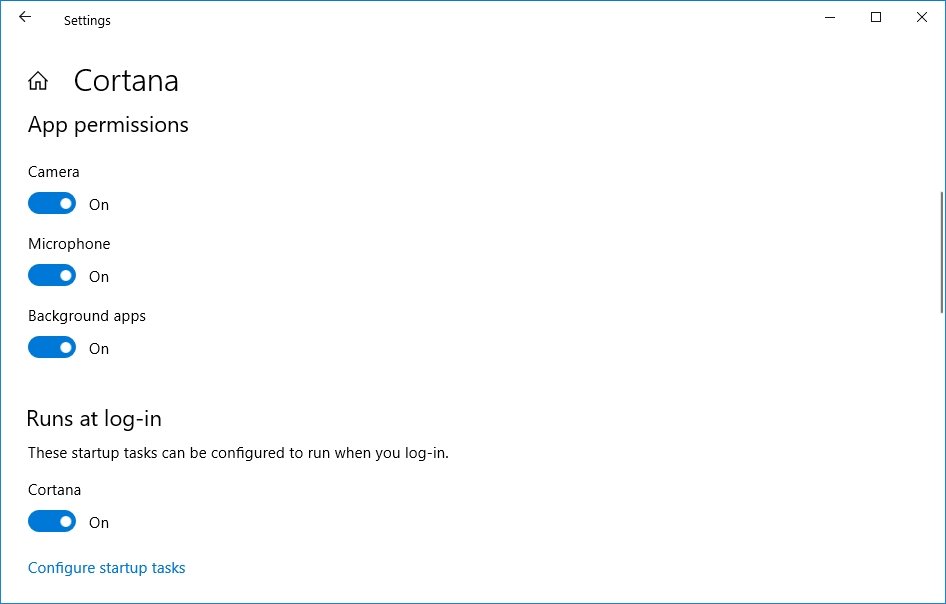



0 comments:
Post a Comment